Disk Google je oblíbená služba cloudového úložiště, která umožňuje ukládat a sdílet soubory. K uloženým souborům můžete přistupovat kdykoli a odkudkoli. Aktuálně ke každému účtu Google dává 15 GB prostoru zdarma. Bez ohledu na to, jaký operační systém používáte, můžete své soubory snadno zálohovat na Disk Google. Můžete také naplánovat zálohování, pokud nechcete zálohování spustit v aktuálním čase.
V tomto článku se naučíme, jak naplánovat zálohování na Disk Google v OS Ubuntu. Použijeme zálohovací nástroj Déjà Dup, který je dodáván s předinstalovaným operačním systémem Ubuntu. Je to jednoduchý, ale výkonný nástroj pro zálohování, který nabízí mnoho funkcí včetně šifrování, přírůstkového zálohování, plánování a vzdáleného zálohování. K popisu postupu uvedeného v tomto článku použiji Ubuntu 18.04 LTS.
Nastavení účtu Disku Google
Chcete-li naplánovat zálohování souborů na Disk Google, budeme muset nejprve nastavit účet Google v Ubuntu. Stisknutím klávesy Windows na klávesnici spusťte nabídku Dash Ubuntu a poté vyhledejte Nastavení klíčové slovo ve vyhledávacím poli. Až se zobrazí výsledky, klikněte na Nastavení Aplikace, jak je znázorněno na obrazovce níže.
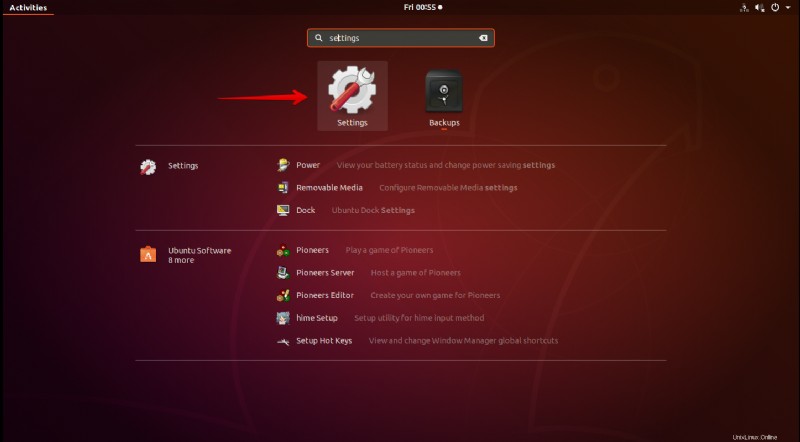
Nyní klikněte na Online účty . Poté v pravém podokně z nabídky Přidat účet klikněte na Google.
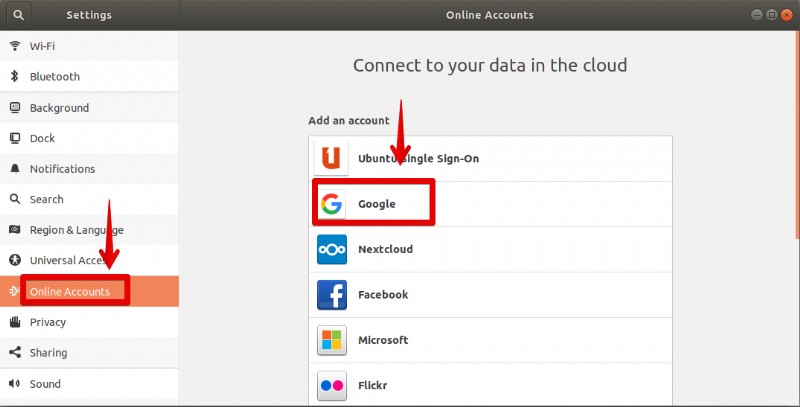
Požádá vás o přihlášení ke svému účtu Google. Zadejte přihlašovací údaje svého účtu Google a udělte k němu přístup Gnome.
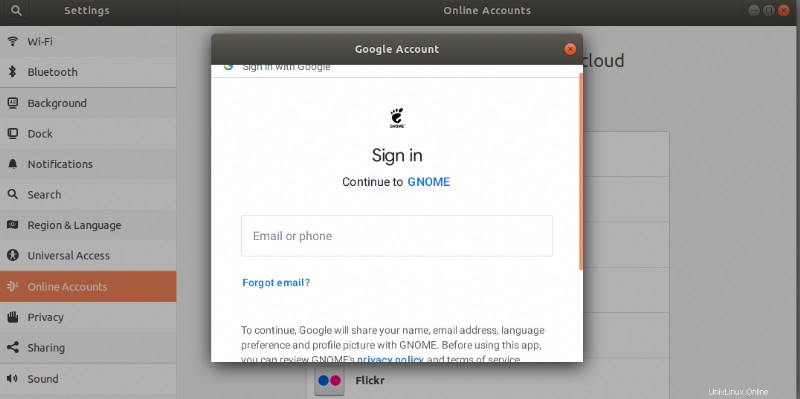
Po dokončení nastavení účtu uvidíte svůj účet v seznamu Online účty okno.
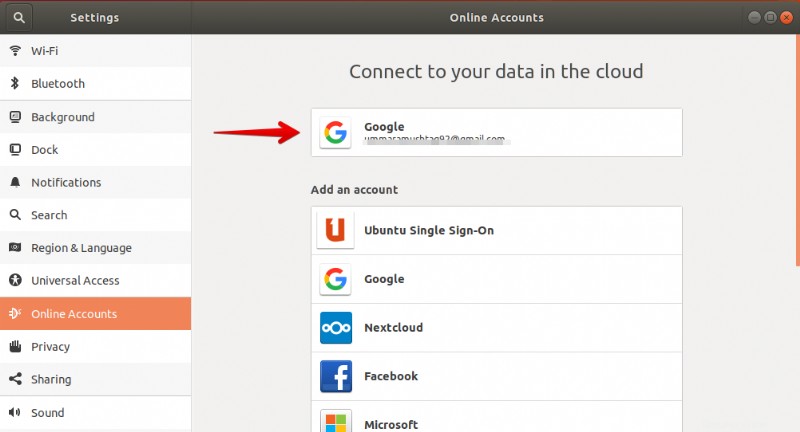
Spusťte nástroj zálohování Ubuntu
Nyní spusťte zálohovací nástroj. Můžete vyhledat klíčové slovo déjà-dup z vyhledávacího panelu nabídky Dash Ubuntu. Poté ve výsledcích vyhledávání, které se zobrazí, klikněte na Zálohy aplikace. Případně otevřete Terminál stisknutím Ctrl+Alt+T kombinace kláves a poté zadejte déjà-dup .
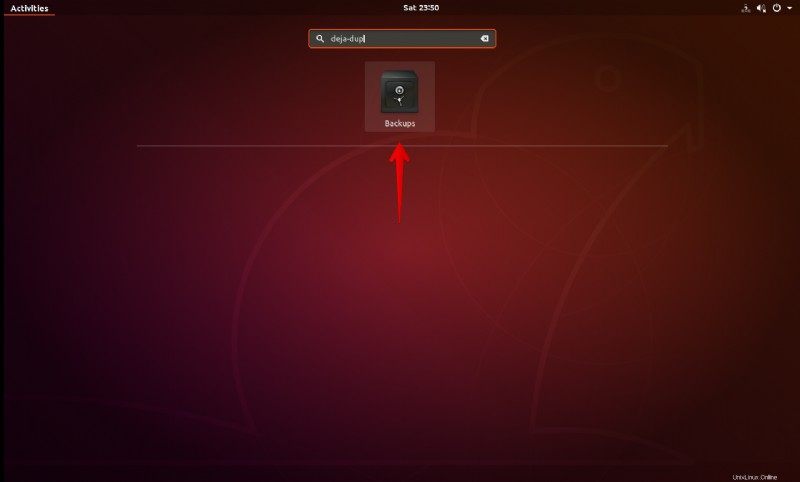
Po spuštění aplikace se zobrazí následující obrazovka.
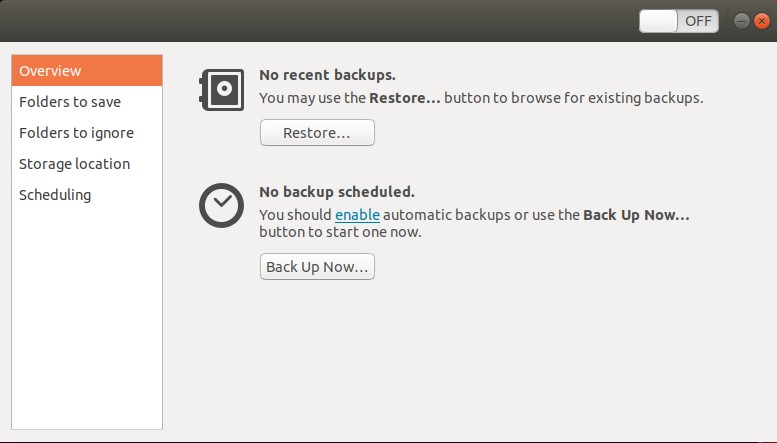
Vyberte soubory pro plánované zálohování
Nyní vyberte soubory, které chcete zálohovat na svůj Disk Google. V levém podokně klikněte na Složky k uložení tab. Poté klikněte na + přidejte složky, které chcete zahrnout do zálohy.
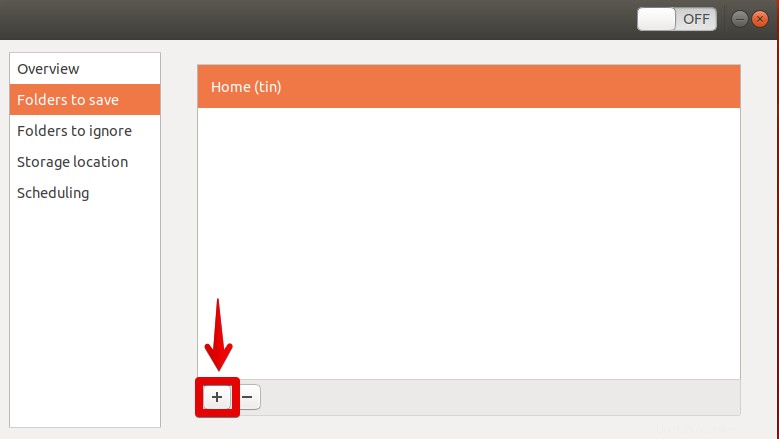
Některé složky ze zálohy můžete také ignorovat. V levém podokně klikněte na Složky k ignorování volba. Poté klikněte na + tlačítko pro přidání souborů, které nechcete zahrnout do zálohy.
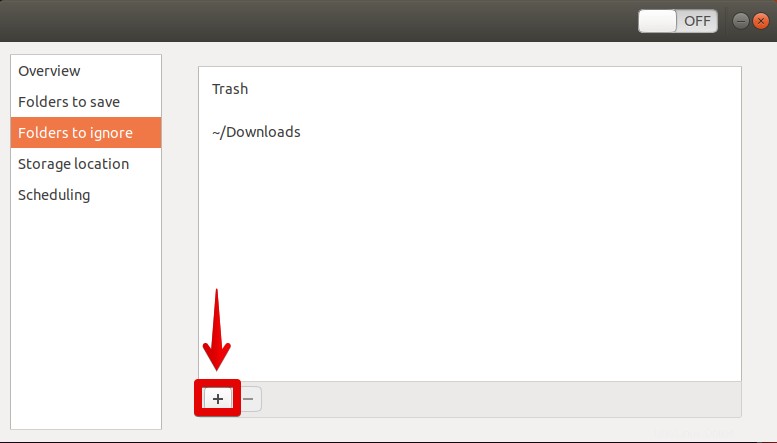
Nastavit Disk Google jako úložiště zálohy
Nyní budete muset vybrat svůj Disk Google jako úložiště souborů. V levém podokně klikněte na Umístění úložiště tab. Poté v pravém podokně klikněte na rozevírací nabídku a vyberte umístění úložiště.
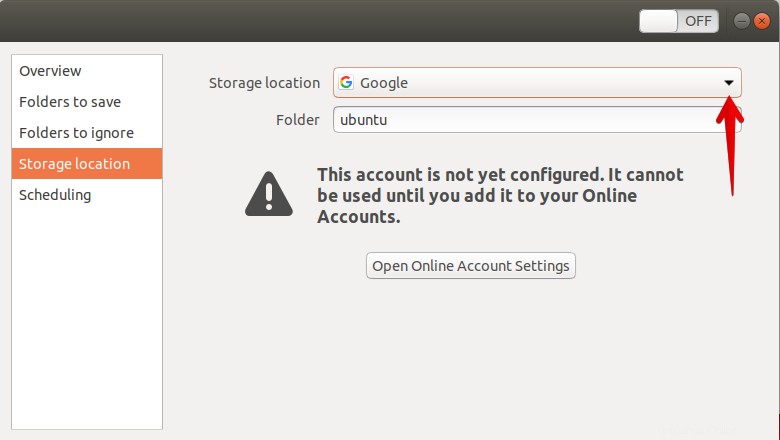
Zde uvidíte svůj účet na Disku Google. Vyberte tento účet.
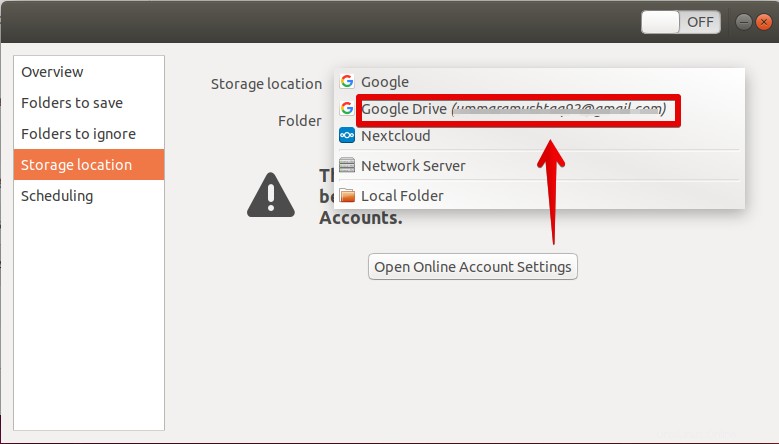
Nyní je jako výchozí úložiště pro vaše soubory vybrán Disk Google.
Zapněte plánování zálohování
Nyní v levém podokně klikněte na Plánování . Poté zapněte Automatické zálohování přepnout na zapnuto. Zde můžete nastavit možnosti, zda spouštět zálohy denně nebo týdně.
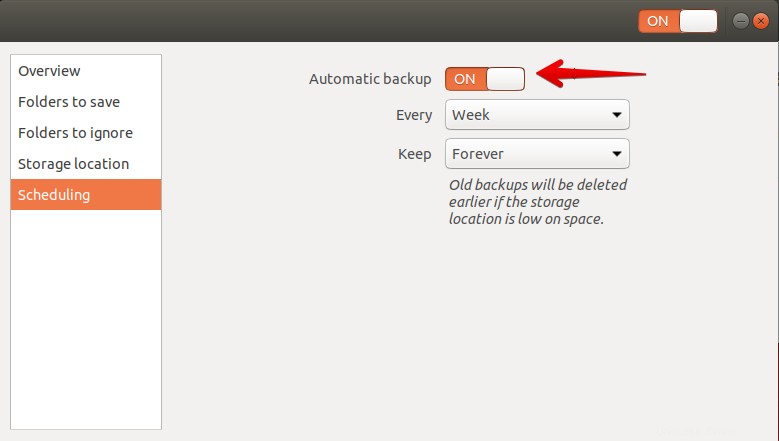
Když zapnete přepínač, zobrazí se zpráva pro instalaci některých nezbytných balíčků. Klikněte na Instalovat tlačítko pro pokračování. Bude to trvat několik minut.
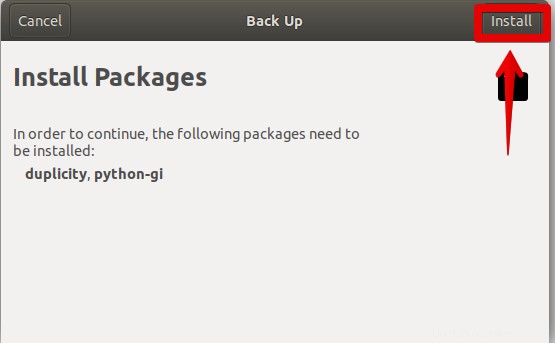
Poté se zobrazí výzva k šifrování. Pokud chcete své soubory chránit heslem, zadejte heslo. V opačném případě můžete tuto možnost ignorovat kliknutím na obnovení bez hesla . Klikněte na Přeposlat.
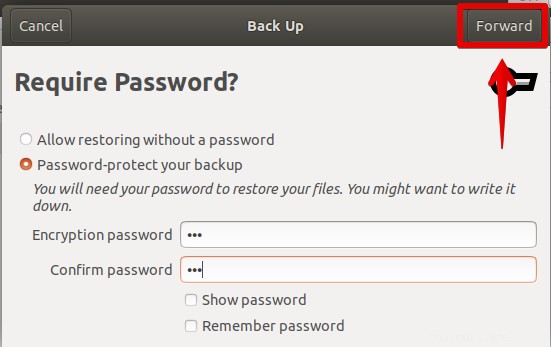
Nyní jsou všechna nastavení nakonfigurována pro nastavení plánování souborů na Disku Google. V Průzkumníku souborů uvidíte namapované umístění Disku Google.
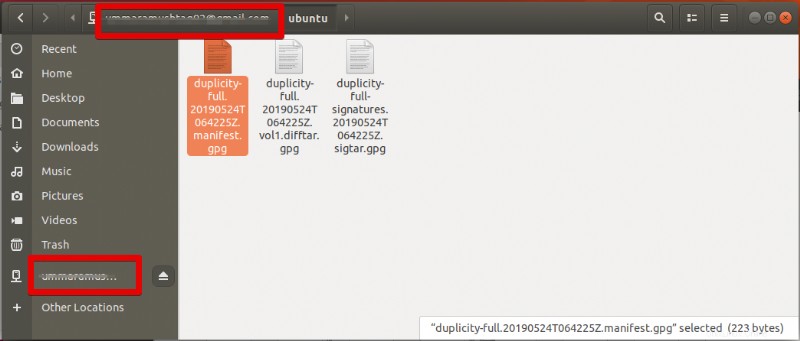
Toto jsou všechny jednoduché kroky, které potřebujeme v našem operačním systému Ubuntu, abychom mohli naplánovat zálohování v účtu Disku Google. Poté, co provedete všechny výše uvedené kroky, bude automaticky spouštět zálohování denně nebo týdně v závislosti na tom, co jste zadali v možnostech plánování.