 Tento průvodce vám pomůže upgradovat z Ubuntu 8.04 Hardy Heron na Ubuntu 8.10 Intrepid. Tento tutoriál má celkem 14 kroků s příslušnými snímky obrazovky.
Tento průvodce vám pomůže upgradovat z Ubuntu 8.04 Hardy Heron na Ubuntu 8.10 Intrepid. Tento tutoriál má celkem 14 kroků s příslušnými snímky obrazovky.
Krok 1. Před upgradem zkontrolujte verzi Ubuntu.
Jak zkontrolovat aktuální verzi Ubuntu? Máte následující tři možnosti:
Možnost 1: Zkontrolujte soubor /etc/issue pro verzi Ubuntu.
$ cat /etc/issue Ubuntu 8.04.1 \n \l
Možnost 2: Spusťte příkaz lsb_release -a k identifikaci verze Ubuntu.
$ lsb_release -a No LSB modules are available. Distributor ID: Ubuntu Description: Ubuntu 8.04.1 Release: 8.04 Codename: hardy
Možnost 3: Prohlédněte si soubor /etc/lsb-release přímo pro identifikaci verze Ubuntu.
$ cat /etc/lsb-release DISTRIB_ID=Ubuntu DISTRIB_RELEASE=8.04 DISTRIB_CODENAME=hardy DISTRIB_DESCRIPTION="Ubuntu 8.04.1"
Krok 2:V části Zdroje softwaru nastavte možnost „Zobrazit nová vydání distribuce“ na „Normální vydání“.
Klikněte na System Menu -> Administrator -> Software Source -> Klikněte na Updates TAB ->, čímž se zobrazí dialogové okno Software Source.
Nastavte hodnotu v rozevíracím seznamu „Zobrazit nová vydání distribuce“ na „Normální vydání“, jak je uvedeno níže.
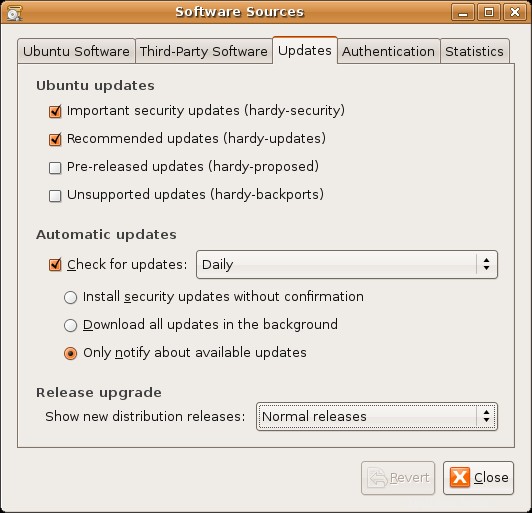
Obr: Zdroje softwaru Ubuntu
Krok 3:Spusťte „Správce aktualizací“ pro upgrade z Ubuntu 8.04 na Ubuntu 8.10. Upgradujte Hardy Heron na Intrepid Ibex
Klikněte na Systémové menu -> Správce -> Správce aktualizací, kde se nyní zobrazí zpráva „Nové vydání distribuce 8.10 je k dispozici“ spolu s tlačítkem „Upgradovat“, jak je uvedeno níže.
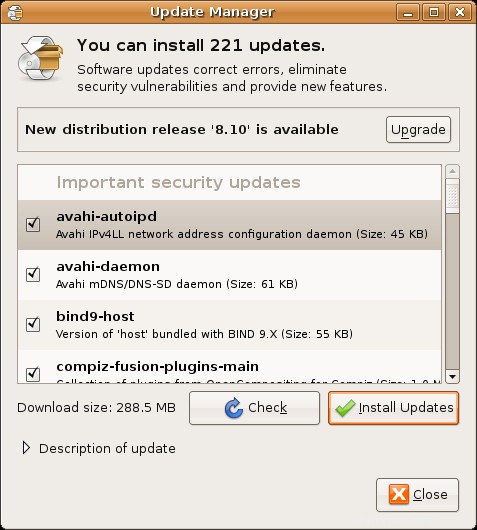
Obr: Správce aktualizací Ubuntu
Krok 4:Spusťte proces upgradu a přečtěte si poznámky k verzi.
Klikněte na tlačítko „Upgrade“ ve „Správci aktualizací“, čímž se zobrazí dialog s poznámkami k vydání. Klikněte na Upgrade v dialogu s poznámkami k verzi.
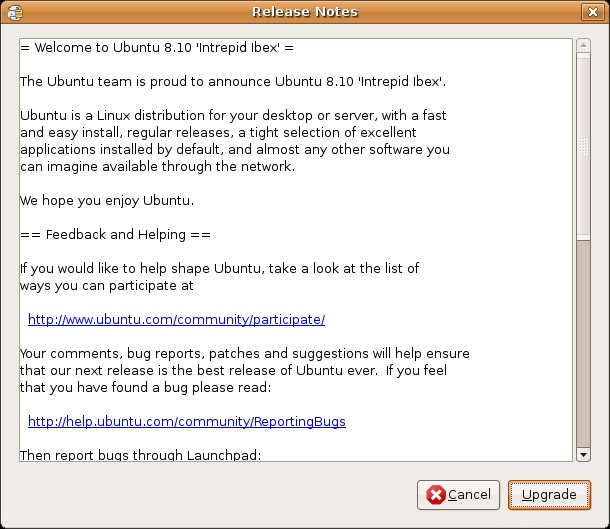
Obr: Obrazovka Poznámky k vydání upgradu Ubuntu
Krok 5:Stažení nástroje pro upgrade
Zobrazí se oznámení o stažení nástroje pro upgrade.
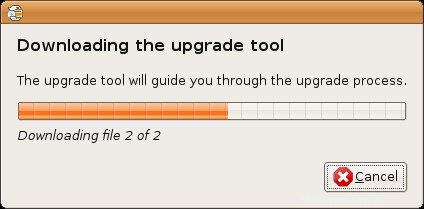
Obr: Upgrade Ubuntu – Stažení obrazovky nástroje pro upgrade
Krok 6:Příprava na upgrade.
Zobrazí se okno se zprávou o upgradu distribuce s nadpisem „Upgrade Ubuntu na verzi 8.10“, které přesně ukazuje, jaký krok je právě prováděn procesem upgradu.
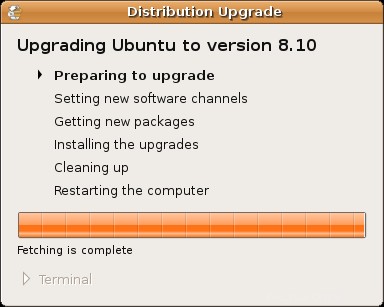
Obr: Ubuntu – Zpráva „Příprava na upgrade“
Krok 7:Nastavení nových softwarových kanálů.
Následující obrazovka bude indikovat, že aktuálně nastavuje nové softwarové kanály.
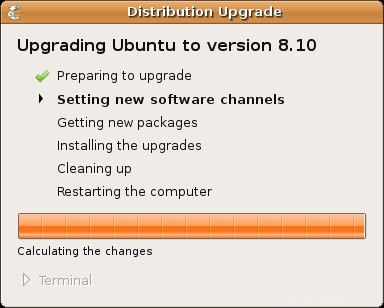
Obr: Ubuntu – Zpráva „Nastavení nových softwarových kanálů“
Krok 8:Chcete zahájit upgrade?
Toto okno poskytne souhrn o tom, kolik balíčků bude odstraněno, nainstalováno a aktualizováno. To také ukáže, jak dlouho bude systému trvat, než si stáhne všechny balíčky pro upgrade na základě rychlosti vašeho připojení.
Kliknutím na tlačítko ‚Start Upgrade‘ zahájíte proces aktualizace.
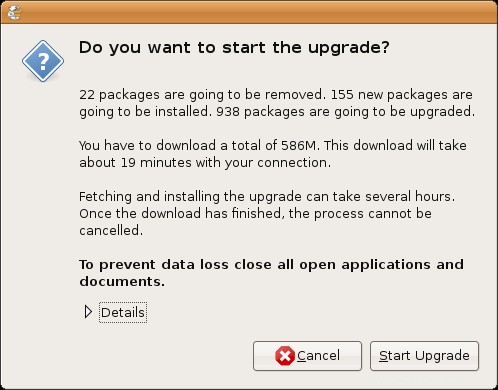
Obr: Zpráva s potvrzením upgradu Ubuntu
Krok 9:Získání nových balíčků.
Toto okno poskytne následující informace:
- Celkový počet stažených balíčků.
- Celkový počet balíčků, které je třeba stáhnout.
- Přibližný zbývající čas ke stažení všech balíčků.
- Aktuální rychlost stahování.
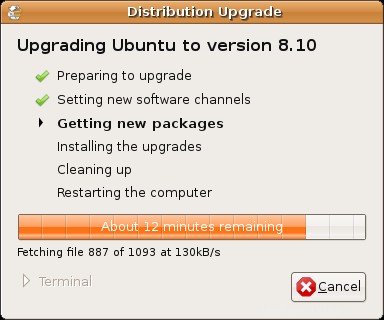
Obr: Ubuntu – Zpráva „Získávání nových balíčků“
Krok 10:Instalace upgradů.
V této fázi systém zahájí instalaci všech balíčků, které byly staženy v předchozích krocích.
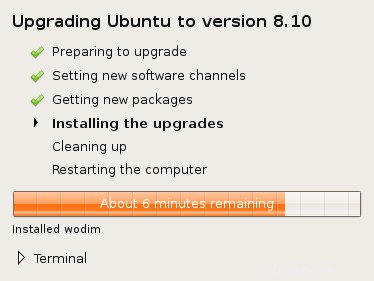
Obr: Ubuntu – Zpráva „Instalace upgradů“
Krok 11:Nahradit soubor /etc/update-manager/release-upgrades?
Důvodem je to, že jsme v rámci kroku 2 v dialogovém okně Zdroje softwaru nastavili nové distribuční verze na Normální verze.
Klikněte na „Ponechat“.
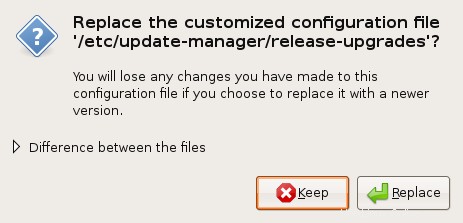
Obr: Ubuntu – nahradit /etc/update-manager/release-upgrades?
Krok 12:Čištění.
V rámci kroku Vyčištění zobrazí možnost smazat zastaralé balíčky? Klikněte na „Odebrat“ pro otázku „Odstranit zastaralé balíčky“.
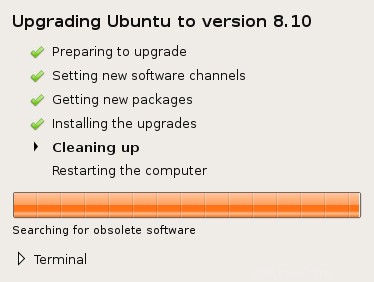
Obr: Upgrade Ubuntu – zpráva „Uklízení“
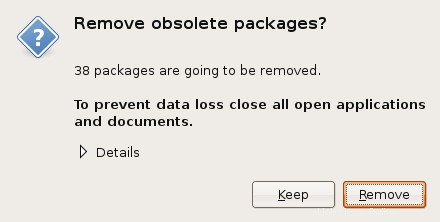
Obr :Upgrade Ubuntu – Odstranit zastaralé balíčky?
Krok 13:Restartujte systém, abyste dokončili upgrade Ubuntu.
Klikněte na Restart Now.
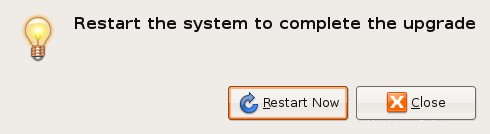
Obr: Restartujte systém po upgradu Ubuntu
Krok 14. Po upgradu zkontrolujte verzi Ubuntu. To by mělo být 8.10.
Po upgradu použijte jednu z níže uvedených možností, abyste se ujistili, že zobrazuje Ubuntu 8.10.
Jak zkontrolovat aktuální verzi Ubuntu? Máte následující tři možnosti.
Možnost 1: Zkontrolujte soubor /etc/issue pro verzi Ubuntu.
$ cat /etc/issue Ubuntu 8.10 \n \l
Možnost 2: Spusťte příkaz lsb_release -a k identifikaci verze Ubuntu.
$ lsb_release -a No LSB modules are available. Distributor ID: Ubuntu Description: Ubuntu 8.10 Release: 8.10 Codename: intrepid
Možnost 3: Prohlédněte si soubor /etc/lsb-release přímo pro zobrazení verze Ubuntu.
$ cat /etc/lsb-release DISTRIB_ID=Ubuntu DISTRIB_RELEASE=8.10 DISTRIB_CODENAME=intrepid DISTRIB_DESCRIPTION="Ubuntu 8.10"