Jakmile nainstalujete VMware ESXi Server a klienta vSphere, můžete začít vytvářet instanci virtuálního počítače a nainstalovat na ni hostovaný operační systém (např. Linux, Windows atd.), jak je vysvětleno v tomto článku.
1. Spusťte Průvodce vytvořením virtuálního počítače
Přihlaste se k serveru ESXi pomocí klienta vSphere. Zadejte uživatelské jméno a heslo ESXi root.
Z nabídky klienta vSphere vyberte Soubor -> Nový -> Virtuální stroj, čímž se spustí průvodce vytvořením nového virtuálního stroje, jak je znázorněno níže. Pro konfiguraci zvolte „Typická“.
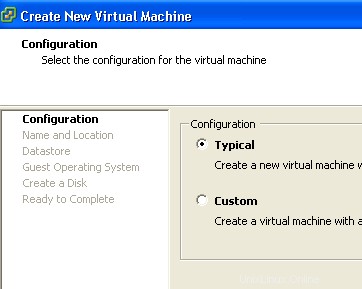
2. Zadejte název virtuálního počítače
V části „Název a umístění“ zadejte název instance virtuálního počítače. V tomto příkladu jsem jako název virtuálního počítače uvedl db-server.
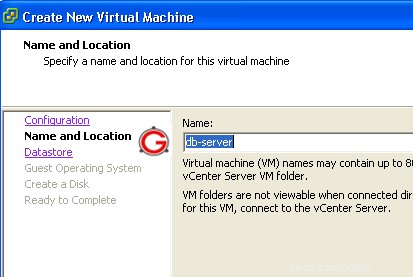
3. Vyberte úložiště dat
Klient vSphere zobrazí veškeré datové úložiště dostupné na serveru ESXi. V tomto příkladu je k dispozici pouze jedno datové úložiště s názvem „datastore1“.
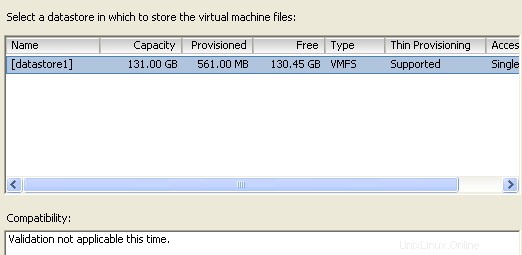
4. Vyberte Hostující OS virtuálního počítače
Vyberte si jeden z následujících hostujících operačních systémů, který chcete nainstalovat.
- Microsoft Windows
- Linux
- Novell NetWare
- Solaris
- Jiné
V následujícím příkladu jsem z rozevíracího seznamu „Verze“ vybral Linux a „Red Hat Enterprise Linux 5 (32bitový)“.
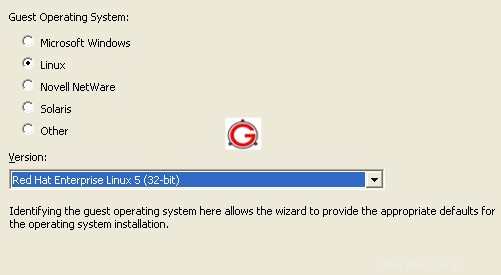
Upozorňujeme, že vytvořením virtuálního počítače se za vás nenainstaluje hostující OS. Musíte to udělat i po vytvoření virtuálního počítače.
5. Vytvořte disk pro virtuální počítač
Vyberte, kolik místa na disku chcete přidělit z úložiště dat pro tento konkrétní virtuální počítač. V tomto příkladu je dostupné místo na disku v „úložišti dat1“ 130 GB. Přidělil jsem 60 GB pro virtuální disk tohoto konkrétního virtuálního počítače.
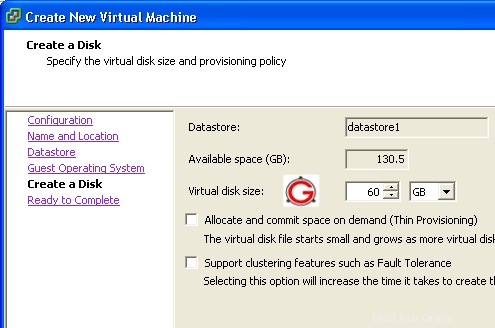
6. VM – Připraveno k instalaci
Průvodce zobrazí vaše volby v části „Připraveno k dokončení“, jak je uvedeno níže.
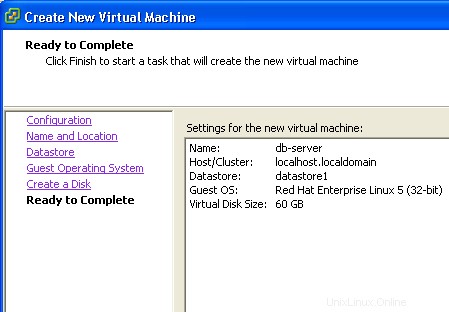
7. Virtuální počítač vytvořen – Zobrazit souhrn
Jakmile je virtuální počítač vytvořen, můžete si prohlédnout shrnutí, jak je uvedeno níže.
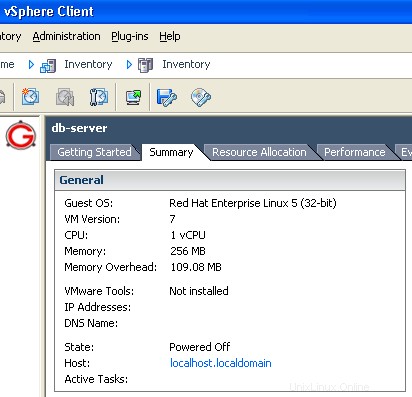
Zobrazí se následující informace o virtuálním počítači.
- Hostující OS virtuálního počítače
- CPU přidělený tomuto virtuálnímu počítači
- Paměť (RAM) přidělená tomuto virtuálnímu počítači
- Místo na disku
8. Nainstalujte hostující OS na virtuální počítač
Jakmile je virtuální počítač nainstalován, vložte disk CD hostujícího OS do jednotky CD. V tomto příkladu je hostujícím OS Red Hat Enterprise Linux 5. Vložil jsem tedy CD RHEL 5 do jednotky CD.
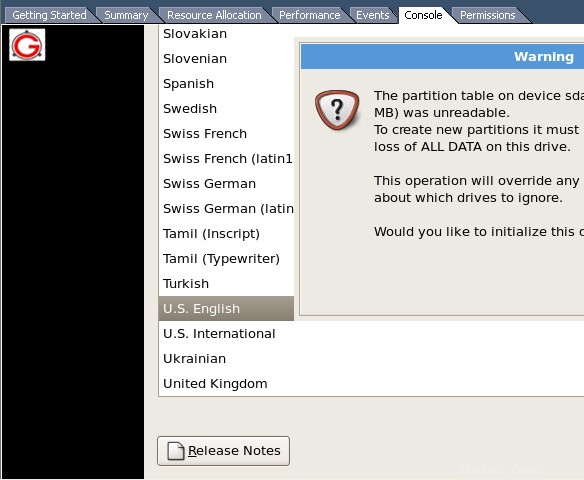
Poté můžete nainstalovat operační systém Linux na virtuální počítač ze záložky „Konzola“ virtuálního počítače, jak je znázorněno níže.