V předchozím článku Install &Create Virtual Machine jsme vysvětlili, jak nainstalovat VirtualBox a vytvořit v něm hostující stroj.
Tento článek vysvětluje, jak nastavit síť pro počítač hosta a jak nainstalovat doplňky pro hosty v počítači hosta.
Virtuální sítě
Jakmile je hostovaný počítač nainstalován, prvním krokem, který každý rád udělá, je konfigurace sítě pro tento počítač. VirtualBox poskytuje možnost přidat až 4 síťové adaptéry (ethernetové karty) do každého hostujícího počítače prostřednictvím GUI.
Režimy sítě
Níže jsou uvedeny různé typy síťových režimů, které lze nakonfigurovat pro každý síťový adaptér
- Překlad síťových adres (NAT)
- Přemostěné sítě
- Interní síť
- Síť pouze pro hostitele
Překlad síťových adres
Když je hostující stroj nastaven v tomto režimu, pak vnější svět nikdy nebude moci komunikovat s hostujícím strojem přímo. Když hostující počítač odešle IP paket na nějaký vzdálený stroj, NAT Engine VirtualBoxu paket přijme a extrahuje segmenty TCP/IP a změní IP adresu na IP adresu HOSTOVACÍHO stroje. Vnější svět tedy vidí pouze IP adresu hostitelského počítače. Když je odpověď odeslána, bude přijata počítačem HOST a znovu odeslána počítači hosta.
Přemostěné sítě
Je to podobné připojení fyzického stroje do sítě. Vnější svět může přímo komunikovat s hostujícím strojem. Když je host nakonfigurován pro Bridged Networking, pak VirtualBox použije ovladač zařízení na hostitelském systému, který může zachytit a vložit data prostřednictvím fyzického síťového adaptéru přítomného v počítači HOST.
Interní síť
Pomocí VirtualBoxu můžeme vytvořit více než jeden hostující stroj. Pokud tedy chceme, aby všechny počítače hosta interně komunikovaly, pak můžeme použít tento režim Internal Networking. I když k tomu můžeme použít také Bridged Networking, interní síť je bezpečnější.
V Bridged Networking jsou všechny pakety odesílány/přijímány z fyzického síťového adaptéru v počítači HOST. Pokud někdo připojí nástroj pro sledování paketů v HOST, pak bude zachycena veškerá komunikace. V případě interní sítě bude komunikace mezi počítači hosta bezpečná.
Síť pouze pro hostitele
Jedná se o hybrid Bridged a Internal networking. V tomto režimu může hostující stroj mluvit mezi sebou a také s hostitelským strojem. Bude to vypadat, že všechny stroje (včetně hostitelských a hostujících strojů) jsou připojeny k fyzickému síťovému přepínači. Hostující počítač také nemůže komunikovat s vnějším světem, protože nejsou připojeni přes fyzické rozhraní.
Takže na základě potřeby si můžeme skutečně vybrat mezi síťovými režimy. Nyní uvidíme, jak můžeme nakonfigurovat „Networking“ v uživatelském rozhraní VirtualBox.
Kroky ke konfiguraci sítě
1) Spusťte „VirtualBox“
2) Vyberte ‚Guest Machine‘ a klikněte na ‚Settings‘.
3) Vyberte „Síť“. Bude mít podrobnosti podobné jako
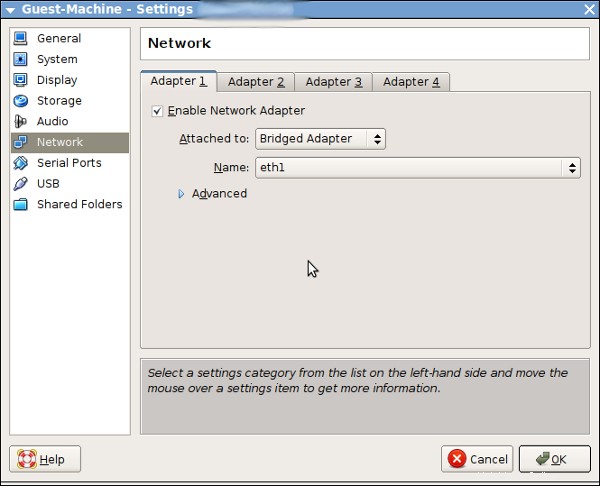
4) Zaškrtněte políčko „Povolit síťový adaptér“
5) Připojený k, bude mít všechny výše uvedené režimy. Vyberte si ten, který potřebujete. Zde zvolím ‚Bridged Adapter‘
6) Pokud má vaše hostitelská síť více než 2 fyzické ethernetové karty, vyberte si jednu z nich, která bude používána jako rozhraní pro odesílání/příjem paketů zařízením hosta
7) Nabídka Advanced bude mít typ adaptéru a adresu MAC pro virtuální rozhraní. V případě potřeby jej změňte.
8). Nakonec můžete „zaškrtnout“ políčko Kabel připojen. Je to jako fyzické připojení síťového kabelu k počítači.
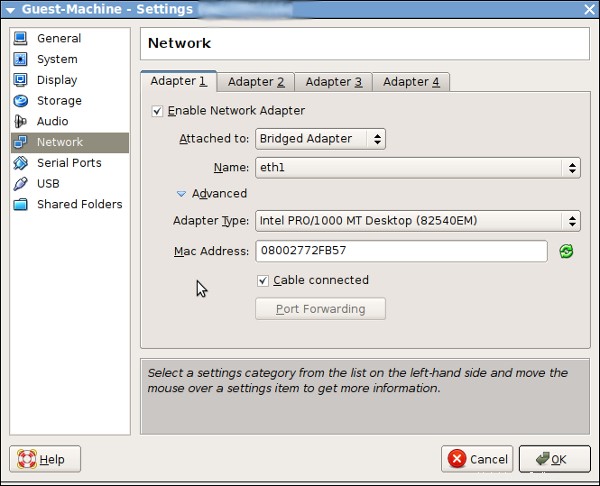
9) Klikněte na ‚OK‘ a ‚Spustit‘ hostující počítač
10) Nyní nakonfigurujte síť jako obvykle pomocí příkazu ifconfig nebo ‚network-admin‘ a restartujte síťové služby.
11) Úspěšně jsme dokončili nastavení sítě pro počítač hosta.
Přidání hostů
Přídavky pro hosty lze nainstalovat do virtuálního počítače po instalaci operačního systému. Skládá se z ovladačů zařízení a dalších aplikací, které mohou optimalizovat výkon a použitelnost virtuálního počítače.
Přídavky pro hosty mohou poskytovat následující funkce.,
- Integrace ukazatele myši
- Synchronizace času
- Sdílené složky
- Bezproblémová okna
- Sdílená schránka
Instalace přídavku pro hosty
Zde uvidíme, jak nainstalovat přídavky pro hosty v Debianu Lenny, a většinou to bude platit pro všechny varianty.
Ve výchozím nastavení v /usr/share/virtualbox/ bude soubor s názvem VBoxGuestAdditions.iso. Musíme toto iso namapovat na hostující počítač. Chcete-li to provést,
1) Spusťte „VirtualBox“
2) Vyberte ‚Stroj pro hosty‘ a klikněte na ‚Nastavení‘
3) Vyberte „Úložiště“
4) Ve „Stromu úložiště“ pod „Řadič IDE“ vyberte „Prázdné“ CD, jak je znázorněno na následujícím obrázku
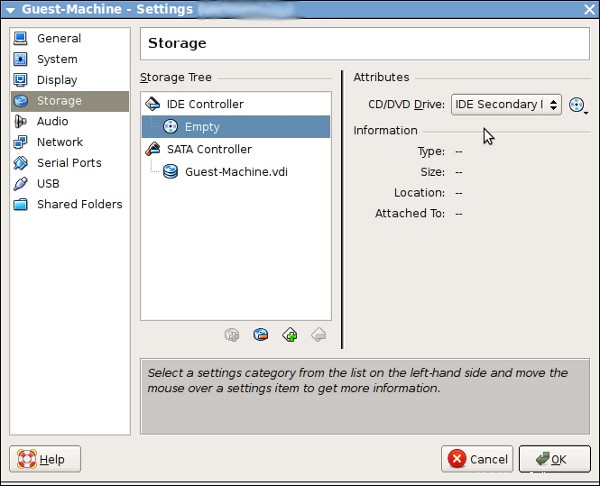
5) Nyní projděte adresář „/usr/share/virtualbox/“ a vyberte soubor „VBoxGuestAdditions.iso“, jak je znázorněno níže
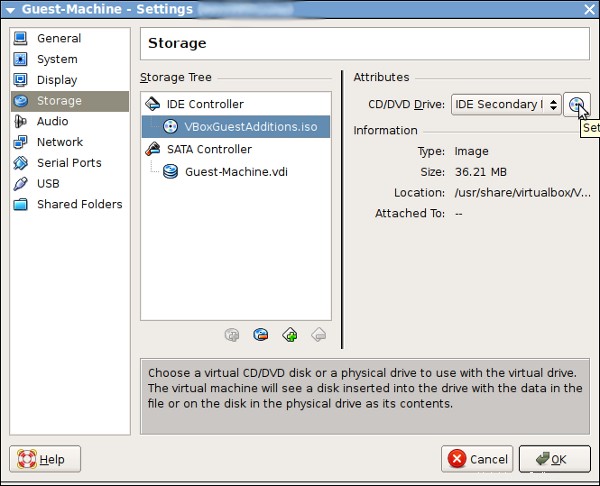
6) Klikněte na ok
7) Spusťte počítač hosta
Po spuštění počítače hosta si můžete všimnout některých 2 ukazatelů myši. Jeden pro hostitelský počítač a jeden pro hostující stroj. To často způsobuje zmatek a my se tomu můžeme vyhnout, jakmile nainstalujeme doplňky pro hosty.
8). Přihlaste se do hostujícího počítače jako „root“.
9) Připojte CD pomocí příkazu „mount“.
# mount /dev/hdc /mnt # cd /mnt
10) Zobrazí se seznam souborů, jak je uvedeno níže
# ls -1 AUTORUN.INF VBoxWindowsAdditions.exe VBoxWindowsAdditions-x86.exe VBoxWindowsAdditions-amd64.exe autorun.sh VBoxLinuxAdditions.run VBoxSolarisAdditions.pkg 64Bit 32Bit
11) Nainstalujte následující závislosti
apt-get install make gcc linux-headers-$(uname -r)
12) Provést
sh ./VBoxLinuxAdditions.run
13) Po úspěšné instalaci restartujte počítač.
14) Nyní, když se stroj dívá, se služba přidávání hostů automaticky spustí. Nyní si všimnete pouze 1 ukazatele myši, když je ukazatel myši v počítači hosta, funguje na počítači hosta, jakmile se přesunete z okna počítače hosta, funguje na hostitelském počítači.
VirtualBox také synchronizuje čas mezi hostitelským a hostujícím počítačem. Ve výchozím nastavení bude čas hosta každých 10 sekund resetován na čas hostitele.
Různé parametry související s časováním můžete ovládat pomocí příkazu ‚VBoxService‘ na počítači hosta.
Následující obrázek ukazuje resetování času pomocí VirtualBox.
Guest-Machine:~# date -s "Tue Mar 18 11:41:43 IST 2012" Sun Mar 18 11:41:43 IST 2012 Guest-Machine:~# date Sun Mar 18 11:41:48 IST 2012 Guest-Machine:~# date Sun Mar 18 11:41:53 IST 2012 Guest-Machine:~# date Sun Mar 18 11:47:48 IST 2012
Další podrobnosti týkající se synchronizace času naleznete v části Synchronizace času
Sdílená schránka
Schránku (druh vyrovnávací paměti používané pro vyjmutí, kopírování, vložení) můžete sdílet mezi hostujícím počítačem a hostitelským počítačem. Bude fungovat pouze v případě, že jsou na počítači hosta nainstalovány doplňky pro hosty. Nastavení sdílení schránky můžete změnit, jak je znázorněno na obrázku.
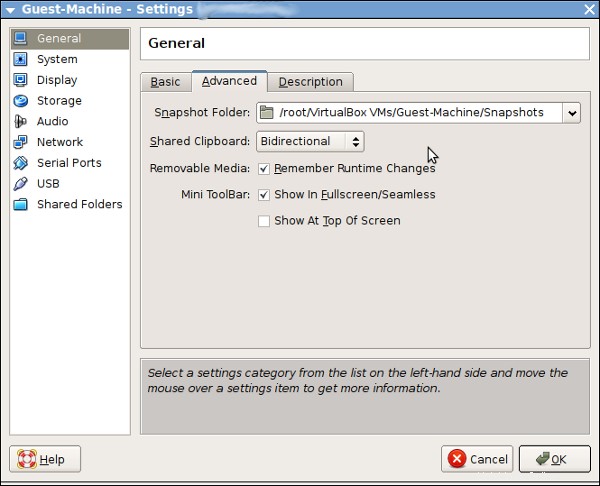
Jakmile je hotovo, můžete zkopírovat dokument na hostujícím počítači a vložit dokument do souboru pod hostitelským počítačem a naopak.
VBoxClient je příkaz v počítači hosta, který lze použít ke spuštění služeb hosta systému VirtualBox X Window, jako je schránka, zobrazení, plynulá okna. Spustí se automaticky (jsou-li nainstalovány přídavky hosta), když se zavede počítač hosta.