Několikrát jsem psal o subsystému Windows pro Linux, který vám umožňuje spouštět Linux na Windows 10 bez virtuálního počítače. Podívejte se na můj YouTube na téma Úpravy kódu a souborů v subsystému Windows pro Linux ve Windows 10. Existuje pouze jedno pravidlo. Můžete si zahrávat se soubory Windows z Linuxu, ale nemůžete si zahrávat se soubory Linux z Windows. Jinak se zblázněte a užijte si to. Zde jsou některé z mých předchozích příspěvků, které byste si měli prohlédnout:
- Rok Linuxu na ploše (Windows) – WSL tipy a triky
- Nastavení prostředí Shiny Development Environment v systému Linux na Windows 10
- Instalace Fish Shell na Ubuntu ve Windows 10
- Psaní a ladění aplikací Linux C++ ze sady Visual Studio pomocí „Windows Subsystem for Linux“
- Ubuntu nyní v obchodě Windows Store:Aktualizace systému Linux ve Windows 10 a důležité tipy
WSL je docela fantastické, ačkoli jeho přístup na disk je pomalejší než nativní Linux, používám ho každý den. Pokud chcete na svém počítači s Windows 10 nastavit Linux, stačí jej zapnout a poté přejít do obchodu Windows Store a vyhledat „Linux“.
Linux ve Windows 10 můžete zapnout zadáním „Funkce Windows“ a zaškrtnutím „Podsystém Windows pro Linux“. Pak si z Windows Store získejte Linux.
Pokud raději používáte PowerShell a děláte to na jednom řádku, stačí to udělat z výzvy Admin PowerShell:
Enable-WindowsOptionalFeature -Online -FeatureName Microsoft-Windows-Subsystem-Linux
Pak si vezměte některý (nebo více!) z tohoto obchodu:
- Ubuntu
- OpenSUSE
- SLES
- Kali Linux
- Debian GNU/Linux
Když jste v prostředí Windows, jako je PowerShell nebo CMD, možná budete chtít spustit Linux a/nebo pohodlně přeskakovat mezi shelly. Můžete to udělat několika způsoby. Nejlepší a doporučený způsob je spuštění "wsl.exe", protože to spustí vaše výchozí distribuce. Můžete také zadat název distribuce. Mohu tedy napsat „ubuntu“ a dostat se tam přímo.
Můžete zadat "bash", ale to se nedoporučuje, pokud jste změnili shelly. Pokud jste nastavili zsh nebo fish a zadali bash, stále se pokusí spustit bash.
Zde jsem napsal wslconfig a můžete vidět, že mám nainstalované Ubuntu i Debian, přičemž Ubuntu jako výchozí, když napíšu "wsl."
C:\Users\scott>wslconfig /list
Windows Subsystem for Linux Distributions:
Ubuntu-18.04 (Default)
Debian
Nyní, když vím, jak spouštět wsl odkudkoli, mohu dokonce věci do Linuxu přivádět a vypouštět zvenčí. Například zde jsem v cmd.exe, ale volám příkazy v Linuxu, které vyjdou, pak se vrátí, atd. Můžete je kombinovat, jak chcete!
C:\dev>type hello.sh
echo Hello
C:\dev>wsl cat /mnt/c/dev/hello.sh | wsl fromdos | wsl /bin/sh
Hello
To znamená, že i když jsem v CMD nebo PowerShellu, mohu používat příkazy Linuxu, které jsou mi pohodlné nebo známé. Například zde vkládám soubor protokolu Windows Update do příkazu Linux sha1sum. Všimněte si použití - pro přijetí standardního vstupu - i když tento vstup pochází z Windows!
C:\Users\scott\Desktop>type WindowsUpdate.log | wsl sha1sum -
3b48adce8f6c9cb816e8845d824dacc0440ca1b8 -
Bonbón. Existuje řada pěkných pokročilých technik, pokud chcete, aby byly vaše instalace WSL chytřejší A automaticky nakonfigurované. Můžete vytvořit soubor v /etc/wsl.conf, který ovlivní vaše DNS, metadata a připojení k řízení.
Když jste v prostředí WSL, váš disk Windows (vaše hlavní jednotka) je v /mnt/c. Zde je tedy moje plocha Windows, jak je zobrazena z WSL:
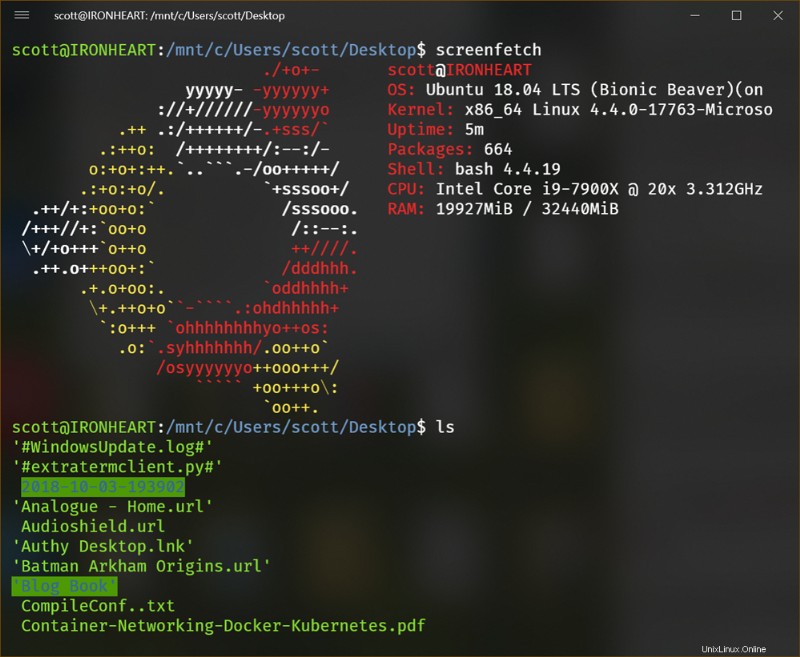
Většinu své dev pracuji například v /mnt/d/github. Tímto způsobem mohu použít VS Code z Windows, ale spustit Node/Ruby/Go/Whatever z WSL.
Uchovávám své soubory na disku Windows, upravuji je ve VS Code, ale spouštím věci ve WSL. Znovu, nikdy nepoužívejte nástroje Windows k přístupu a/nebo úpravě souborů v subsystému WSL/Linux. Také si vždy uvědomte svou situaci CR/LF a buďte si skutečně vědomi, pokud budete spouštět git ve Windows i WSL.
Zde je VS Code nahoře, WSL/Ubuntu se systémem Node dole a aplikace místního uzlu běžící v Edge na Windows vpravo dole. Sdílíme souborové systémy a prostor síťových portů:
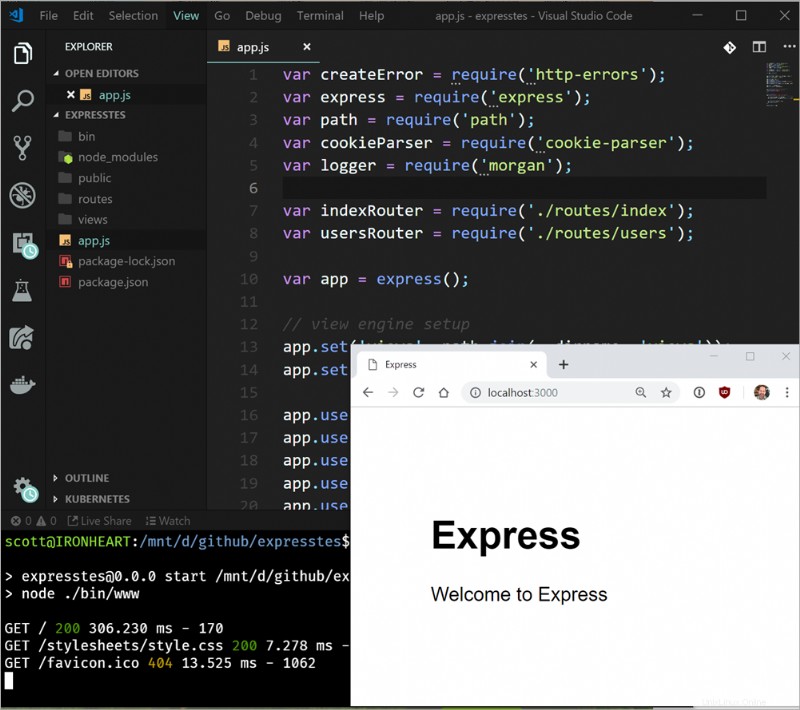
Můžete dokonce sdílet proměnné prostředí mezi WSL a Windows pomocí speciální proměnné prostředí nazvané WSLENV. To je docela pokročilé, ale super výkonné. Přečtěte si to pozorně. Vytvoříte proměnnou prostředí, což je seznam názvů dalších proměnných, které chcete překládat mezi prostředími .
To znamená, že můžete udělat něco takového. Jsem ve WSL a mám proměnnou prostředí, která ukazuje na umístění v souborovém systému. Potřebuji, aby to bylo správné v obou světech.
scott@IRONHEART:/mnt/d$ export MYLINUXPATH=/mnt/d/github/expresstest
scott@IRONHEART:/mnt/d$ export WSLENV=MYLINUXPATH/p
scott@IRONHEART:/mnt/d$ cmd.exe
D:\>echo %MYLINUXPATH%
D:\github\expresstest
Přečtěte si to pozorně. Je to úžasné a je to velmi konfigurovatelné.
Existuje mnoho uživatelů WSL a mnozí sestavili skvělé seznamy zdrojů, jako je Awesome-WSL od Haydena.
Za zmínku také stojí, že WSL je právě jednou konzolí, ze které si můžete vybrat. Existuje PowerShell, CMD.exe a půl tuctu Linuxů. Pokud chcete, můžete si dokonce vytvořit své vlastní Linuxové distro pro vaši společnost. A existuje celý svět konzolí třetích stran, které jsou umístěny na/nahrazují conhost.exe, takže můžete mít konzole s kartami, skvělými fonty, těmi založenými na webové technologii, čímkoli! Pokud chcete, můžete si dokonce vybrat WSL/bash jako výchozí prostředí v kódu Visual Studio pomocí Ctrl+~.
Doufám, že vám to pomůže začít s Linuxem ve Windows. O co jsem přišel? Vypněte zvuk v komentářích.
Sponzor :Prohlédněte si nejnovější JetBrains Rider s Průzkumníkem shromáždění, submoduly Git, injekcemi jazyka SQL, integrovaným profilovačem výkonu a pokročilejší podporou Unity.