Konfigurace virtualizace desktopů a serverů Linux na VMware je horkým tématem sítí a cloud computingu. Nainstalovali jste Linux do své virtualizované laboratoře, ale nefunguje dokonale. Po instalaci Linuxu na VMware musíte správně nainstalovat nástroje VMware, abyste mohli integrovat virtuální počítač s hostitelským systémem. Nástroje VMware jsou sada nástrojů, které zvyšují výkon hostovaného operačního systému virtuálních strojů a zlepšují správu virtuálního stroje. Bez nainstalovaných nástrojů VMware v hostujícím operačním systému výkon hosta postrádá důležité funkce.
Instalace VMware Tools odstraňuje nebo vylepšuje tyto problémy:
- Nízké rozlišení videa.
- Neadekvátní barevná hloubka.
- Nesprávné zobrazení rychlosti sítě.
- Omezený pohyb myši.
- Nemožnost kopírovat, vkládat a přetahovat soubory.
- Chybí zvuk.
- Poskytuje možnost pořizovat snímky hostujícího OS v klidovém stavu.
- Synchronizuje čas v hostujícím operačním systému s časem na hostiteli.
Nástroje VMware obsahují tyto součásti:
- Služba VMware Tools.
- Ovladače zařízení VMware.
- Proces uživatele VMware.
- Ovládací panel VMware Tools.
Přečtěte si více o funkcích a funkcích VMware Tools v přehledu nástrojů VMware.
Správně nainstalujte nástroje VMware na Ubuntu Linux
Kroky k instalaci VMware Tools se liší v závislosti na produktu VMware a hostujícím operačním systému, který jste nainstalovali. V tomto příspěvku nainstalujeme nástroje VMware správně na Linux Ubuntu pomocí pracovní stanice VMware. Hostitelským systémem je Windows 10.
1. Klikněte pravým tlačítkem na virtuální počítač Ubuntu na pracovní stanici VMware a poté klikněte na Instalovat nástroje VMware k připojení nástrojů VMware na DVD ROM.
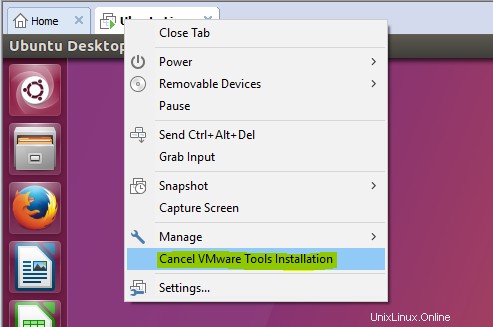
2. Otevřete DVD na postranním panelu Ubuntu a zkopírujte VMware-tools-distrib zevnitř VMwareTools***tar.gz komprimovaný soubor na plochu.
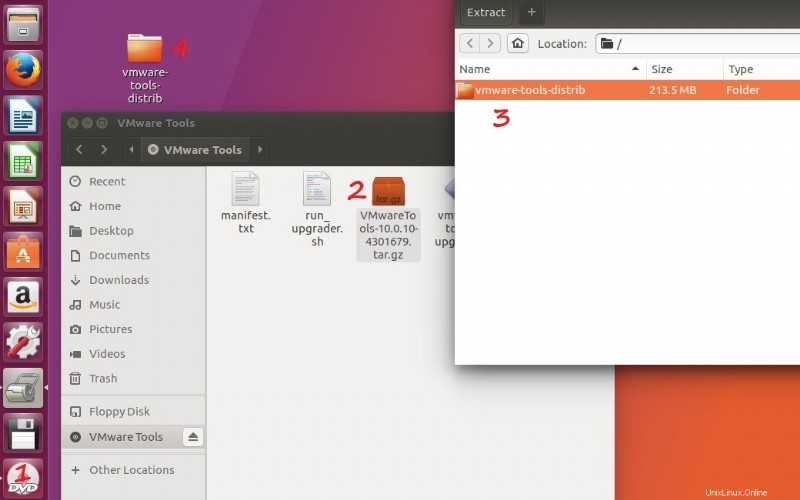
3. Nyní spusťte příkazový řádek terminálu a přejděte do složky VMware na ploše. Zadejte „cd Desktop ” přejděte do adresáře plochy a zadejte „ls “, abyste viděli, co máte na ploše. Přejděte do složky nástrojů VMware pomocí „cd ” (změnit adresář).
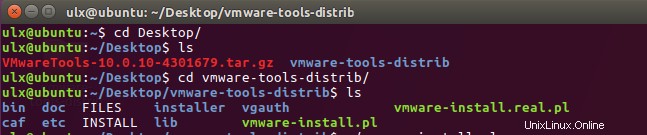
4. Nakonec zadejte „sudo ./vmware-install.pl -d ” pro spuštění instalace nástrojů VMware. Po dokončení instalace restartujte systém, aby se změny projevily.
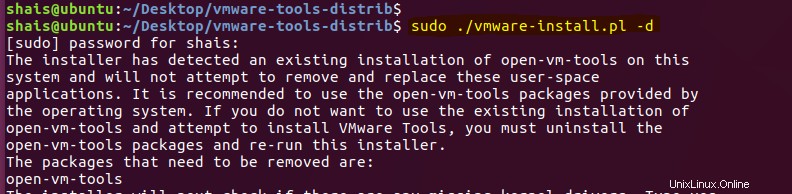
5. Zkontrolujte závěrečné zprávy, zda byla instalace dokončena úspěšně nebo ne. Pokud se při instalaci VMware Tools setkáte s problémy, napište nám komentář, abychom vám pomohli s řešením problémů.
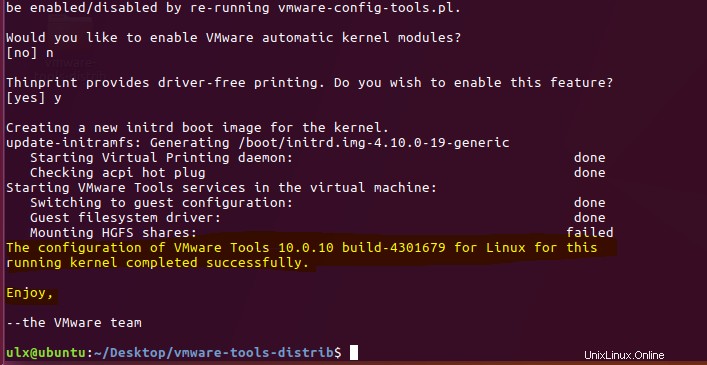
Další informace:
Nástroje VMware jsou běžně dodávány s produkty VMware a případně i s aktualizacemi zabezpečení. Od verze VMware Tools mají zákazníci také možnost stahovat z My VMware. Představeny jsou dva různé archivy ke stažení, jeden pro nejnovější vydání hostovaného operačního systému a druhý, který pokrývá starší starší verze hostovaného operačního systému. Nástroje VMware jsou obvykle dopředně i zpětně kompatibilní s několika verzemi produktů. Další informace najdete v Průvodci kompatibilitou VMware.