V síti, kde máte operační systém Windows a Linux Ubuntu, je trochu obtížné sdílet soubor mezi Ubuntu a Windows. Nejlepší způsob, jak sdílet soubory mezi Ubuntu a Windows, je potřeba nainstalovat a nakonfigurovat Sambu jako souborový server v Ubuntu Linux. Server Samba vám jednoduše umožní sdílet soubory s Windows a Linux Ubuntu.
1. Instalace Samby v Ubuntu
Samba je svobodná softwarová reimplementace SMB /CIFS síťový protokol. Samba poskytuje soubor a tisknout služby pro různé klienty Windows a lze je integrovat se Serverem Windows domény, buď jako řadič domény (DC) nebo jako člen domény. V tomto článku tedy používáme síť Per-to-Per mezi klienty Windows a klienty Linux Ubuntu. Pokud vás nebaví číst, podívejte se na videonávody na konci tohoto příspěvku.
- Chcete-li nainstalovat souborový server Samba v Ubuntu Linux, spusťte terminál stisknutím klávesy Ctrl +Alt +T klávesy pro otevření rozhraní příkazového řádku terminálu Linux.
- Nyní zadejte „sudo apt-get install Samba ” pro instalaci souborového serveru Samba. Zadejte heslo pro spuštění instalace.
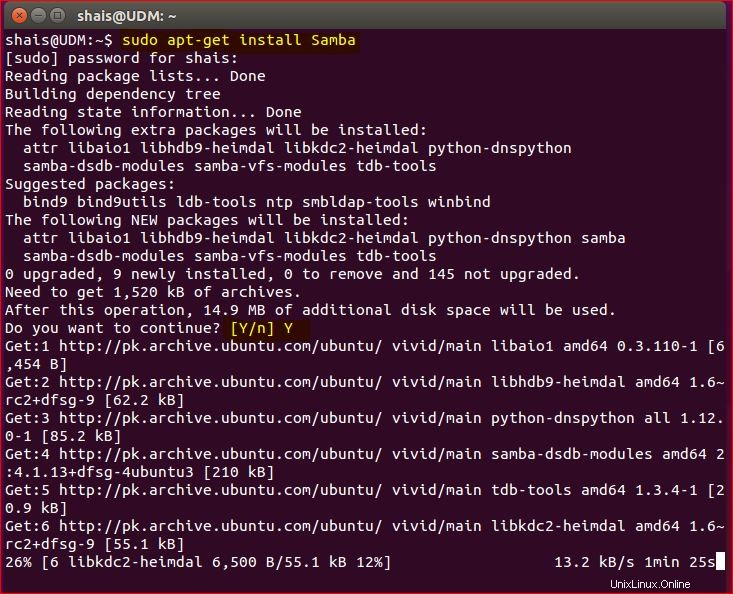
Zapamatovat si; váš počítač Ubuntu musí být připojen k internetu. Protože tento instalační příkaz apt-get nainstaluje software z online úložiště softwaru Ubuntu.
2. Sdílejte soubor mezi Ubuntu a Windows
Pojďme to udělat, jak sdílet soubor v Ubuntu pomocí průzkumníka souborů? Otevřete Soubor a vytvořte složku na Domů adresář. Vytvořil jsem Netdata složku a je nutné ji sdílet.
- Klikněte pravým tlačítkem na Netdata a klikněte na Local Network Share . Vyberte možnost Sdílet tuto složku .
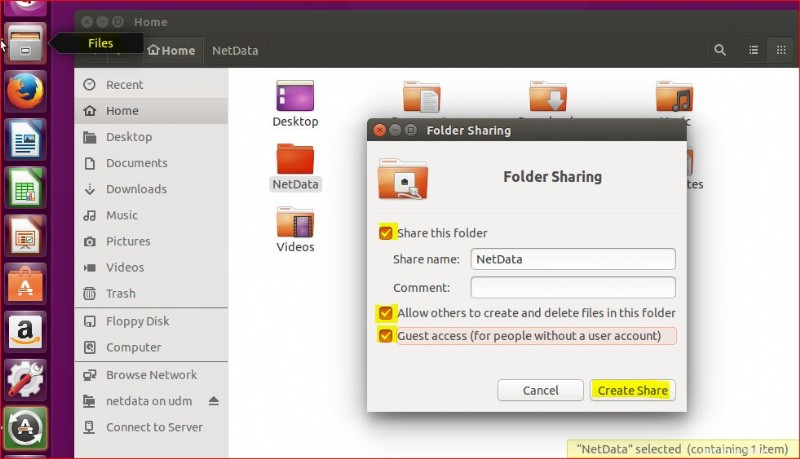
Chcete-li uživatelům povolit úpravy souborů a složek, vyberte možnost Povolit ostatním vytvářet a odstraňovat soubory v této složce . Vyberte také Přístup jako host (pro lidi bez uživatelského účtu) pro přístup k souborům ze systému Windows bez nutnosti uživatele a hesla.
2. Klikněte na Přidat oprávnění automaticky pro použití oprávnění pro sdílenou složku.
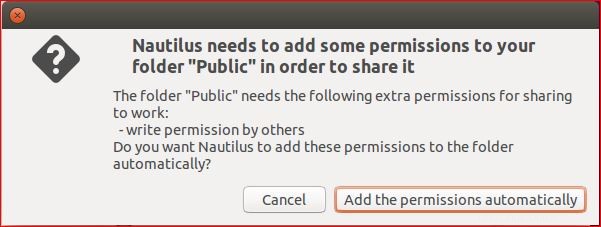
Pokud chcete nastavit heslo pro sdílenou složku, zakřičte nastav uživatele pro souborový server Samba pomocí „sudo smbpasswd -a Shais ” a poté dvakrát zadejte heslo.
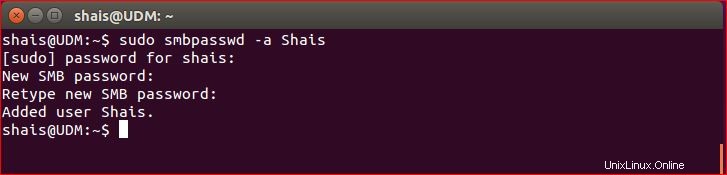
Nyní se zeptá vašeho uživatele a hesla, když někdo chce získat přístup ke sdíleným složkám. Sdílení souborů z Ubuntu Linux bylo úspěšně dokončeno. Pojďme to otestovat z klienta Windows 10.
3. Přístup ke sdíleným složkám ze systému Windows 10
Ke sdíleným složkám Linuxu můžete přistupovat ze systému Windows 10 pomocí Síť sekce. Chcete-li jednoduše přistupovat ke sdíleným složkám, zadejte \\IP adresa\Sdílené složky .
- V Windows 10 zadejte \\192.168.0.104\NetData a stisknutím klávesy enter otevřete sdílené soubory Linux Ubuntu.
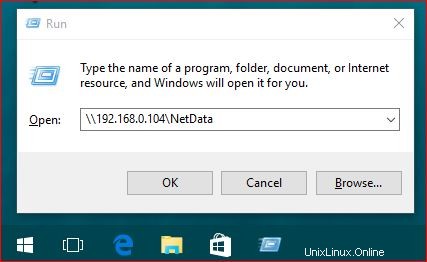
2. Po zobrazení výzvy k zadání síťových pověření zadejte uživatelské jméno a heslo. Pokud jste nenastavili heslo pro souborový server Samba, nebude se ptát na přihlašovací údaje sítě.
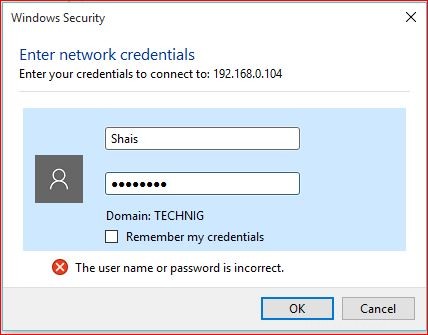
3. Je to veškerý obsah sdílené složky. Můžete vytvářet a mazat soubory nebo je upravovat.
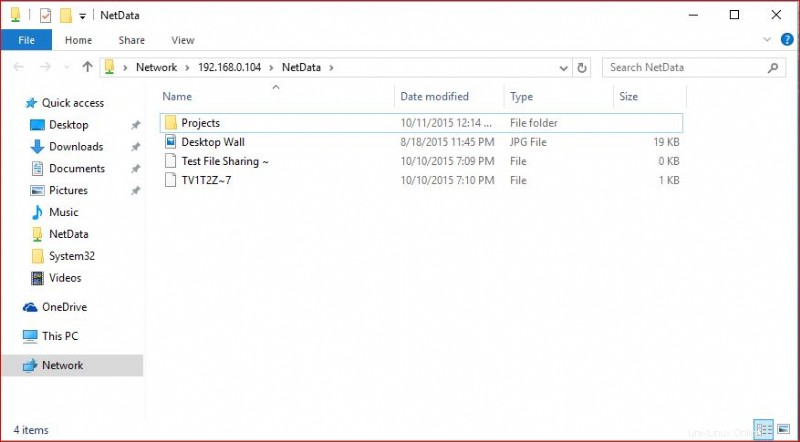
Pro rychlý přístup ke sdíleným souborům vytvořte odkaz na sdílenou složku ve Windows 10.
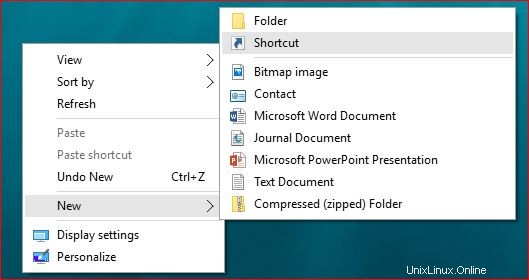
Klikněte pravým tlačítkem na plochu a klikněte na Nový potom klikněte na Zkratka .
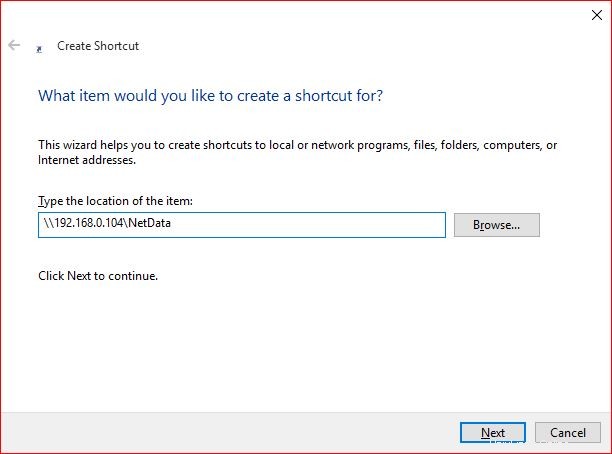
Do pole Zadejte umístění položky: zadejte síťovou adresu sdílené složky a klikněte na Další.
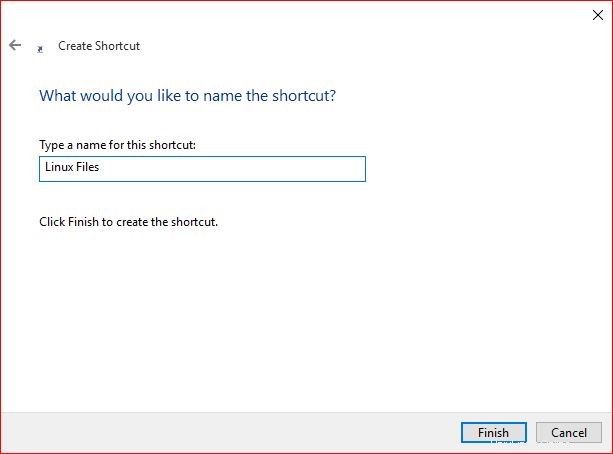
Zadejte název zástupce souvisejícího s obsahem sdílené složky a klikněte na Dokončit pro vytvoření zástupce.

Zde je odkaz na NetData sdílená složka Ubuntu Linux. Dvojitým kliknutím jej otevřete z plochy. Můžete také vytvořit síťovou mapovou jednotku. Chcete-li vytvořit síťovou mapovou jednotku, přečtěte si tento článek Jak vytvořit mapovou síťovou jednotku ve Windows 10 a na serveru?
Sdílení souboru mezi Ubuntu a Windows 10 – Video tutoriály
Doufáme, že vám tento článek o sdílení souborů mezi Ubuntu a Windows pomohl snadno sdílet soubory mezi Ubuntu a Windows 10 jako pro-linuxový uživatel.
Odstraňování problémů se sdílením souborů mezi Ubuntu a Windows
Výše uvedený článek a video představují jednoduché sdílení souborů mezi Windows 10 a Linuxem Ubuntu. Nepřiřadil jsem uživatele k souborovému serveru Samba na Linuxu. Z tohoto důvodu se uživatel na kanálu Technig Youtube zeptal na dobrou otázku ohledně sdílení souborů a uživatelských oprávnění.
Dotaz od Ramsina Eivaze: qotázka, pokud chci uživatele a heslo, předpokládám, že musím zaškrtnout pouze „povolit ostatním vytvářet…“ a ne přístup hosta. Ale když zadám uživatele a heslo Ubuntu, nejde se přihlásit!! měli byste nějaké návrhy díky.
Odpověď: Musíte si vytvořit uživatelský účet a přidat uživatele do Sambashare skupina. Když pak přistupujete ke složce z klientů Windows, měli byste pro prohlížení sdílených souborů a složek použít toto uživatelské jméno a heslo.
1. Nejprve zkuste vytvořit uživatele v Ubuntu pomocí „useradd ” nebo jiný příkaz, který vám pomůže vytvořit uživatele.
„sudo useradd -M -N -g sambashare Ali“-M parametr nevytvoří domovský adresář pro tohoto uživatele a -N nevytvoří skupinu se stejným uživatelským jménem. -g Parametr stačí zadat název skupiny.
Vytvořil jsem uživatelské jméno „Ali “ a přidáno do „sambashare ” skupina.
2. Nastavíme heslo pro uživatele Samby pomocí „smbpasswd “.
„sudo smbpasswd -a Ali“Heslo [sudo] pro shais:
Nové heslo SMB:
Znovu zadejte nové heslo SMB:
3. Nyní ve Windows 10 zadejte toto uživatelské jméno a heslo pro přístup k obsahu sdílené složky.
Nakonec děkujeme za sdílení zpětné vazby, problémů a problémů. Vaše komentáře nám pomáhají zlepšovat články.