Snímek obrazovky nebo snímek je obrazový soubor, který obsahuje vizuální reprezentaci zobrazení v daném čase. Můžete pořídit snímky obrazovky, abyste mohli zachytit obrazovku svého počítače a sdílet ji s přáteli nebo ji uložit pro budoucí použití. Snímky obrazovky se dostaly do popředí díky rozšířenému vzestupu osobních počítačových zařízení. Zařízení jako chytré telefony poskytují jednoduché způsoby, jak zachytit obrazovku. Počítače nám na druhou stranu umožňují pořizovat snímky obrazovky mnoha různými způsoby. Existuje mnoho skvělých nástrojů pro snímky obrazovky Linuxu, které lze použít k zachycení obrazovky systému. Dnes pro naše čtenáře upozorňujeme na 20 takových aplikací.
Nejlepší nástroje pro snímky obrazovky systému Linux
Existuje široká škála linuxových nástrojů pro snímání obrazovky, grafických i konzolových. Vybrali jsme tipy pro tuto příručku na základě jejich použití a popularity mezi lidmi z Linuxu. Po dokončení tohoto průvodce byste měli být schopni vybrat nejlepší nástroj pro snímání obrazovky.
1. Závěrka
Shutter je moderní nástroj pro snímání obrazovky s bohatou sadou funkcí. Funguje na všech hlavních distribucích Linuxu, včetně Debianu a Red Hatu. Pomocí této jednoduché aplikace můžete zachytit celý displej, vybranou oblast, okno, menu nebo třeba webovou stránku. Pomocí tohoto nástroje je také možné snímat obrazovky z terminálu. Kromě toho Shutter umožňuje uživatelům použít na snímek obrazovky několik efektů a usnadňuje jejich hostování u poskytovatelů hostingu pro Linux.
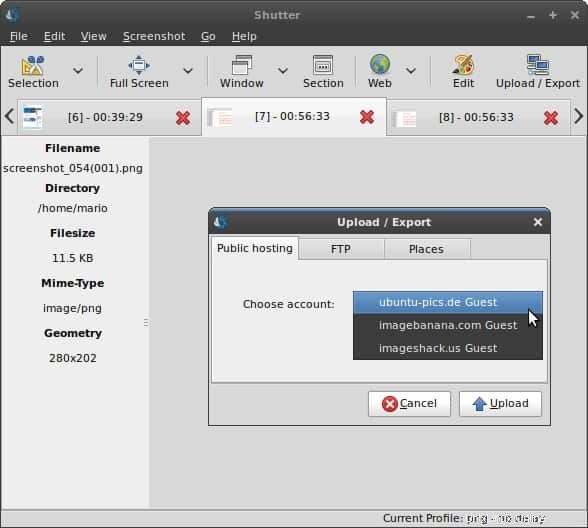
Nainstalujte si Shutter na Ubuntu
Jednoduše otevřete terminál a spusťte následující příkaz pro instalaci Shutter na Ubuntu nebo jeho deriváty.
$ sudo apt-get install shutter
Pokud chcete nainstalovat Shutter z PPA, spusťte následující příkazy.
$ sudo add-apt-repository ppa:shutter/ppa $ sudo apt-get update $ sudo apt-get install shutter
2. Kazama
Kazam je lehký screenshot s další podporou pro screencasting. Naši redaktoři si tento nástroj opravdu oblíbili díky jeho jednoduchému, ale snadno použitelnému rozhraní. Kazam můžete použít k zachycení celé obrazovky plochy nebo vybrané oblasti nebo dokonce okna. Poskytuje také příjemnou funkci časovače, která se bude hodit při častém snímání obrazovky. Kazam navíc využívá kódování za chodu a také tichý režim.
Nainstalujte Kazam na Ubuntu
Kazam můžete nainstalovat spuštěním níže uvedeného příkazu v Ubuntu nebo jiných distribucích založených na Debianu.
$ sudo apt-get install kazam
Měli byste nainstalovat Kazam pomocí PPA, pokud chcete získat nejnovější verze, aniž byste museli čekat, až bude přidán do stabilního úložiště. K tomu použijte následující příkazy.
$ sudo add-apt-repository ppa:kazam-team/stable-series $ sudo apt-get update $ sudo apt-get install kazam
3. Snímek obrazovky Gnome
Gnome Screenshot je minimalistická aplikace pro pořizování okamžitých snímků plochy nebo konkrétního okna. Je to výchozí nástroj pro snímky obrazovky Ubuntu a je vyvolán, když použijete klávesu PrtSc pro pořizování snímků obrazovky. Tento lehký nástroj je vhodný zejména pro staré stroje s omezenými zdroji. Nástroj Gnome Screenshot také umožňuje uživatelům nastavit interval před pořízením snímku. Pokud tedy hledáte jednoduchý, ale praktický nástroj pro vytváření snímků, je to aplikace pro vás.
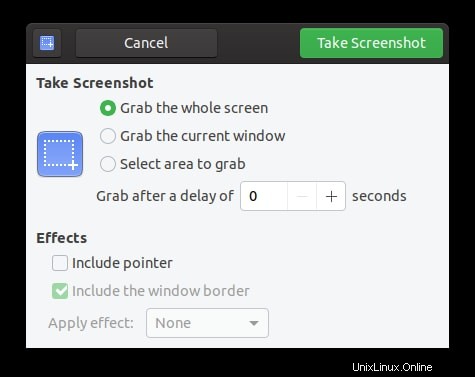
Nainstalujte snímek obrazovky Gnome na Ubuntu
Gnome Screenshot je předinstalovaný se standardními i minimálními instalacemi Ubuntu. Nemusíte jej tedy instalovat ručně. Stále to můžete nainstalovat na jiné systémy.
$ sudo apt-get install gnome-screenshot
K použití z terminálu použijte následující příkaz.
$ gnome-screenshot -d 10
Snímek pořídí po 10 sekundách.
4. ScreenCloud
ScreenCloud je jedním z nejlepších nástrojů pro snímky obrazovky Linuxu pro moderní uživatele. Poskytuje jednoduchou metodu pořizování snímků a nabízí funkce, jako je automatické nahrávání obrázků do cloudových služeb, úprava snímků obrazovky a okamžité sdílení mezi přáteli. Jedná se o multiplatformní aplikaci, takže je vhodná pro lidi, kteří mají také systémy Mac nebo Windows. ScreenCloud navíc podporuje nepřeberné množství externích pluginů, které lze nainstalovat pro rozšířené funkce.
Nainstalujte ScreenCloud na Ubuntu
Tento nástroj pro snímky obrazovky Ubuntu můžete nainstalovat z úložiště snap. Chcete-li to nainstalovat z emulátoru terminálu Linux, spusťte následující příkaz.
$ sudo snap install screencloud
Pokud však nechcete použít verzi snap, můžete zkompilovat binární soubor ze zdroje. Podle tohoto návodu zkompilujte ScreenCloud na Ubuntu.
5. Scota
Scrot je vynikající nástroj příkazového řádku, který uživatelům umožňuje pořizovat snímky celé obrazovky nebo konkrétního okna. Má vestavěnou podporu pro více formátů obrázků, včetně JPEG, PNG a GIF. Jednou z klíčových funkcí Scrotu je možnost pořizovat automatické snímky obrazovky implementací jako linuxová úloha cron. Mezi další funkce tohoto nástroje patří možnost upravit kvalitu obrazu a pořizovat snímky vzdálených počítačů.
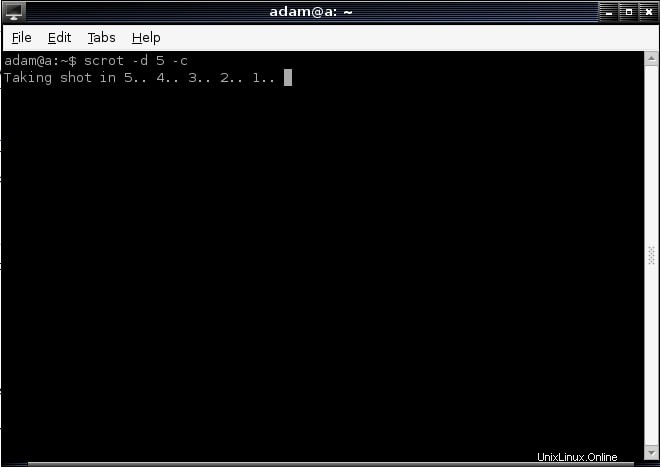
Nainstalujte Scrot na Ubuntu
Scrot můžete nainstalovat na Ubuntu spuštěním následujícího jednoduchého příkazu.
$ sudo apt-get install scrot
Můžete jej také nainstalovat ze zdroje. Ke stažení zdroje použijte následující příkaz Git.
$ git clone https://github.com/resurrecting-open-source-projects/scrot
Nyní spusťte následující příkazy terminálu.
$ ./autogen.sh $ ./configure $ make $ su -c "make install"
6. Gimpa
Gimp je bezplatný grafický editor s otevřeným zdrojovým kódem, který uživatelům Linuxu umožňuje pořizovat snímky obrazovky jejich systému. Tato aplikace GTK je extrémně rozšiřitelná a podporuje další funkce skriptování. Gimp lze použít k pořízení snímků celé plochy, konkrétního okna nebo vybrané oblasti. Pokud je tedy Gimp již ve vašem systému nainstalován, můžete jej použít k pořizování snímků obrazovky, aniž byste k tomu museli instalovat zcela novou aplikaci.
Nainstalujte Gimp na Ubuntu
Gimp je k dispozici na oficiálních repozitářích Ubuntu a také jako snap aplikace. Můžete jej nainstalovat na Ubuntu spuštěním jednoho z následujících příkazů.
$ sudo apt-get install gimp # install from stable repository $ sudo snap install gimp # install from snap store
7. Flameshot
Flameshot je výkonný linuxový nástroj pro snímání obrazovky se spoustou funkcí. Umožňuje uživatelům rychle pořizovat snímky celé plochy nebo vybraného okna/oblasti. Flameshot je vysoce konfigurovatelný a umožňuje pořizovat snímky obrazovky z terminálu. Poskytuje vynikající editační funkce pro snímky, stejně jako rozhraní DBus a možnost nahrávání na populární platformu pro hostování obrázků Imgur. Navíc jsou snadno použitelné klávesové zkratky tohoto nástroje velmi praktické.
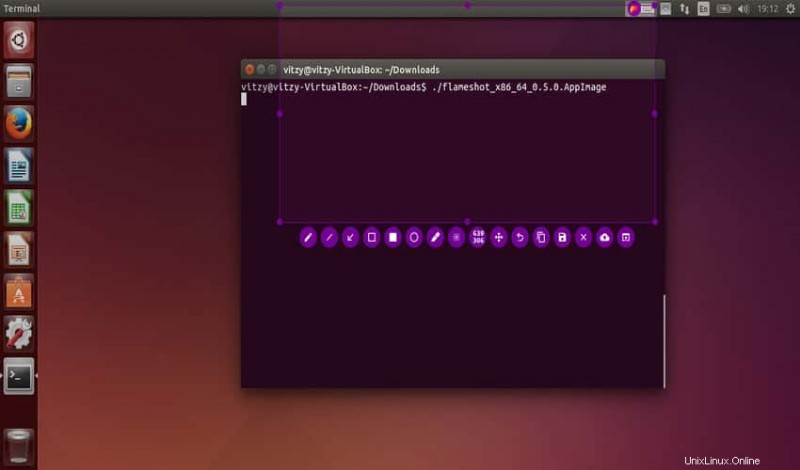
Nainstalujte si Flameshot na Ubuntu
Ke snadné instalaci Flameshot na Ubuntu můžete použít správce balíčků apt. Jednoduše spusťte níže uvedený příkaz.
$ sudo apt-get install flameshot
Pokud jej chcete nainstalovat ze zdroje, spusťte následující příkazy.
$ sudo apt install g++ build-essential qt5-default qt5-qmake qttools5-dev-tools $ sudo apt install libqt5dbus5 libqt5network5 libqt5core5a libqt5widgets5 libqt5gui5 libqt5svg5-dev $ sudo apt install git openssl ca-certificates
$ mkdir build $ cd build $ qmake ../ $ make $ su -c "make install"
8. Podívaná
Spectacle je jednoduchá aplikace pro snímání snímků obrazovky vytvořená pro ekosystém KDE. Poskytuje elegantní GUI rozhraní pro zachycení celé obrazovky, aktivního okna, vybraného okna nebo konkrétní oblasti. Obrázky lze uložit tak, jak jsou, nebo je lze také exportovat. Funkce zpoždění této aplikace umožňuje uživatelům nastavit časovač před zachycením obrazovky. Kromě toho mohou uživatelé buď zahrnout kurzor myši, nebo jej z výsledného obrázku vyloučit.
Nainstalujte Spectacle na Ubuntu
Spectacle vyžaduje určité závislosti KDE a je k dispozici jak ve stabilním úložišti, tak v úložišti snap. Spectacle můžete nainstalovat spuštěním jednoho z následujících příkazů v emulátoru terminálu Linux.
$ sudo apt-get install kde-spectacle # install from stable repository $ sudo snap install spectacle # install from snap store
9. Collabshot
Collabshot je jedním z nejnovějších nástrojů pro snímky obrazovky Linuxu s bohatými funkcemi. Jedná se o snímač obrazovky v reálném čase, který je navržen tak, aby vyhovoval moderním požadavkům. Uživatelé si mohou okamžitě pořizovat snímky obrazovky svých ploch a do schránky bude přidán odkaz pro okamžité sdílení s přáteli. Všechny obrázky jsou uloženy na webu pro lepší přístupnost a ukládání. Collabshot navíc nabízí podporu pro živou komunikaci, skicování pro více osob a chatovou komunikaci.
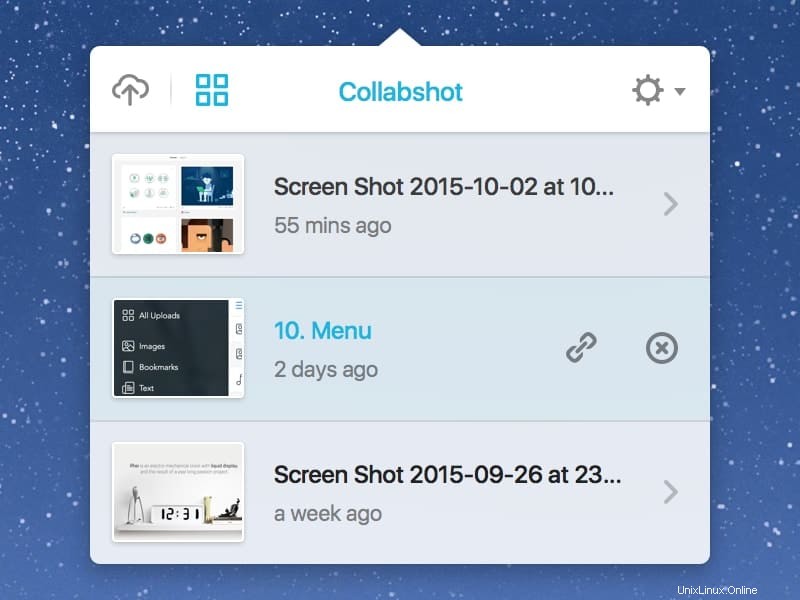
Nainstalujte Collabshot na Ubuntu
Collabshot zatím není k dispozici v oficiálních repozitářích Ubuntu. Lze jej nainstalovat pomocí aplikace Appimage. Jednoduše si stáhněte balíček Collabshot Appimage z jeho webových stránek. Nyní na něj klikněte pravým tlačítkem a povolte oprávnění ke spuštění aplikace.
10. ImageMagick
ImageMagick je bezplatná, ale výkonná editační aplikace pro distribuce Linuxu. Umožňuje však také uživatelům pořídit úplný nebo částečný snímek obrazovky svého systému. Pokud tedy již máte nainstalovaný ImageMagick, nemusíte instalovat další nástroje pro snímky obrazovky Linuxu. Chcete-li pořídit snímek, musíte použít import-im6.q16 program balíčku ImageMagick. Pomocí níže uvedeného příkazu uložte celou obrazovku plochy.
$ import -window root desktop.png
Chcete-li uložit konkrétní okno, použijte následující příkaz. Změní kurzor na zaměřovací kříž. Nyní klikněte na okno a import chytne tuto obrazovku.
$ import window.png
Nainstalujte ImageMagick na Ubuntu
ImageMagick by měl být nainstalován během normální instalace Ubuntu. Pokud jej však váš systém nemá, použijte k instalaci tohoto balíčku následující příkaz.
$ sudo apt-get install imagemagick
11. Gyazo
Gyazo je snadno použitelný nástroj pro snímání obrazovky Ubuntu, který lze použít k pořizování snímků obrazovky za běhu. Umožňuje uživatelům vybrat oblast obrazovky, uložit ji, nahrát obrázek a získat adresu URL. Kromě toho Gyazo také podporuje funkce screencasting, které umožňují natáčet video na celou obrazovku ve formátech HD. Je tedy vhodnou volbou pro lidi, kteří hledají flexibilní linuxové nástroje pro snímání obrazovky s podporou pro snímání obrázků i videa.
Nainstalujte Gyazo na Ubuntu
Spusťte v terminálové aplikaci následující příkazy a nainstalujte Gyazo na svůj počítač Ubuntu.
$ curl -s https://packagecloud.io/install/repositories/gyazo/gyazo-for-linux/script.deb.sh | sudo bash $ sudo apt-get install gyazo
12. ksnip
ksnip je úžasná aplikace založená na Qt pro pořizování snímků a jejich úpravu na počítačích se systémem Linux. Je volně inspirován nástrojem Windows Snipping Tool a nabízí další funkce pro Linux. Nabízí pěkné grafické rozhraní a umožňuje zachytit celou plochu, vybrané okno, konkrétní oblast a další. Ksnip navíc přichází s výchozí podporou pro režim příkazového řádku a může nahrávat zachycené snímky přímo do Imgur.
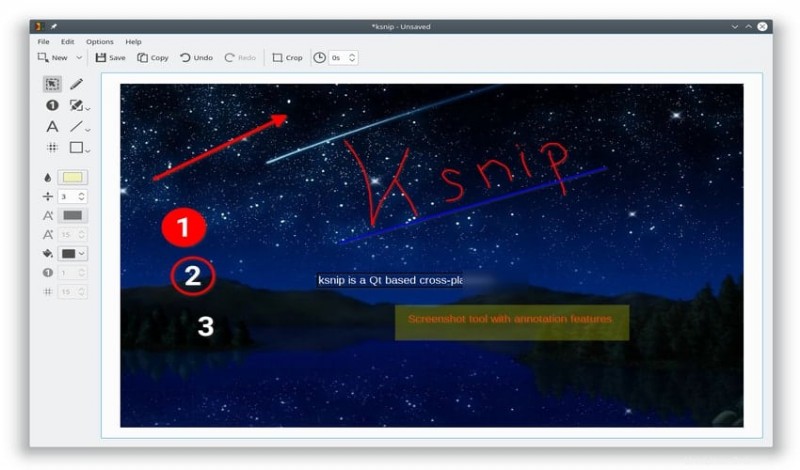
Nainstalujte ksnip na Ubuntu
ksnip je k dispozici jako snap pack na snap tore. Spuštěním následujícího příkazu nainstalujte tento nástroj pro snímání obrazovky systému Linux na svůj počítač Ubuntu.
$ sudo snap install ksnip
Můžete si také stáhnout binární instalační balíček Debianu ze stránky vydání ksnip a nainstalovat jej spuštěním následujících příkazů.
$ curl -L --output ksnip.deb <KSNIP-VERSION.deb> # replace < > with actual URL # download v1.6.2 by running the following $ curl -L --output ksnip.deb https://github.com/ksnip/ksnip/releases/download/v1.6.2/ksnip-1.6.2.deb $ sudo dpkg -i ksnip*.deb
13. Světelná obrazovka
Lightscreen je další jednoduchý, ale užitečný nástroj pro snímání obrazovky pro Linux. Zaměřuje se především na automatizaci procesu ukládání a označování snímků obrazovky. Lightscreen poskytuje vynikající přístupnost prostřednictvím flexibilní systémové lišty a nabízí mimo jiné funkce jako integrovaný prohlížeč obrázků a konfigurovatelné globální klávesové zkratky. Obrázky lze také nahrát do Imgur pro snadné uložení a sdílení. Je k dispozici pro Windows spolu s hlavními distribucemi Linuxu.
Nainstalujte Lightscreen na Ubuntu
Lightscreen neposkytuje předpřipravené binární soubory pro Linux. Uživatelé jej tedy musí zkompilovat ze zdroje. Balíček si můžete stáhnout a zkompilovat spuštěním následujících příkazů v terminálu.
$ curl -sL --output lightscreen.tar.gz https://github.com/ckaiser/Lightscreen/archive/v2.4.tar.gz $ tar zxvf lightscreen.tar.gz $ ./configure $ make $ su -c "make install"
14. xfce4-screenhooter
xfce4-screenshooter je jedním z nejlehčích linuxových nástrojů pro snímky obrazovky, které můžete použít k pořizování snímků. Je to výchozí nástroj pro snímky obrazovky pro prostředí XFCE, a proto funguje velmi dobře na starších počítačích. Umožňuje uživatelům pořizovat snímky celé obrazovky nebo pro vybrané okno či oblast. Ačkoli je xfce4-screenshooter svou povahou minimalistický, nabízí další podporu pro nahrávání do Imgur a také časovače zpoždění, náhledy obrázků a rychlé sdílení.
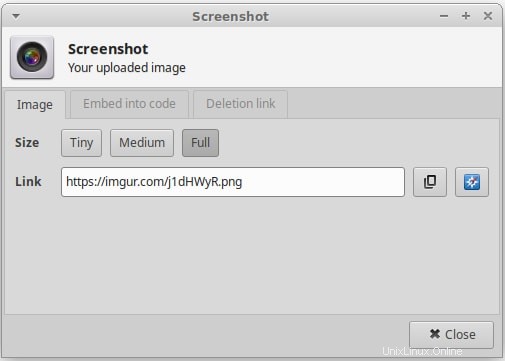
Nainstalujte xfce4-screenshooter na Ubuntu
Balíček xfce4-screenshooter můžete snadno nainstalovat na Ubuntu spuštěním níže uvedeného příkazu ve vašem terminálu.
$ sudo apt-get install xfce4-screenshooter
15. Nanoshot
Nanoshot je další jednoduchý, ale praktický nástroj pro snímání obrazovky, který funguje dobře na starším hardwaru. Můžete pořídit snímky obrazovky aktuálního okna, konkrétního okna a celé plochy. Podporuje také snímky obrazovky v plné velikosti a také pořizování snímků z webových stránek. Nanoshot navíc umožňuje uživateli pořizovat snímky obrazovky z video souborů pomocí utilit Gstreamer a Mplayer.
Nainstalujte Nanoshot na Ubuntu
Nanoshot můžete nainstalovat na Ubuntu spuštěním následujících příkazů.
$ sudo add-apt-repository ppa:nanoshot/ppa $ sudo apt-get update $ sudo apt-get install nanoshot
16. HotShots
HotShots je multiplatformní nástroj pro snímání obrazovky postavený na Qt. Běží na všech hlavních distribucích Linuxu i na Windows. Hlavní nabídkou HotShots je vestavěný editor snímků, který uživatelům umožňuje upravovat snímky obrazovky ihned po jejich pořízení. To umožňuje uživatelům anotovat obrázek, kreslit tvary a aplikovat efekty. Kromě toho mohou HotShots nahrávat obrázky přes FTP a další služby hostování obrázků, jako je Imgur a FreeImageHosting.

Nainstalujte HotShots na Ubuntu
Balíček HotShots můžete nainstalovat přidáním jeho PPA na Ubuntu. K tomu použijte následující příkazy.
$ sudo apt-add-repository ppa:dhor/myway $ sudo apt-get update $ sudo apt-get install hotshots
17. xwd
xwd nebo X Window Dump je velmi flexibilní terminálový balíček, který lze použít pro pořizování snímků obrazovky na Linuxu. Je to jeden z nejlepších příkazových nástrojů pro snímky obrazovky Linuxu a funguje velmi dobře s úlohami cron. Kromě toho můžete použít xwd k zachycení snímků obrazovky na vzdálených počítačích přes ssh. K zachycení celé obrazovky použijte následující příkaz.
$ xwd -root > screenshot.xwd
Obrázek se uloží jako screenshot.xwd. Chcete-li tento obrázek převést na PNG, použijte nástroj pro převod ze sady ImageMagick. Další příkaz vytvoří obrázek PNG z screenshot.xwd s názvem image.png .
$ convert screenshot.xwd image.png
Chcete-li pořídit snímek konkrétního okna, použijte první příkaz bez -root a vyberte okno pomocí výsledného zaměřovacího kříže.
Nainstalujte xwd na Ubuntu
xwd bude k dispozici na všech systémech, které mají nainstalovaný systém X window. Nemusíte jej tedy instalovat ručně.
18. Screener
Screener je terminálová aplikace pro Linux, která uživatelům umožňuje snadno pořizovat snímky. Lze jej použít pro pořizování snímků celé obrazovky i pro vybranou oblast obrazovky. Screener také nabízí funkci časovače a cloudové vidění, možnost vybrat text ze snímku obrazovky. Kromě toho Screener také poskytuje možnost nahrávání obrázků do Imgur. Existuje také verze GUI této aplikace, která se nazývá ScreenerQt.
Instalovat na Ubuntu
Screener je k dispozici jako balíček snap, který lze nainstalovat spuštěním příkazu níže.
$ sudo snap install screener
19. Snímek obrazovky Mate
Mate Screenshot je jedním z nejjednodušších nástrojů pro snímky obrazovky Linuxu, které můžete nainstalovat na svůj počítač Ubuntu. Umožňuje uživatelům pořizovat snímky obrazovky buď z rozhraní GUI, nebo z příkazového řádku. Aplikace nám umožňuje pořizovat snímky určité oblasti obrazovky, konkrétního okna nebo celé obrazovky plochy. Je také možné zkrášlit hranici pomocí efektů a nastavit časové intervaly.
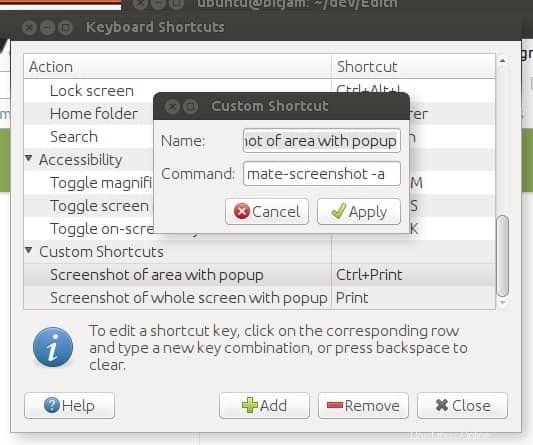
Nainstalujte snímek obrazovky Mate na Ubuntu
Chcete-li používat tento nástroj pro snímky obrazovky Ubuntu, musíte nainstalovat balíček mate-utils. Můžete to provést spuštěním následujícího jednoduchého příkazu.
$ sudo apt-get install mate-utils
20. Podívej
Lookit je jednoduchá a bezplatná aplikace pro pořizování snímků, kterou lze nainstalovat na většinu distribucí Linuxu. Umožňuje uživatelům rychle pořizovat snímky obrazovky a nahrávat je pomocí FTP nebo SSH. Obrázky lze také sdílet na Imgur. Uživatelé mohou pořizovat snímky obrazovky na celou obrazovku a také obrázky vybrané oblasti nebo okna plochy.
Instalovat na Ubuntu
Lookit můžete nainstalovat na Ubuntu spuštěním následujících příkazů ve vašem terminálu.
$ sudo add-apt-repository ppa:lookit/daily $ sudo apt-get update $ sudo apt-get install lookit
Konec myšlenek
Ačkoli existuje poměrně mnoho nástrojů pro snímky obrazovky Linuxu, ne každá aplikace je vhodná pro váš systém. Zatímco nástroje jako xwd a import jsou téměř vždy dostupné, většina systémů bude mít nanejvýš jednu GUI aplikaci určenou k pořizování snímků. Nastínili jsme 20 běžně používaných nástrojů pro snímání obrazovky v Linuxu, které pro vás mohou být užitečné. Vybrané položky jsou seřazeny náhodně. Takže se nemusíte cítit špatně, pokud je jedna z vašich oblíbených aplikací ve spodní polovině. Měli byste vyzkoušet jeden nebo dva z těchto 20 nástrojů a vybrat si ten správný pro vás na základě konfigurace vašeho systému a desktopového prostředí.