Google Chrome je jedním z nejstabilnějších a nejspolehlivějších webových prohlížečů pro procházení internetu a stahování. Google také vytvořil bezplatnou a open-source verzi webového prohlížeče Google Chrome, známou jako prohlížeč Chromium. Přibližně 60 % uživatelů internetu používá ke vstupu do světa internetu prohlížeč Google Chrome. Každý má rád prohlížeč Google Chrome kvůli jeho jednoduchému, elegantnímu a slušnému uživatelskému rozhraní a schopnosti synchronizace. Instalace webového prohlížeče Google Chrome na váš počítač se systémem Linux může otevřít dveře bezproblémového prohlížení internetu. A instalace Google Chrome na Linux samozřejmě není obtížný úkol.
Google Chrome v distribucích Linux
Většina linuxových distribucí je plně schopna instalovat a udržovat funkce Google Chrome. Když si z bezpečnostních důvodů zvolíte Linux, Google Chrome je pro vás nejdoporučovanějším internetovým prohlížečem. V tomto příspěvku ukážu, jak nainstalovat a používat Google Chrome v distribucích Ubuntu, REHL, CentOS a Fedora Linux.
1. Instalace Google Chrome na Ubuntu Linux
Ubuntu je přední operační systém distribuce Linuxu. Nejprve v tomto příspěvku uvidíme, jak nainstalovat Google Chrome na Ubuntu Linux. Existují dva způsoby, jak nainstalovat Chrome na Ubuntu. Jednou je metoda založená na příkazovém řádku terminálu (CLI) a další je metoda grafického uživatelského rozhraní (GUI).
Metoda 1:Instalace Google Chrome do Gdebi Instalační program balíčků
Nyní vás seznámím se všemi možnými technikami instalace Google Chrome přes terminálový shell na Ubuntu. Pro začátek se chystám nainstalovat instalační program balíčku Gdebi Debian na Ubuntu. S pomocí instalačního programu Gdebi můžeme na Ubuntu Linux velmi hladce nainstalovat jakékoli balíčky Debianu.
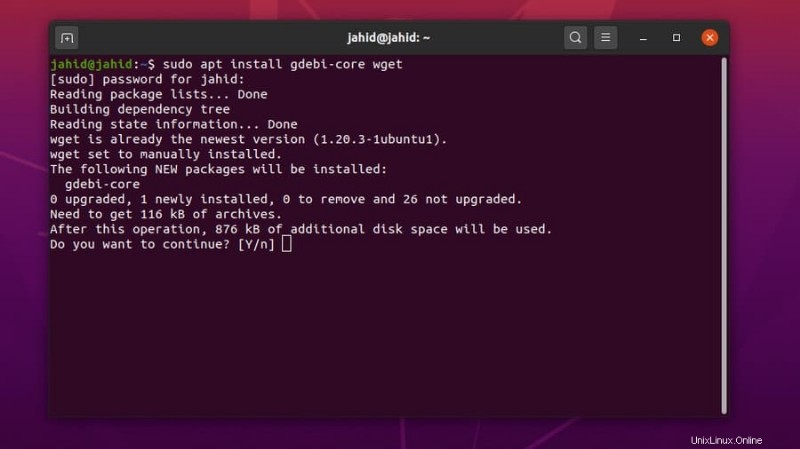
Po instalaci Gdebi do počítače Ubuntu si nyní stáhneme soubor stabilního úložiště Google Chrome. Stačí zadat příkaz instalačního programu a stisknout tlačítko Enter.
$ sudo apt install gdebi-core wget $ sudo gdebi google-chrome-stable_current_amd64.deb
Po dokončení instalačních procesů nyní můžete spustit Google Chrome zadáním názvu balíčku do shellu terminálu.
$ google-chrome
Metoda 2:Instalace Chrome na Ubuntu do wget Příkazy
Pokud nechcete instalovat instalační program balíčku Gdebi Debian, zde je jednoduchá metoda. Můžete použít wget příkaz ke stažení balíčku Google Chrome do vašeho Ubuntu Linux. A po dokončení stahování jednoduše spusťte balíček Debian (dpkg ) příkaz instalačního programu v shellu terminálu.
Všechny aplikace Ubuntu můžete aktualizovat z prostředí terminálu Ubuntu pomocí apt-get update příkaz. Ale zde je způsob, jak ukázat, jak aktualizovat a nainstalovat pouze Google Chrome na Ubuntu Linux. Budeme pokračovat s update && apt install příkazový řádek.
$ wget https://dl.google.com/linux/direct/google-chrome-stable_current_amd64.deb $ sudo dpkg -i google-chrome-stable_current_amd64.deb
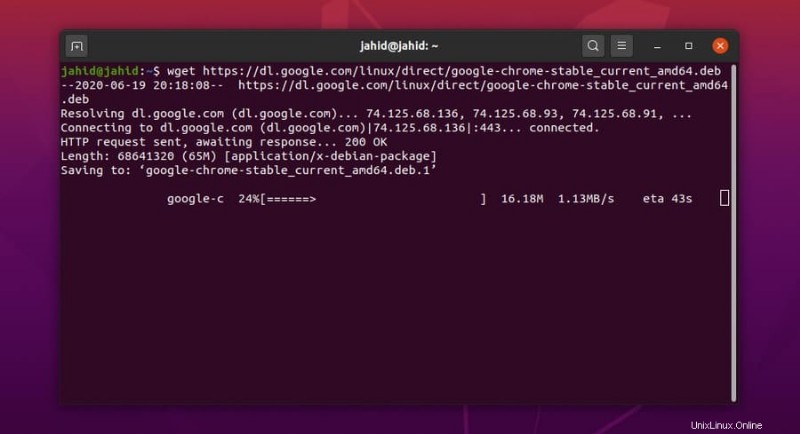
Po úspěšné instalaci prohlížeče Google Chrome do počítače Ubuntu můžete nyní zkontrolovat verzi prohlížeče Google Chrome, zda je stabilní nebo nestabilní.
$ cat /etc/apt/sources.list.d/google-chrome.list
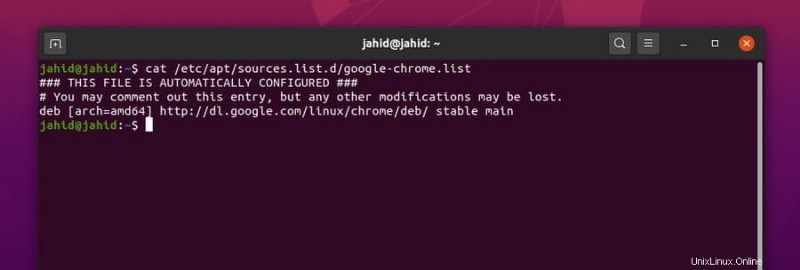
Metoda 3:Instalace Chrome na Ubuntu metodou GUI
Při této metodě nejsou k instalaci prohlížeče Google Chrome na Ubuntu Linux vyžadovány žádné příkazové řádky terminálu. Tento proces je středně jednoduchý a snadný. Tato metoda je užitečná pro ně, kteří jsou v Linuxu teprve nováčkem. Vše, co potřebujete, je přejít na oficiální webovou stránku Google Chrome a stáhnout si soubor balíčku Chrome Debian pro Ubuntu.
Pokud stránku navštěvujete z operačního systému Ubuntu, stránka automaticky detekuje váš operační systém a požádá vás, abyste si vybrali, zda chcete stáhnout nebo ne. Stačí označit .deb balíček a klikněte na „Přijmout a nainstalovat“ tlačítko.
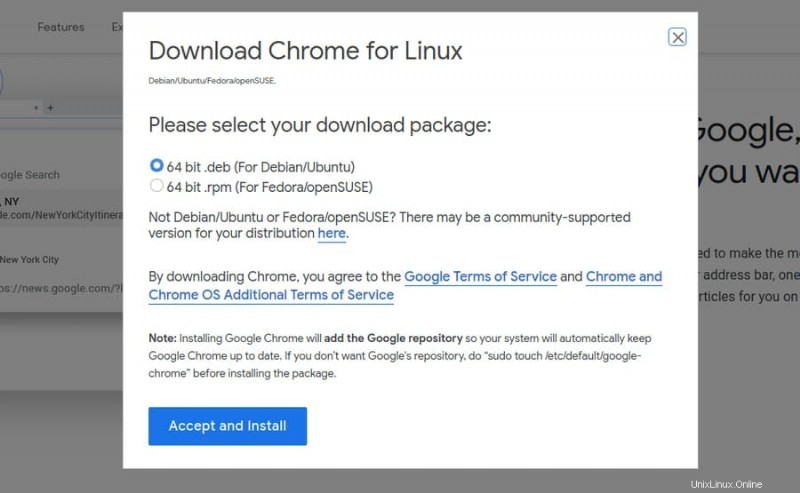
Jakmile .deb balíček je stažen; nyní můžete otevřít adresář pro stahování. Poté klikněte pravým tlačítkem na soubor balíčku a vyberte možnost Otevřít pomocí centra softwaru Ubuntu. ' Tady máš; přenese vás přímo do softwarového centra. Nyní musíte kliknout na „Instalovat ‘ a pokračujte s heslem správce Ubuntu. Budete moci vidět průběh instalace.
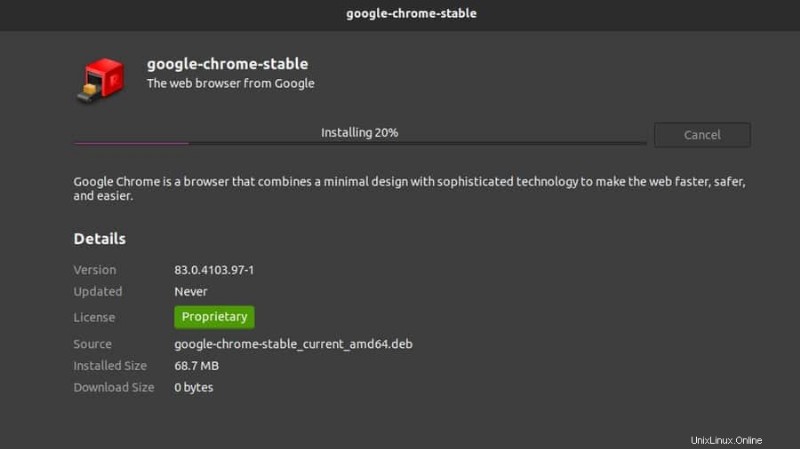
Po dokončení instalace najdete Google Chrome na horním vyhledávacím panelu Ubuntu. Klikněte na ikonu Google Chrome a je to! Váš Google Chrome je nyní otevřený. Software můžete také otevřít z shellu terminálu.
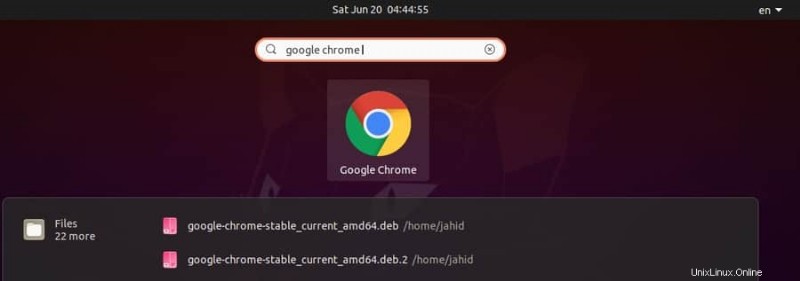
2. Instalace Google Chrome na Red Hat Enterprise
Proces instalace Google Chrome na Red Hat Linux je téměř stejný jako Ubuntu Linux. Zde musíte změnit příkaz terminálu z sudo na yum . Zbytek postupů je stejný jako dříve. Existují dva způsoby instalace Google Chrome na Red Hat Linux. Nejprve ukážu metodu založenou na příkazovém řádku terminálu (CLI); pak ukážu metodu GUI.
Metoda 1:Uvedení Google Chrome na REHL a SuSE metodou CLI
Chcete-li aktualizovat balíček Google Chrome v systému Red Hat Linux, můžete použít následující příkazový řádek. Používám wget příkaz ke stažení souboru balíčku. Poté spustím a nainstaluji software prostřednictvím yum instalační příkaz. Můžete také zkontrolovat aktualizace prohlížeče Google Chrome v systému Red Hat Linux. Nyní ke spuštění Google Chrome stačí otevřít terminál, zadat název balíčku a přidat & za názvem balíčku a stiskněte tlačítko Enter.
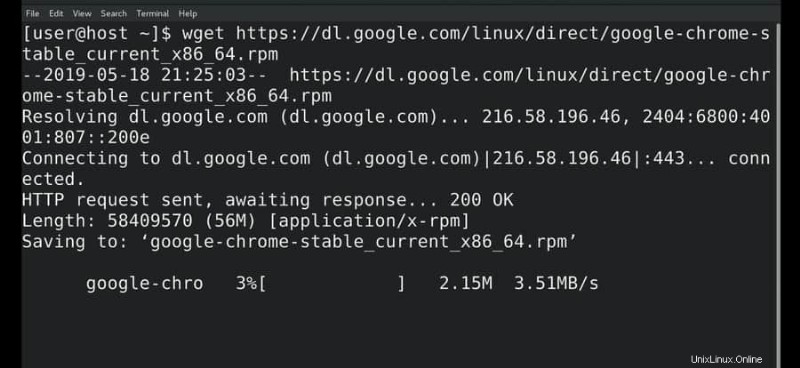
$ wget https://dl.google.com/linux/direct/google-chrome-stable_current_x86_64.rpm $ sudo yum install ./google-chrome-stable_current_*.rpm $ sudo yum update google-chrome-stable $ google-chrome &
Můžete také použít následující wget a příkazy yum v prostředí terminálu ke stažení a instalaci Google Chrome na SuSE Linux Distro.
$ wget https://dl.google.com/linux/direct/google-chrome-stable_current_x86_64.rpm $ yum -y install redhat-lsb libXScrnSaver $ yum -y localinstall google-chrome-stable_current_x86_64.rpm
Metoda 2:Instalace Google Chrome na REHL metodou GUI
Dříve jsme viděli, jak stáhnout Debian .deb balíček Google Chrome pro Ubuntu. Tam jsme také viděli, že existuje možnost stáhnout .rpm balíček také. .rpm balíček je pro Red Hat Linux. Potřebujeme stáhnout .rpm balíček pro instalaci Google Chrome metodou GUI.
Chystám se stáhnout soubor v Downloads adresář. Po dokončení stahování otevřete terminál a přejděte do nálady superuživatele. Poté otevřete seznam stahování a spusťte sudo yum install příkaz k instalaci prohlížeče Google Chrome v systému Red Hat Linux.
$ su $ cd Downloads/ $ ls google-chrome-stable_current_x86_64.rpm $ sudo yum install ./google-chrome-stable_current_x86_64.rpm
3. Instalace Google Chrome na Fedora Linux
Fedora Linux se většinou používá pro údržbu serverů a síťování. Chcete-li nainstalovat Google Chrome na Fedora Linux, musíte postupovat podle jednoduchých příkazových řádků terminálu, které jsou napsány níže. Používám .dnf příkazy shellu k provedení instalace.
$ sudo dnf install google-chrome-stable_current_*.rpm $ sudo dnf install google-chrome-stable_current_x86_64.rpm
Po stažení a instalaci Google Chrome na Fedora Linux můžeme balíček aktualizovat pomocí následujících příkazů terminálu.
$ google-chrome $ cat /etc/yum.repos.d/google-chrome.repo $ sudo dnf update google-chrome-stable
4. Instalace Google Chrome na CentOS
Ti, kteří používají CentOS, musí vědět, že CentOS je založen na Red Hat Linuxu a s architektonickým návrhem CentOS můžeme spouštět většinu příkazů Red Hat Linuxu k instalaci balíčku CentOS. Použijeme wget příkaz a yum příkazy prostředí ke stažení a instalaci Google Chrome na CentOS.
$ wget https://dl.google.com/linux/direct/google-chrome-stable_current_x86_64.rpm $ sudo yum localinstall google-chrome-stable_current_x86_64.rpm $ yum install google-chrome-stable
Chcete-li aktualizovat a získat informace o prohlížeči Google Chrome v systému CentOS, použijte následující příkazové řádky terminálu.
$ cat /etc/yum.repos.d/google-chrome.repo $ yum info google-chrome-stable
Poté, co je vše provedeno správně, je čas spustit prohlížeč na CentOS. Chcete-li otevřít Google Chrome z CentOS, zadejte název balíčku do terminálu a stiskněte tlačítko Enter. Pokud chcete spustit Google Chrome na pozadí, stačí zadat & podepište se za název balíčku a stiskněte tlačítko Enter.
$ google-chrome &
Začínáme s webovým prohlížečem
Dosud jsme viděli, jak nainstalovat Google Chrome na různé distribuce Linuxu. Nyní absolvuji prohlídku s Google Chrome, abych ukázal primární rozhraní prohlížeče Chrome. Na samém začátku, když poprvé otevřete Google Chrome, se vás zeptá, zda jej chcete nastavit jako výchozí prohlížeč nebo ne. Můžete se rozhodnout, jak chcete, a poté stisknout „OK tlačítko ‘.
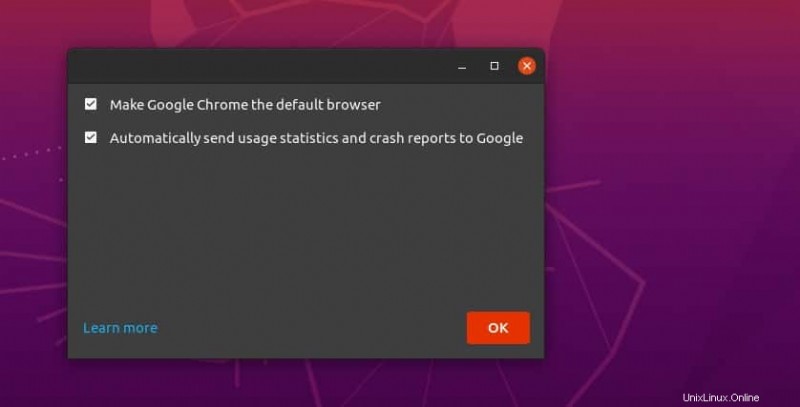
To je celé nastavení, které jste potřebovali vědět. Poté vás prohlížeč přenese na úvodní stránku. Můžete se přihlásit do prohlížeče, abyste zajistili a ochránili všechny své záložky a hesla. V pravém horním rohu prohlížeče Google Chrome najdete nabídku se třemi tečkami; tam najdete všechna nastavení a konfigurace.
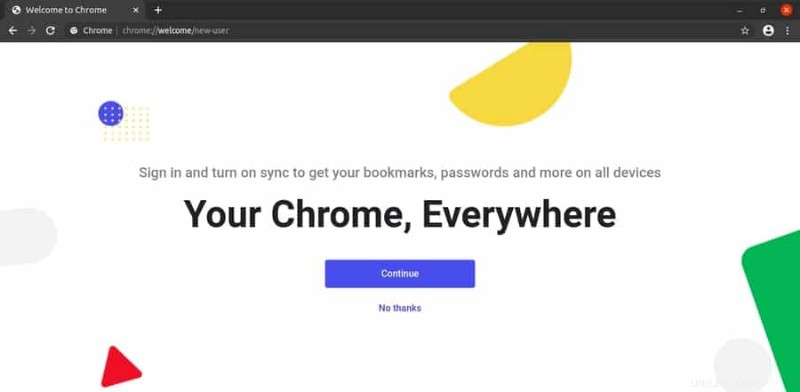
Odebrání prohlížeče Google z Linuxu
Všichni jsme zaslechli problém s prohlížečem Google Chrome, že:spotřebovává mnohem více paměti (RAM) než jakýkoli jiný webový prohlížeč. Odmítám toto obvinění a chci dodat, že ano, obvinění by bylo správné na Windows nebo jiných operačních systémech, ale ne na Linuxu. Pokud tedy potřebujete odstranit nebo odinstalovat prohlížeč Google Chrome ze svého počítače Ubuntu Linux, zde je pohodlný způsob, jak to udělat.
$ sudo apt remove google-chrome-stable $ sudo dpkg -r google-chrome-stable
Chcete-li odebrat Google Chrome z jiných distribucí Linuxu, pomocí těchto příkazů terminálu odeberte Google Chrome z distribucí Reh Hat Linux, Fedora Linux. Můžete také použít poslední příkaz terminálu, pokud jste si Google Chrome nainstalovali prostřednictvím instalačního programu Python PIP.
$ yum remove google-chrome* $ rpm -qa | grep chrome $ rpm -e <chrome package name here> $ yum -y erase google-chrome $ sudo yum -y erase google-chrome $ sudo pip uninstall youtube-dl
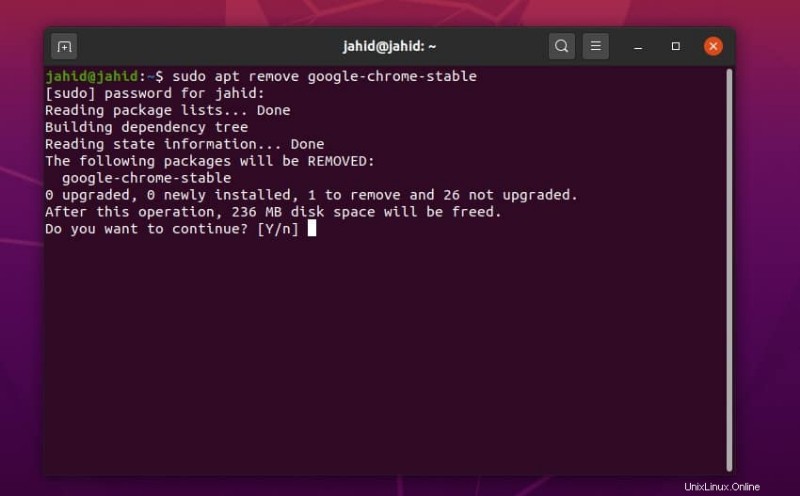
Konec myšlenek
Použití autentického a bezpečného webového prohlížeče vám může poskytnout úlevu od vzteku při procházení internetu. Má velké množství rozšíření prohlížeče a vyhledávač je ve výchozím nastavení nastaven jako Google. V tomto příspěvku jsem shrnul všechny možné způsoby instalace Google Chrome na počítač se systémem Linux.
Pokud jste uživatelem prohlížeče Google Chrome a považujete tento příspěvek za užitečný, sdílejte jej na sociálních sítích. Doporučujeme vám napsat jakékoli komentáře do sekce komentářů souvisejících s tímto příspěvkem. Můžete nám také napsat, který webový prohlížeč se vám nejvíce líbí a proč.