Skype je jedna z nejslušnějších a nejspolehlivějších aplikací pro audiohovory, videohovory a chatování, kterou si můžete bez váhání nainstalovat do svého systému Linux. Lidé používají Skype k mnoha účelům. Kromě toho, že se přes Skype spojíte se svými přáteli a rodinou, můžete jej použít také pro profesionální práci. Mnoho soukromých společností zvažuje aplikaci Skype pro pohovory a prezentace kandidáta. Vzhledem k tomu, že Skype je multiplatformní aplikace, můžete si ji nainstalovat na téměř každé chytré zařízení. Rychlost synchronizace a uživatelské rozhraní jsou úžasné. Instalace Skype na váš systém Linux vám může poskytnout bezproblémovou možnost chatovat a volat.
Funkce Skype
Protože Skype je aplikace využívající hlas přes IP a funguje na peer to peer (P2P), chtěli vývojáři Skypu aplikaci pojmenovat Sky Peer-to-peer, později název zkrátili a dali mu Skype. Na webu je k dispozici mnoho slavných online aplikací pro chatování a volání, ale Skype má v některých konkrétních aspektech svou vlastní integritu. Níže je uvedeno několik primárních funkcí Skype.
- Skype zvládne hovory se slabým datovým signálem.
- Skype nabízí bezplatnou funkci audio a video hovorů.
- Do Skype můžete přidat kredit pro volání na telefonní čísla.
- Skype zobrazuje aktivní uživatele.
- Umožňuje uživatelům sdílet obrazovku.
- Všechny hovory a chaty jsou na Skype šifrovány.
- Skype udržuje svůj vlastní seznam kontaktů.
- Skype umožňuje uživatelům zahájit soukromou konverzaci.
Skype v systému Linux
Bez dalšího přemýšlení vývojáři vyvinuli a vylepšili Skype pro Linux z mé osobní zkušenosti. Dříve to nebylo tak hladké jako ve Windows. Později vývojáři Microsoftu Skype vylepšili a dali mu skvělé uživatelské rozhraní. Instalace Skype na linuxové distribuce není náročná práce. Linux má mnoho distribucí a existuje několik způsobů, jak nainstalovat aplikaci Skype na Linux; V tomto příspěvku se budu zabývat všemi možnými způsoby, které můžete použít k instalaci Skype na váš systém Linux.
1. Nainstalujte Skype na Debian/Ubuntu Linux
Pokud používáte Ubuntu nebo jiný uživatel Debianu, musíte uznat, že používání Linuxu je mnohem jednodušší než ostatní. Debian má velmi hladké a uživatelsky přívětivé GUI a správce balíčků pro instalaci a odstranění balíčků ze systému.
Zde uvidíme čtyři různé metody, které můžete použít k instalaci aplikace Skype na váš počítač Debian. Všechny čtyři metody jsou testovány na mém stroji a fungují perfektně; můžete použít kterýkoli z nich. Přestože mám čtyři různé způsoby instalace Skype na Ubuntu, stále se divím, proč pro Skype neexistuje APT-URL? Doufám, že tým Canonical brzy vytvoří APT-URL.
Metoda 1:Nainstalujte Skype přes Snap
V této metodě uvidíme, jak můžete nainstalovat klasický Skype na svůj počítač Ubuntu spuštěním jediného příkazu snap. Vše, co potřebujete, je spustit následující příkaz snap uvedený níže na vašem terminálovém shellu. Před instalací balíčku do systému Linux byste měli aktualizovat své systémové úložiště.
sudo apt-get update sudo snap install skype --classic
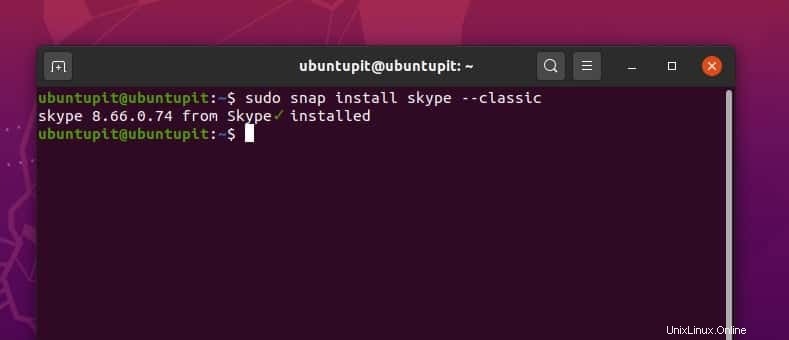
Proces instalace bude trvat několik minut, než si stáhnete balíčky, a automaticky se nainstaluje Skype do vašeho systému. Po dokončení instalace uvidíte verzi Skype na shellu terminálu.
Metoda 2:Nainstalujte Skype z úložiště Ubuntu
Při této metodě nejprve stáhneme .deb balíček Skype a později jej nainstalujeme spuštěním příkazu dpkg na shellu terminálu na našem Ubuntu Linuxu.
Nejprve spusťte následující příkaz wget uvedený níže a stáhněte si balíček .deb.
wget https://repo.skype.com/latest/skypeforlinux-64.deb
Nyní spusťte dpkg příkaz na vašem terminálovém shellu pro instalaci Skype do vašeho systému. Pokud při instalaci balíčku najdete nějaké chyby, můžete spustit následující -f příkaz k vynucení instalačního procesu.
sudo dpkg -i skypeforlinux-64.deb sudo apt-get install -f
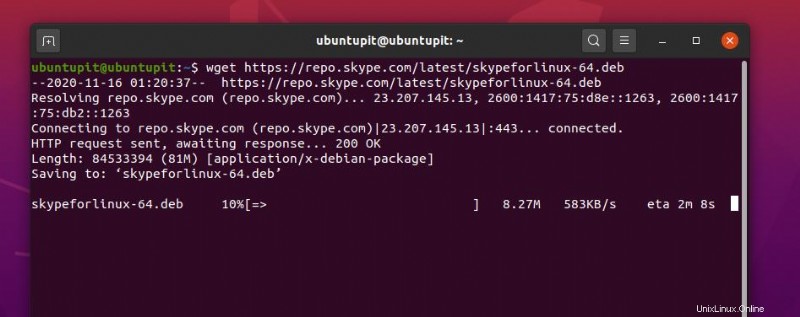
Metoda 3:Nainstalujte Skype stažením balíčku Debian
Zde je nejjednodušší způsob instalace Skype na váš systém Ubuntu/Debian Linux. Nejprve si musíte stáhnout Debian balíček Skype z oficiálních stránek Skype. Balíček bude tradičně uložen ve vašem adresáři Stažené soubory. Pak stačí otevřít balíček .deb pomocí výchozího správce balíčků vašeho systému Ubuntu.
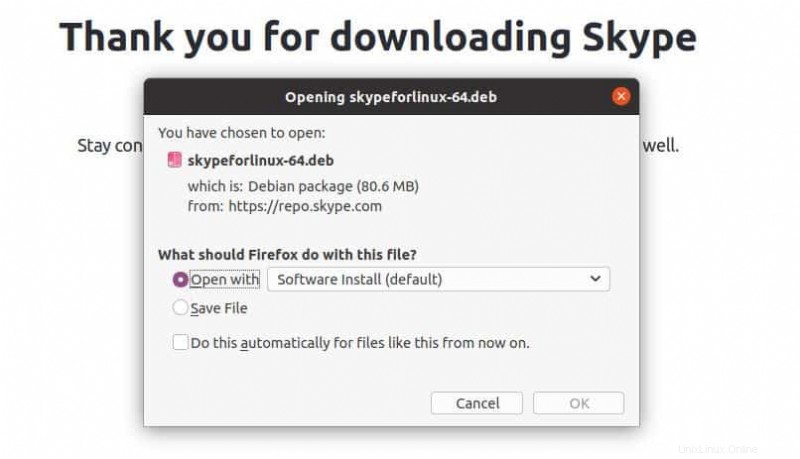
Metoda 4:Nainstalujte Skype z obchodu
Obchod se softwarem Ubuntu je skvělé úložiště, kde najdete téměř každý základní a slavný balíček Ubuntu. Chcete-li nainstalovat Skype ze softwarového obchodu, musíte otevřít svůj softwarový obchod na vašem systému Ubuntu. Poté vyhledejte Skype a v obchodě najdete oficiální balíček Skype.
Tady máš. Jste jen jedno kliknutí pozadu od instalace do vašeho systému. Klikněte na tlačítko Instalovat a dokončete proces zadáním hesla uživatele root. Tento odkaz můžete také použít k instalaci Skype ze softwarového obchodu.
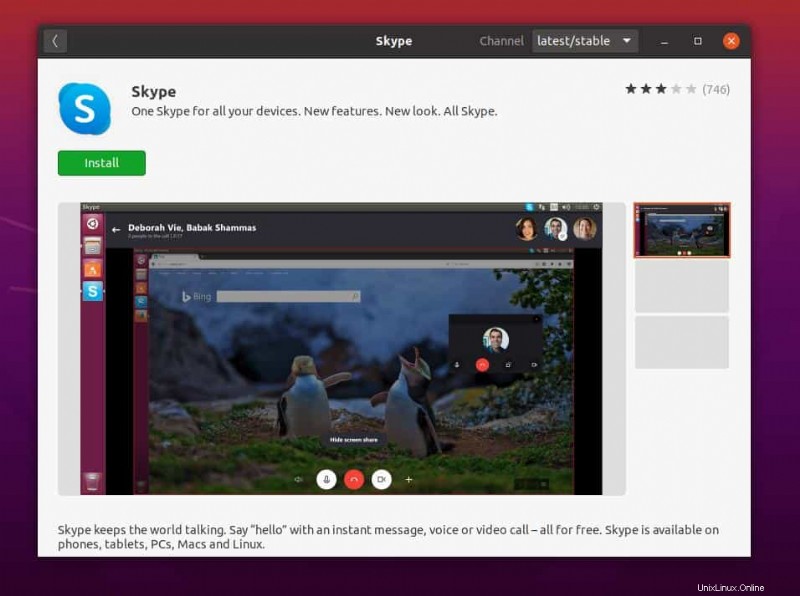
2. Nainstalujte Skype na SuSE Linux
Existují tři oblíbené způsoby instalace Skype v systému SuSE Linux. Zde projdeme pomocí nástroje Snapd, metody správce úložiště a metody přímého stažení a instalace k instalaci Skype na SuSE a openSUSE Linux. Pro instalaci Skype na SuSE Linux si můžete vybrat kteroukoli z nich.
Metoda 1:Nainstalujte Skype přes Snappy
Protože víme, že SuSE Linux používá k instalaci jakýchkoli balíčků do systému příkaz zypper, v této metodě nejprve použijeme příkaz zypper ke stažení repozitářů Snappy do našeho systému. Později spustíme nástroj Snappy pro instalaci Skype na náš systém SuSE Linux.
Nyní spusťte následující příkazové řádky Zypper, abyste nainstalovali úložiště balíčků Snappy a nainstalovali do systému nástroj Snapd.
sudo zypper addrepo --refresh https://download.opensuse.org/repositories/system:/snappy/openSUSE_Leap_15.2 snappy sudo zypper --gpg-auto-import-keys refresh sudo zypper dup --from snappy sudo zypper install snapd
Po instalaci Snapd do vašeho systému můžete nyní povolit a spustit nástroj Snapd ve vašem systému. Spusťte následující příkazy pro ovládání systému uvedené níže, abyste povolili a spustili nástroj Snapd.
sudo systemctl enable snapd sudo systemctl start snapd
Můžete také povolit zrcadlové stránky Snapd na vašem SuSE Linux.
sudo systemctl enable snapd.apparmor sudo systemctl start snapd.apparmor
Konečně je čas nainstalovat Skype do vašeho systému SuSE Linux. Spusťte následující příkaz Snap uvedený níže a nainstalujte do svého systému klasický Skype.
sudo snap install skype --classic
Metoda 2:Nainstalujte Skype z úložiště
Tato metoda použije výchozího správce balíčků Zypper k instalaci Skype pro Linux na náš SuSE Linux. Nejprve spusťte následující příkazové řádky a stáhněte si stabilní verzi Skype z úložiště Linuxu a aktualizujte systémové úložiště.
sudo zypper addrepo https://repo.skype.com/rpm/stable/skype-stable.repo sudo zypper update
Nyní spusťte následující příkaz zypper a nainstalujte aplikaci Skype pro Linux na váš SuSE Linux.
sudo zypper install skypeforlinux
Metoda 3:Stáhněte a nainstalujte Skype na SuSE Linux
Tato metoda stáhne přímo balíček YaST Meta Package (ymp) Skype pro SuSE Linux ze softwarového obchodu openSUSE. Navštivte tento odkaz a stáhněte si vhodnou verzi Skype pro váš SuSE Linux.
Po dokončení stahování můžete nainstalovat Skype.ymp balíček pomocí výchozího nástroje pro instalaci balíčků SuSE Linux.
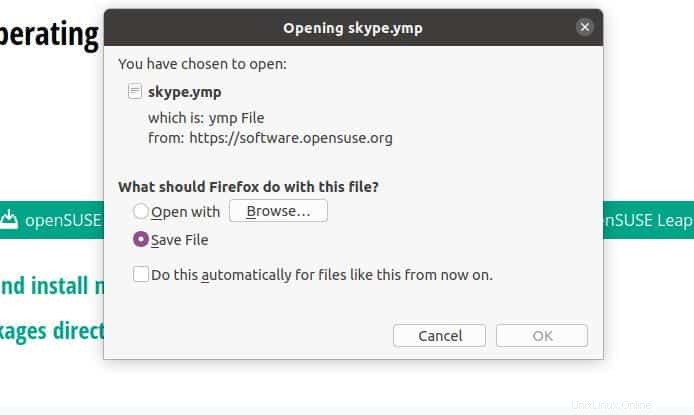
3. Nainstalujte Skype na Fedora a Red Hat Linux
Pokud jste uživatelem Fedory, Red Hatu a CentOS Linuxu, jsem tu, abych vás provedl, jak nainstalovat Skype do svého systému Linux. Nejprve uvidíme způsob instalace Skype na Fedoru z linuxového úložiště. Poté popíšeme způsob instalace Skype pomocí nástroje Flatpak. Nakonec uvidíme způsob instalace Skype stažením balíčku RPM z oficiálního webu Skype.
Metoda 1:Stáhněte si Skype z úložiště pomocí nástroje wget
Jak jsem již uvedl dříve, nejprve uvidíme způsob instalace Skype na náš Fedora Linux z linuxového úložiště. Nyní tedy spustíme následující příkaz wget ke stažení nejnovější verze Skype do našeho systému.
wget https://repo.skype.com/latest/skypeforlinux-64.rpm
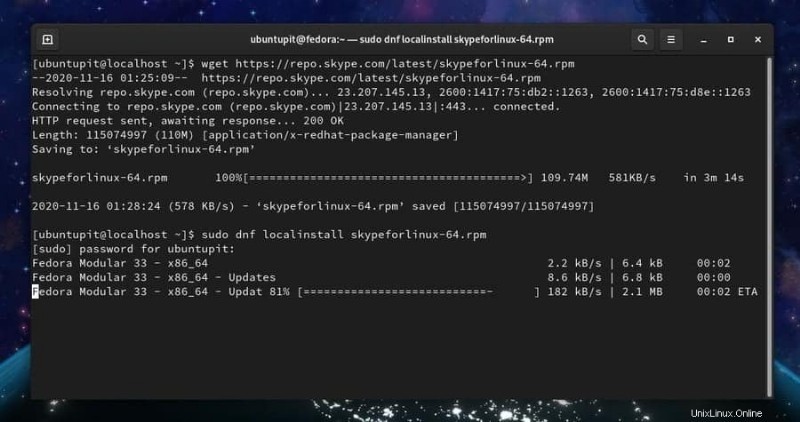
Jakmile je stahování dokončeno, můžete nyní spustit následující příkazový řádek uvedený níže a nainstalovat Skype na náš Fedora a Red Hat Linux.
Pokud jste uživatelem Red Hat Linuxu, spusťte následující příkaz YUM.
sudo yum localinstall skypeforlinux-64.rpm
Pokud jste uživatelem Fedory nebo CentOS, spusťte následující příkaz DNF.
sudo dnf localinstall skypeforlinux-64.rpm
Musím zmínit, že nejnovější verze Fedory také podporují příkazy YUM. Takže můžete také spustit příkaz YUM na vašem nejnovějším Fedora Linuxu.
Metoda 2:Stáhněte si Skype pro Linux z úložiště pomocí cURL
Dříve jsme viděli, jak si můžete stáhnout nejnovější verzi Skype pomocí příkazu wget. Zde v této metodě uvidíme alternativní metodu stažení Skype z linuxového úložiště pomocí příkazu cURL.
Pokud nemáte cURL nainstalovaný v systému Linux, nainstalujte si do systému nástroj cURL.
sudo dnf install curl
Nyní spusťte následující příkaz cURL uvedený níže a stáhněte si balíček Skype pro Linux do svého systému. Ve výchozím nastavení bude balíček uložen v domovském adresáři vašeho souborového systému Linux.
$ sudo curl -o /etc/yum.repos.d/skype-stable.repo https://repo.skype.com/rpm/stable/skype-stable.repo
Nakonec spusťte příkaz DNF uvedený níže a nainstalujte Skype pro Linux do vašeho systému.
$ sudo dnf install skypeforlinux
Metoda 3:Nainstalujte Skype od Flatpak
Flatpak je jedním z nejpopulárnějších alternativních nástrojů pro správu balíčků pro Red Hat a Fedora Linux. K instalaci Skype do systému Linux můžete použít nástroj Flatpak. Chcete-li použít nástroj Flatpak, musíme nejprve nainstalovat balíček Flatpak do našeho systému.
Nyní spusťte následující příkaz DNF a nainstalujte nástroj Flatpak na váš systém Linux.
sudo dnf install -y flatpak
Nyní můžete spustit následující příkazy Flatpak uvedené níže na vašem terminálovém shellu a nainstalovat klienta Skype na váš Fedora Linux.
$ sudo flatpak install -y --from https://flathub.org/repo/appstream/com.skype.Client.flatpakref $ flatpak run com.skype.Client
Metoda 4:Nainstalujte Skype pomocí balíčku RPM
V této metodě vás provedu instalací Skype na váš systém Linux založený na RPM. Tuto metodu můžete použít na systémy Fedora i Red Hat Linux. Nejprve si stáhneme RPM balíček Skype pro Linux z oficiálních stránek Skype. Později spustíme balíček RPM pomocí výchozího instalačního programu balíčku v našem systému Linux.
Kliknutím na tento odkaz si můžete stáhnout balíček RPM Skype pro váš Red Hat a Fedora Linux. Po dokončení stahování můžete nyní použít výchozího správce balíčků na vašem systému Linux k instalaci aplikace Skype.
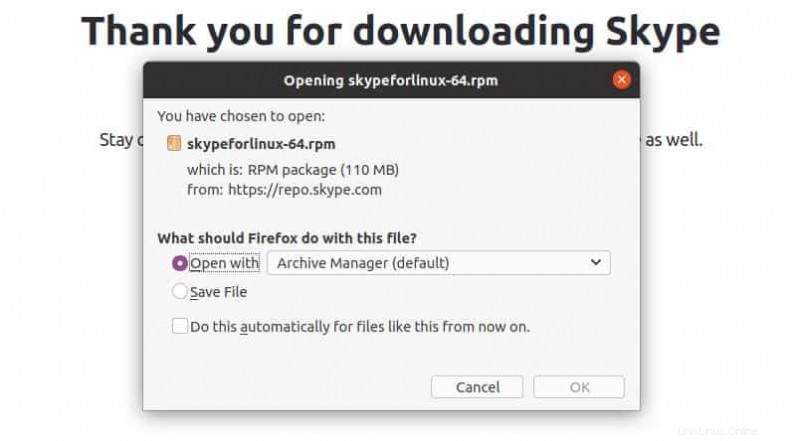
4. Nainstalujte Skype na Arch Linux
Systémy Arch a Linux založené na Arch používají k instalaci balíčků do systému Arch nástroj správce balíčků Pacman. Zde v této metodě projdeme pomocí nástroje Snapd, příkazového nástroje Pacman a stažení a instalace metod pro instalaci Skype na systém Arch Linux.
Metoda 1:Nainstalujte stabilní verzi Skype
V této metodě použijeme nástroj Pacman k instalaci Skype na náš systém Arch Linux. Nejprve použijeme příkaz Pacman ke klonování skype pro Linux z úložiště git. Nyní spusťte následující příkaz, abyste získali root přístup do adresáře, kde jsme uložili binární soubor balíčku Skype.
$ sudo pacman -Syy $ sudo git clone https://aur.archlinux.org/skypeforlinux-stable-bin.git $ sudo chown -R ubuntupit:users skypeforlinux-stable-bin
Poté spusťte následující příkaz a proveďte instalaci Skype na váš systém Linux.
$ cd skypeforlinux-stable-bin $ makepkg -si
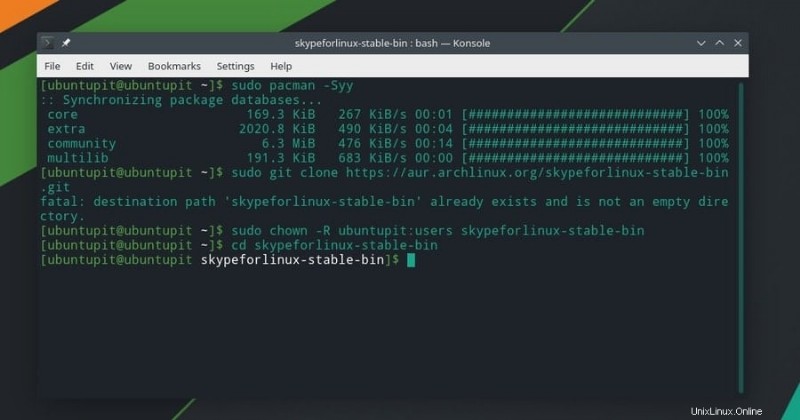
Můžete spustit následující Q a Qi níže jsou uvedeny příkazy pro ověření a získání dalších informací o Skype.
$ sudo pacman -Q $ sudo pacman -Qi
Metoda 2:Nainstalujte klasickou verzi Skype
Tato metoda použije nástroj Správce balíčků Snap k získání Skype na náš systém Arch Linux. Nejprve spusťte následující příkaz git pro klonování klasického balíčku Skype ve vašem systému. Poté spusťte příkaz cd pro vstup do adresáře Snap.
git clone https://aur.archlinux.org/snapd.git cd snapd makepkg -si
Nyní spusťte příkazy ovládání systému uvedené níže, abyste povolili uchopovací soket.
sudo systemctl enable --now snapd.socket sudo ln -s /var/lib/snapd/snap /snap
Nakonec spusťte příkaz snap uvedený níže a nainstalujte klasický Skype do systému Arch Linux.
sudo snap install skype --classic
Metoda 3:Nainstalujte Skype ze Software Store
Toto je nejjednodušší způsob instalace Skype na systém Arch Linux. Protože obchod se softwarem Arch obsahuje mnoho důležitých balíčků, můžete v obchodě najít i aplikaci Skype.
Nejprve otevřete správce softwaru na vašem systému Arch Linux. V mém případě používám distribuci Manjaro k reprezentaci Arch Linuxu. Po otevření správce softwaru můžete nyní vyhledat Skype. V seznamu softwaru najdete balíček skype-web-jak. To je balíček Skype pro Manjaro Linux. Klikněte na tlačítko instalace a dokončete proces instalace zadáním hesla uživatele root.
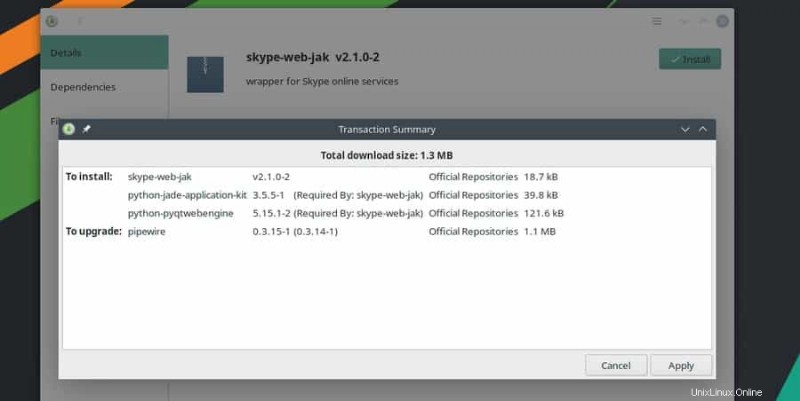
Začínáme se Skype
Doposud jsme viděli, jak můžete nainstalovat Skype na své distribuce Linuxu. Je čas začít s aplikací Skype. Chcete-li otevřít Skype na vašem systému Linux, můžete vyhledat Skype v nabídce aplikace a kliknout na ikonu Skype.
Skype můžete také spustit pomocí terminálového rozhraní. Chcete-li otevřít Skype z příkazového řádku, musíte do shellu terminálu zadat následující příkazový řádek uvedený níže.
Spuštěním tohoto příkazu otevřete SKype.
skype
Spuštěním tohoto příkazu otevřete balíček Skype pro Linux.
skypeforlinux
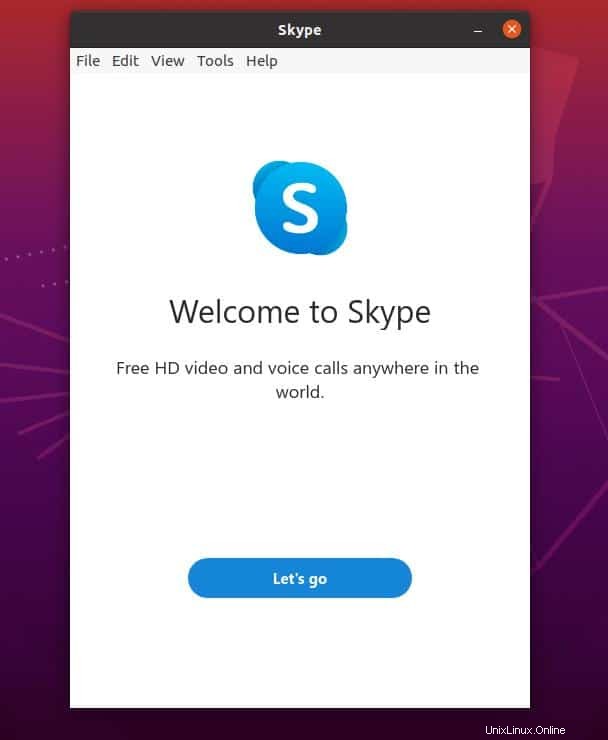
Po otevření Skype můžete zjistit, že nabídky Skype jsou přidány do pravého horního panelu systému Linux. Skype můžete spravovat z horní lišty Linuxu. Můžete také zapnout možnost otevřít Skype při spuštění systému.
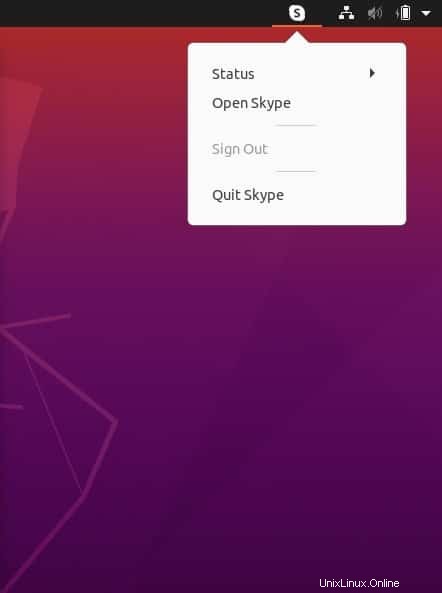
Odebrání Skype z Linuxu
Pokud chcete odebrat Skype z distribuce Linuxu, musíte si zapamatovat metodu, kterou jste použili k instalaci do vašeho systému. Dovolte mi objasnit proces; pokud Skype nainstalujete pomocí nástroje Flatpak, nemůžete jej odebrat spuštěním příkazu Snap remove.
Níže je uvedeno několik metod odstranění Skype z distribucí Linuxu. Spusťte příslušný příkaz pro váš systém a odeberte balíček Skype.
Spusťte následující příkaz, pokud jste nainstalovali Skype by Snap Tool
sudo snap remove skype
Tento příkaz spusťte, pokud jste nainstalovali balíček Skype pro Linux.
sudo apt-get --purge remove skypeforlinux
Spusťte následující příkaz k odstranění Skype z Fedora Linux.
sudo dnf remove skypeforlinux.
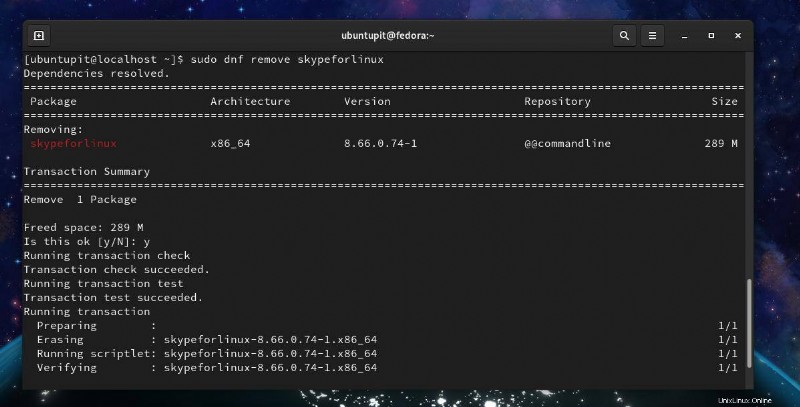
Spuštěním tohoto příkazu odeberete Skype ze systému Arch Linux.
sudo pacman -R skypeforlinux
Další tip:Skype pro web
Možná nejste fanouškem Skype, ale někdy možná budete muset použít aplikaci Skype; žádný strach, existují pro vás řešení. Skype můžete používat pro webovou verzi, aniž byste ji instalovali do systému. Stačí následovat tento odkaz a přihlásit se ke svému účtu Skype. Pokud nemáte účet Skype, vytvoření nového účtu nezabere více než dvě minuty.
Z bezpečnostních a jiných technických důvodů není Skype pro web stále podporován ve webovém prohlížeči Firefox. Pomohlo by, kdybyste si mohli užívat funkce Skype pro web pomocí Google Chrome nebo jiného prohlížeče. Doufáme však, že Microsoft zpřístupní Skype pro web také pro Firefox.
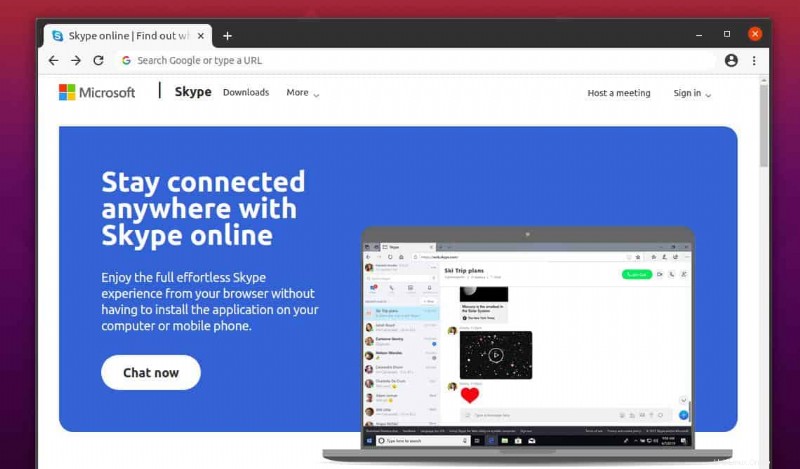
Koncová slova
V Linuxu není Skype předinstalovaný jako Windows. Svůj online stav můžete na Skype nastavit jako offline, pokud nechcete, aby vás ostatní klepali. Skype je navíc jednou z těch aplikací, které hip-hopové děti nepoužívají.
Pokud hledáte profesionální VOIP aplikaci pro konvenční komunikaci s ostatními, Skype je pro vás. Instalace Skype na Linuxu nevyžaduje náročnou hardwarovou konfiguraci ani vysokorychlostní připojení k internetu. Půl gigabajtu paměti RAM a procesor Pentium je více než dostačující k instalaci Skype do vašeho systému Linux.
V celém příspěvku jsem popsal funkce aplikace Skype a ukázal, jak ji můžete nainstalovat na různé distribuce Linuxu. Pokud se vám tento příspěvek líbí, sdílejte jej se svými přáteli a linuxovou komunitou. Můžete také napsat své názory na tento příspěvek do sekce komentářů.