FFmpeg je oblíbená funkce knihovny médií, kterou můžete nainstalovat samostatně nebo spolu s přehrávačem médií ve vašem systému Linux. Tento nástroj byl původně vytvořen v rámci projektu Linux, ale nyní je k dispozici také pro Mac a Windows OS. Nástroj FFmpeg je tvořen dvěma pakety mediálního kodeku, kterými jsou FF a MPEG. FF je krátká forma Fast Forward a MPEG je zkratka Moving Picture Experts Group.
Pomocí rozhraní příkazového řádku můžete přímo použít nástroj FFmpeg na vašem systému Linux k převodu, vyjmutí, spojení a komprimaci mediálních souborů. Můžete jej také použít pro živé vysílání nebo vkládání živých médií na server.
FFmpeg v distribucích Linux
Nástroj FFmpeg je napsán v programovacím jazyce C. Má licenci na ochranu soukromí GNU GPL a je k dispozici pro distribuce založené na GNU a Linuxu. FFmpeg funguje s demuxerem, muxerem, dekodérem a kodérem, který zpracovává vstupní soubory a vytváří výstupní soubor mediálního souboru.
Protože FFmpeg je slavná a efektivní knihovna médií, mnoho známých přehrávačů médií a nástrojů pro konverzi médií již používá funkci knihovny nástroje FFmpeg ve svém softwaru. V tomto příspěvku se naučíme několik metod, jak nainstalovat a začít s nástrojem FFmpeg na vašem systému Linux.
1. Nainstalujte FFmpeg na Debian/Ubuntu Linux
Instalace nástroje FFmpeg na Debian/Ubuntu Linux je přímočarý proces. Existuje několik dostupných metod, které můžete použít k instalaci nástroje FFmpeg na vaše distribuce Debianu. Zde se budeme zabývat jak grafickým uživatelským rozhraním (GUI), tak metodou příkazového řádku (CLI) instalace FFmpeg na Debian Linux.
Metoda 1:Instalace FFmpeg na Debian Linux prostřednictvím Linux Universe Repository
Nástroj FFmpeg můžete nainstalovat prostřednictvím oficiálního úložiště Linuxu. Chcete-li nainstalovat rámec FFmpeg na váš Ubuntu, Kali Linux, Linux Mint a další distribuce Linuxu založené na Debianu, musíte na svém terminálu spustit následující příkaz aptitude.
sudo add-apt-repository universe sudo apt update sudo apt install ffmpeg
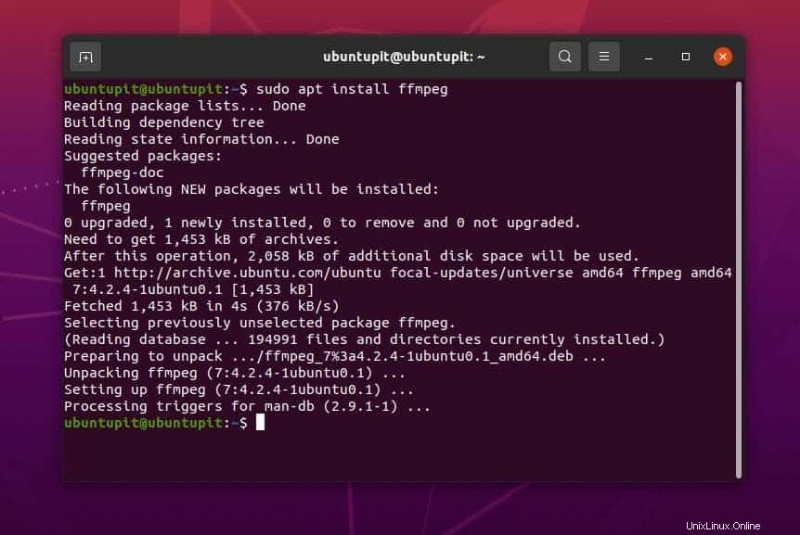
Metoda 2:Nainstalujte FFmpeg stažením balíčku .deb
V této metodě uvidíme, jak můžete nainstalovat rámec FFmpeg stažením souboru .deb pro distribuce Debianu. Je to nejjednodušší způsob, jak nainstalovat jakýkoli balíček na Debian/Ubuntu. Zde můžete najít a stáhnout zkompilovaný Debian balíček nástroje FFmpeg na oficiálních stránkách FFmpeg. Po dokončení stahování otevřete adresář, do kterého jste soubor uložili. Normálně je soubor uložen v adresáři Home nebo Downloads.
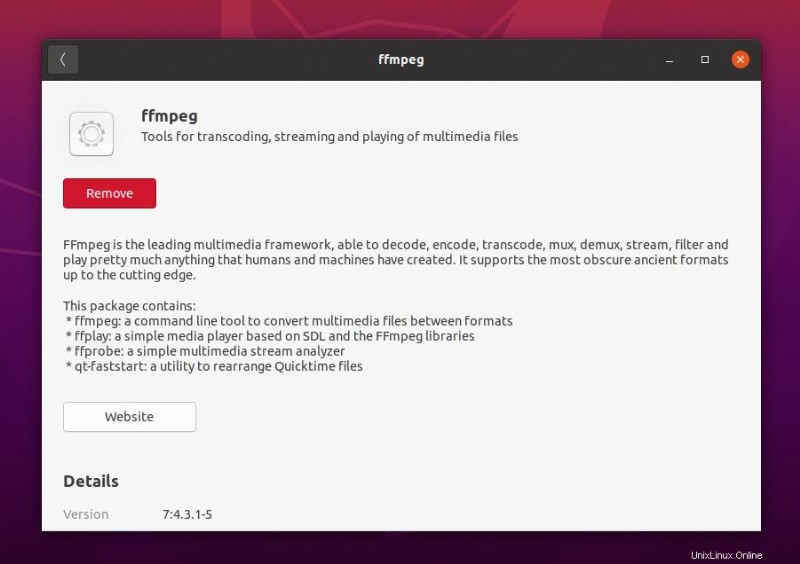
Nyní klikněte pravým tlačítkem myši na balíček Debian a otevřete jej pomocí výchozího softwarového obchodu Ubuntu. Poté klikněte na tlačítko instalace a pokračujte s heslem uživatele root. Tady to je, nástroj ‚Fast Forward Moving Pictures Expert Group‘ je nyní nainstalován ve vašem systému Ubuntu.
Metoda 3:Nainstalujte FFmpeg přes úložiště PPA na Debian Linux
Instalace balíčků prostřednictvím úložiště Personal Package Archives (PPA) je vynikající metodou instalace nejnovější verze libovolného balíčku na distribucích Linuxu založených na Debianu. Přestože máte oficiální úložiště, možná budete muset použít úložiště PPA k opravě jakéhokoli poškozeného balíčku nebo k získání beta verze balíčku.
Můžete však použít následující příkazové řádky PPA uvedené níže k instalaci nejnovější verze nástroje FFmpeg na váš systém Linux založený na Debianu.
sudo add-apt-repository ppa:jonathonf/ffmpeg-4 sudo apt update sudo apt install ffmpeg -y
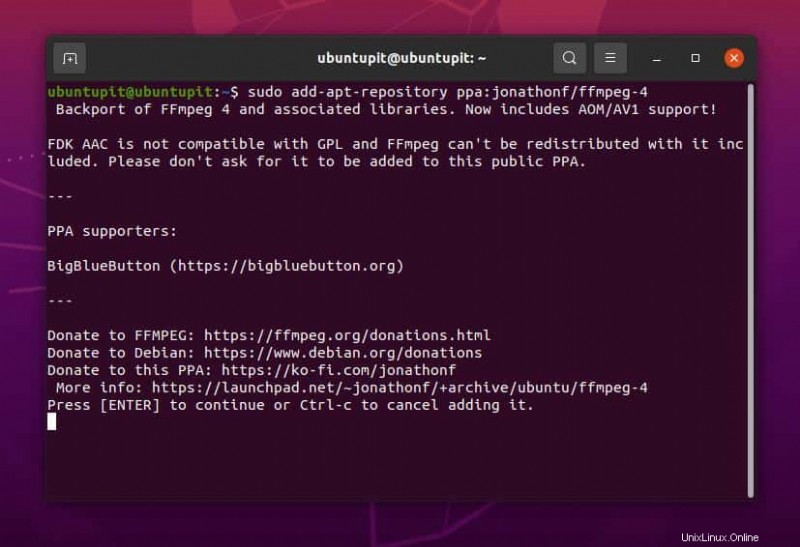
Metoda 4:Instalace FFmpeg na Ubuntu přes Snap
Protože Canonical oficiálně podporuje obchod Snap pro Ubuntu, můžete použít obchod Snap nebo příkazový řádek Snap k instalaci stabilní verze nástroje FFmpeg na Ubuntu Linux. Spusťte následující příkazy snap uvedené níže a nainstalujte nástroj FFmpeg na váš systém Ubuntu.
Před spuštěním příkazového řádku se ujistěte, že váš systém má nainstalovaný a integrovaný Snapd (Snap Daemon) s vaším systémem Ubuntu.
sudo apt update sudo apt install snapd sudo snap install ffmpeg ffmpeg -version
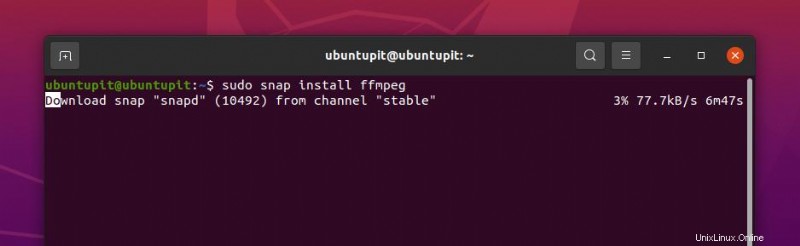
2. Nainstalujte FFmpeg na RedHat a Fedora Linux
Nástroj FFmpeg a funkce knihovny jsou dostupné na oficiálním úložišti Fedory a Red Hat Linuxu. Můžete nainstalovat a nakonfigurovat FFmpeg na Linuxu pro připojení vašeho lokálního mediálního serveru k jinému serveru přes API. Zde uvidíme metodu CLI a GUI pro instalaci nástroje FFmpeg na Fedoru a Linux založený na Red Hat.
Metoda 1:Instalace FFmpeg na Fedoru/RHEL přes CLI
Pokud jste uživatelem Red Hat nebo Fedora Linux, můžete použít následující příkazové řádky uvedené níže k instalaci nástroje FFmpeg do vašeho systému. Uživatelé Fedory Linuxu potřebují spustit následující příkaz DNF v shellu terminálu, aby mohli nainstalovat nástroj FFmpeg.
sudo dnf install ffmpeg
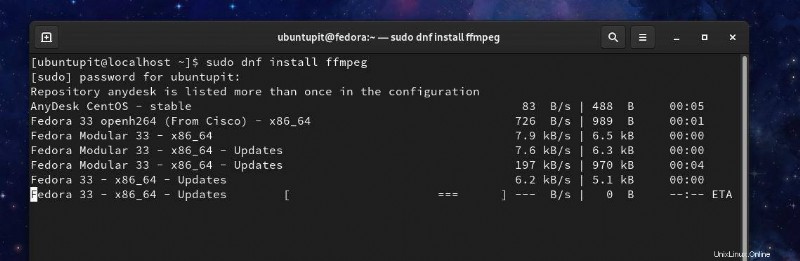
Pokud při instalaci balíčku FFmpeg na váš Fedora Linux narazíte na nějaké problémy, můžete spustit následující příkazy DNF uvedené níže k aktivaci fúzních balíčků RPM a instalaci nástroje FFmpeg do vašeho systému.
$ sudo dnf install https://download1.rpmfusion.org/free/fedora/rpmfusion-free-release-$(rpm -E %fedora).noarch.rpm https://download1.rpmfusion.org/nonfree/fedora/rpmfusion-nonfree-release-$(rpm -E %fedora).noarch.rpm $ sudo dnf install ffmpeg ffmpeg-devel
Na Red Hat Linux Enterprise možná budete muset nainstalovat balíčky EPEL do vašeho systému, abyste mohli nainstalovat balíček FFmpeg. Uživatelé Red Hat Linuxu potřebují spustit následující příkazy YUM v shellu terminálu, aby získali nástroj FFmpeg.
sudo yum install epel-release sudo yum install ffmpeg
Metoda 2:Nainstalujte FFmpeg na Fedoru/RHEL stažením balíčku rpm
Zde zmiňuji Red Hat a Fedoru společně, protože obě distribuce podporují. rpm balíček pro instalaci balíčků. Zde si můžete stáhnout balíček rpm. Po dokončení stahování otevřete adresář pro stahování a otevřete soubor rpm s vaším výchozím úložištěm softwaru. Poté klikněte na tlačítko instalace a pokračujte s heslem uživatele root.
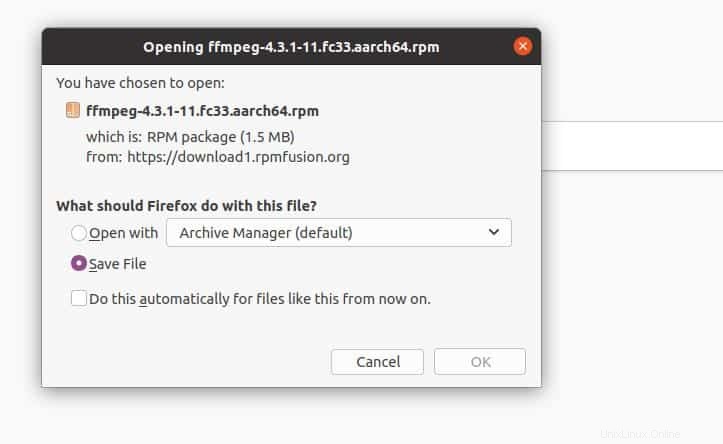
3. Nainstalujte FFmpeg na Arch Linux
Pokud jste uživatelem Linuxu založeného na Arch a Arch, můžete jednoduše nainstalovat nástroj FFmpeg na svůj systém Linux spuštěním následujících příkazů Pacman uvedených níže. Zde používám Manjaro Linux k demonstraci instalace nástroje FFmpeg na distribuci am Arch. Následující příkazy Pacmana jsou spustitelné i na jiných distribucích Arch Linuxu.
sudo pacman -S ffmpeg ffmpeg -version
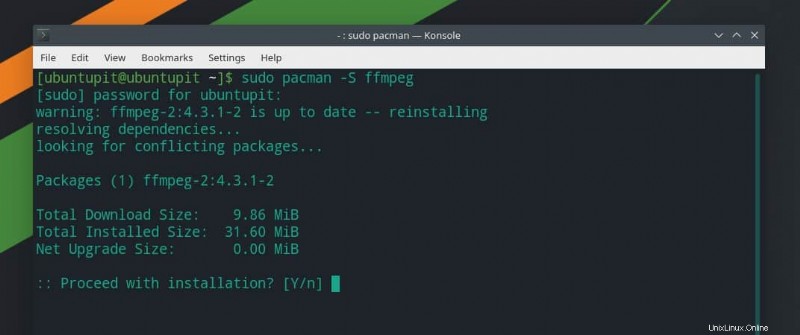
Pokud však máte v systému nainstalován přehrávač médií VLC, můžete také získat rozšíření FFmpeg pro přehrávač VLC na systému Linux založeném na Arch.
pacman -Sy vlc pacman -R ffmpeg4.0 pacman -Su
Začněte s nástrojem FFmpeg
Doposud jsme viděli způsoby instalace nástroje FFmpeg na distribucích Linuxu. Nyní uvidíme několik případů použití nástroje FFmpeg, který můžete spustit v systému Linux pro konverzi, export a kompresi mediálních souborů.
1. Spusťte a zkontrolujte kodéry a dekodéry
Po instalaci nástroje FFmpeg na váš systém Linux možná budete muset zkontrolovat, zda je nástroj nainstalován správně nebo ne. Nástroj FFmpeg můžete spustit přímo z shellu terminálu zadáním názvu balíčku.
ffmpeg
Můžete také zkontrolovat seznam kodérů a dekodérů, které nástroj FFmpeg používá.
ffmpeg -encoders ffmpeg -decoders
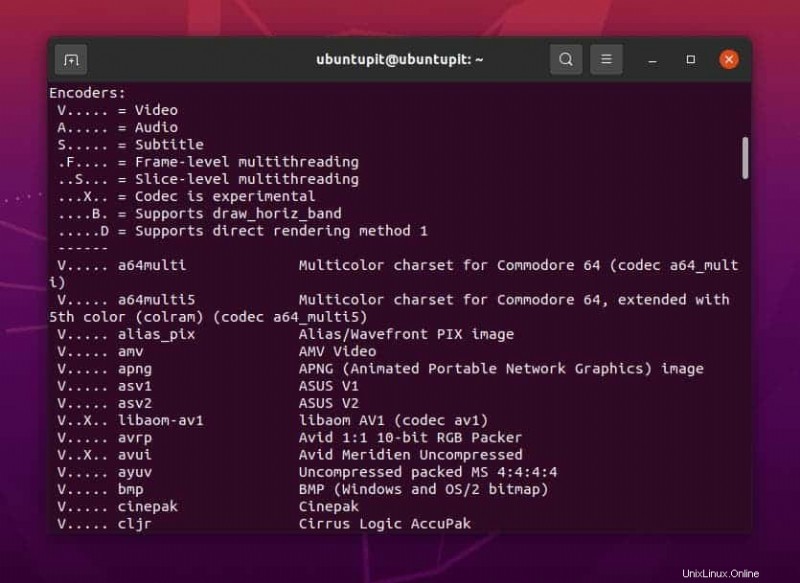
2. Převeďte mediální soubory přes FFmpeg
Převod mediálních souborů v systému Linux je nyní jednodušší. Pokud nainstalujete nástroj FFmpeg do systému Linux, nemusíte k převodu audio a video souborů instalovat samostatný nástroj pro konverzi médií.
Spusťte následující příkaz uvedený níže a převeďte video soubor pomocí nástroje FFmpeg. Pomocí nástroje FFmpeg můžete převádět soubory Mp4, Flv, Avi a další video soubory. Ujistěte se, že jste správně zadali cestu k mediálním souborům.
ffmpeg -i /home/ubuntupit/Videos/new_video.mp4 output.avi
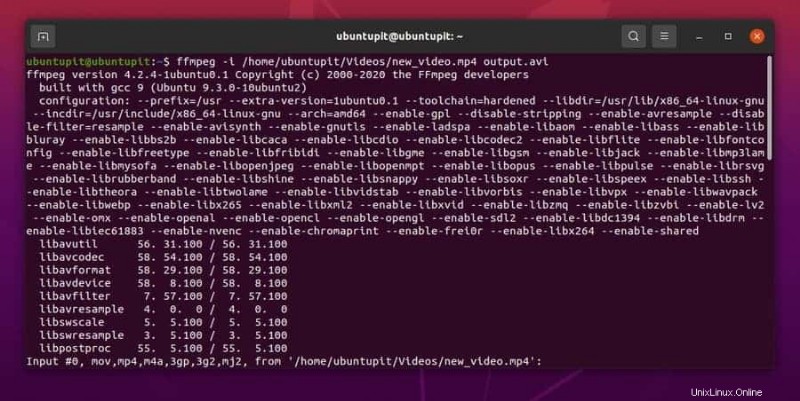
Stejným způsobem můžete spustit následující příkazový řádek na vašem terminálovém shellu a převést zvukové soubory. Zde převedu soubor Mp3 na soubor Ogg a můžete si vybrat další přípony zvukových souborů.
ffmpeg -i /home/ubuntupit/new_audio.mp3 output.ogg
3. Extrahujte zvuk pomocí nástroje FFmpeg
Extrahování zvuku a videa z mediálních souborů je důležité pro vizuální úpravy. Nyní můžete použít nástroj FFmpeg na vašem systému Linux k extrahování zvukových a video souborů bez pomoci jiných nástrojů třetích stran.
Postupujte podle příkazového řádku uvedeného níže a extrahujte zvukový soubor z mediálního souboru.
ffmpeg -i /home/ubuntupit/video.mp4 -vn audio.mp3
Postupujte podle níže uvedeného příkazu a extrahujte video z mediálního souboru.
ffmpeg -i /home/ubuntupit/video_input.mp4 -an -video_output.mp4
4. Nastavte rozlišení nebo velikost obrazovky mediálních souborů
Nástroj FFmpeg vám umožňuje nastavit a resetovat rozlišení zobrazení vašeho video souboru pomocí příkazového shellu terminálu. Pomocí nástroje FFmpeg můžete nastavit přizpůsobené rozlišení zobrazení vašeho multimediálního souboru. Chcete-li porozumět formaci nastavení rozlišení videa, můžete projít příkazový řádek uvedený níže.
ffmpeg -i /home/ubuntupit/video_input.mov -s 1024x576 video_output.mp4
Poslední slova
Přestože se jedná o nástroj knihovny médií, je to víc než jen funkce knihovny; je to mediální rámec. Můžete také použít knihovnu FFmpeg s nástrojem Audacity k profesionální práci se zvukovými soubory. V celém příspěvku jsem popsal konvenční metody, jak můžete nainstalovat, nakonfigurovat a používat nástroj FFmpeg na vašem systému Linux. FFmpeg je však nástroj knihovny médií s otevřeným zdrojovým kódem; můžete jej také nainstalovat z binárních balíčků/zdrojového kódu a synaptického správce balíčků.
Pokud považujete tento příspěvek za užitečný, sdílejte jej se svými kolegy a linuxovou komunitou. Můžete také napsat své názory na tento příspěvek do sekce komentářů.