Bývaly doby, kdy byl Windows zcela oddělený a odlišný od Linuxu. Windows si dříve představoval Linux jako svého konkurenta. Ale doba se změnila a Windows si uvědomil, že žádný uživatel nemůže získat skutečný pocit a znalosti práce s počítačem, aniž by se naučil Linux. Nakonec v roce 2016 Windows přišel s uspořádáním, kde tradiční uživatelé Windows mohou používat rozhraní příkazového řádku linuxového shellu. Tento konjugovaný systém je známý jako Windows Subsystem for Linux (WSL).
Subsystém Windows pro Linux můžete nainstalovat vedle svého systému Windows, abyste mohli používat linuxové nástroje, software a další úlohy založené na příkazovém řádku, které nebylo možné spustit ve Windows.
WSL1 vs. WSL2:Který z nich je pro vás lepší?
Subsystém Windows pro Linux (WSL) má dvě aktivní verze. Jmenují se WSL1 a WSL2. WSL1 funguje lépe ve starších hardwarových konfiguracích a poskytuje plynulejší výkon. Na druhou stranu WSL2 na bázi linuxového jádra podporuje funkci Microsoft Hyper-V.
WSL1 a WSL2 mají funkční rámec, který je kompatibilní a dostatečný pro instalaci linuxového jádra. Pokud máte na svém systému nainstalováno více než jeden virtuální stroj, v takovém případě musíte vybrat WSL2, abyste získali plnou podporu linuxového jádra.
Pokud se podíváme na systém konfigurace hardwaru, WSL1 a WSL2 mohou poskytnout stabilní výkon při nízké paměti a podpoře mezipaměti. Nakonec WSL2 podporuje plnou kompatibilitu jádra Linuxu, ale celkový výkon WSL1 je lepší než WSL2. Volba je na tobě; když chcete nainstalovat subsystém Windows pro Linux, musíte si vybrat mezi WSL1 a WSL2.
Předpoklady instalace WSL
Než zahájíte proces subsystému windows pro Linux, ujistěte se, že váš systém Windows je upgradován alespoň na verzi sestavení 1607. Doporučujeme aktualizovat a upgradovat systém až na verzi sestavení 2004. Můžete vidět na obrázku níže že můj systém je již upgradován na 20H2, což je nejnovější verze sestavení Windows.
Hardwarová architektura vašeho PC musí být v 64bitové verzi. WSL nemůžete nainstalovat na 32bitový počítač. A co je nejdůležitější, musíte mít také administrativní sílu vašeho systému.
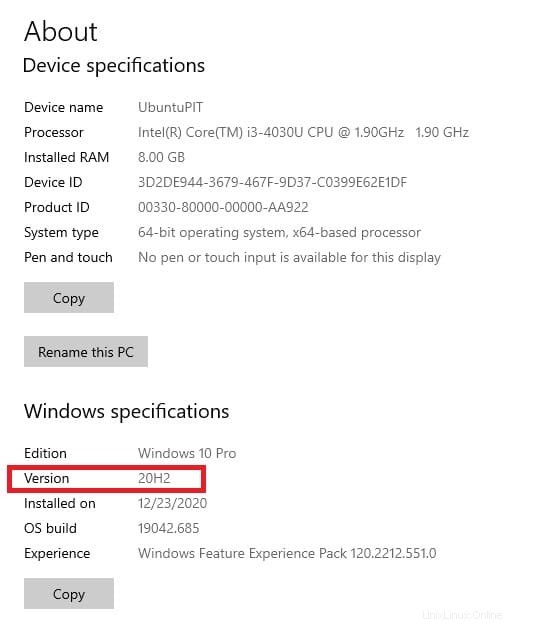
Nainstalujte podsystém Windows pro Linux
Nyní jsme se naučili rozdíly mezi WSL1 a WSL2 a předpoklady instalace subsystému Windows pro Linux. Proces instalace WSL je přímočarý a snadný. V tomto příspěvku uvidíme instalaci subsystému Windows pro Linux na systém Windows.
Krok 1:Povolte WSL pro váš systém
Existují dva způsoby povolení subsystému Windows pro Linux. První metoda umožňuje povolit WSL z příkazového řádku. A druhý způsob je většinou založen na nastavení grafického uživatelského rozhraní. Zde pokryjeme jak metody CMD, tak GUI založené na povolení WSL v systému Windows.
Metoda 1:Povolte subsystém Windows pro Linux pomocí CMD
Zde musíte spustit příkazový řádek jako správce. Nástroj cmd najdete na vyhledávací liště v nabídce Windows. Poté klikněte na tlačítko spustit jako správce. To vám poskytne oprávnění root a práci v adresáři system32.
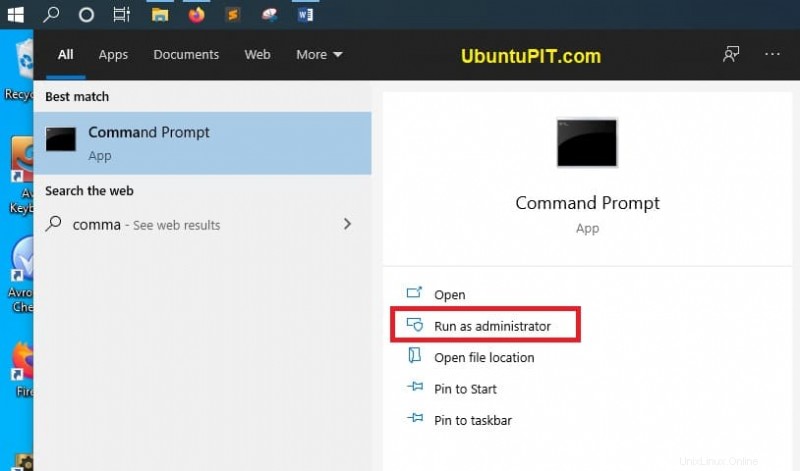
Nyní spusťte na příkazovém řádku následující příkazové řádky uvedené níže, abyste povolili funkci WSL. Tento příkaz vám umožní povolit WSL bez restartování systému. Následující příkaz aktivuje službu Deployment Image Servicing and Management (DISM) na vašem počítači se systémem Windows.
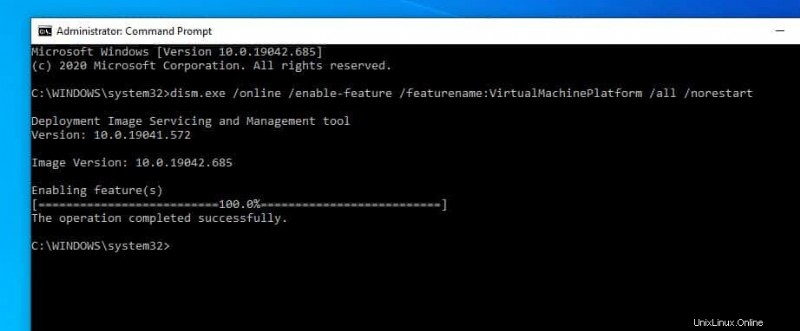
dism.exe /online /enable-feature /featurename:Microsoft-Windows-Subsystem-Linux /all /norestart dism.exe /online /enable-feature /featurename:VirtualMachinePlatform /all /norestart
Metoda 2:Povolte subsystém Windows pro Linux pomocí grafického uživatelského rozhraní
Při této metodě musíte vstoupit do Ovládacích panelů vašeho systému a poté najít sekci Programy a funkce. V části Programy a funkce vyberte Zapnout nebo vypnout funkce systému Windows. Otevře se nové dialogové okno. V dialogovém okně vyhledejte subsystém Windows pro Linux a povolte jej. Po kliknutí na tlačítko Hotovo budete požádáni o restartování systému.
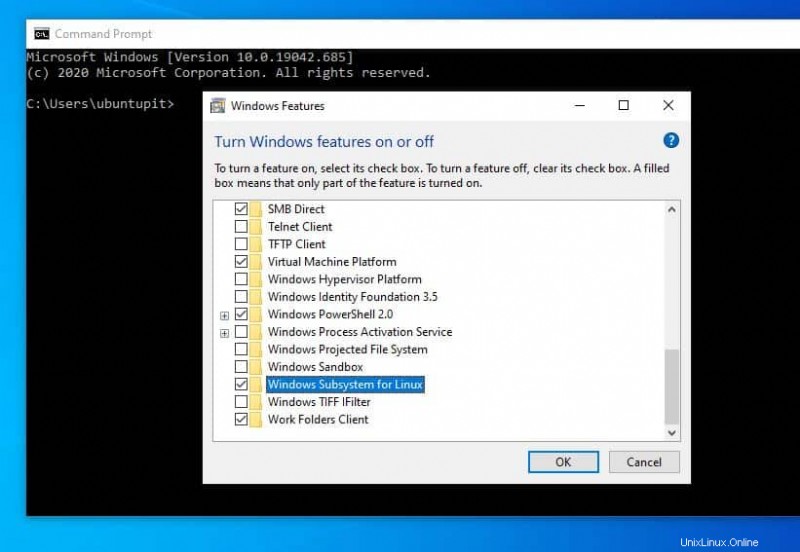
Krok 2:Nainstalujte jádro Linux
Chcete-li nainstalovat jádro Linuxu do počítače se systémem Windows, otevřete Microsoft Store a vyhledejte požadovanou distribuci Linuxu. V obchodě Microsoft je obvykle k dispozici Ubuntu, Kali Linux, SuSE Linux a několik distribucí Linuxu.
Chcete-li nainstalovat jádro Linuxu, stačí kliknout na tlačítko Získat. Přibližná velikost jádra Ubuntu pro Windows subsystém pro Linux téměř 450 MB. Instalace může chvíli trvat. Zde nainstaluji Ubuntu Linux.
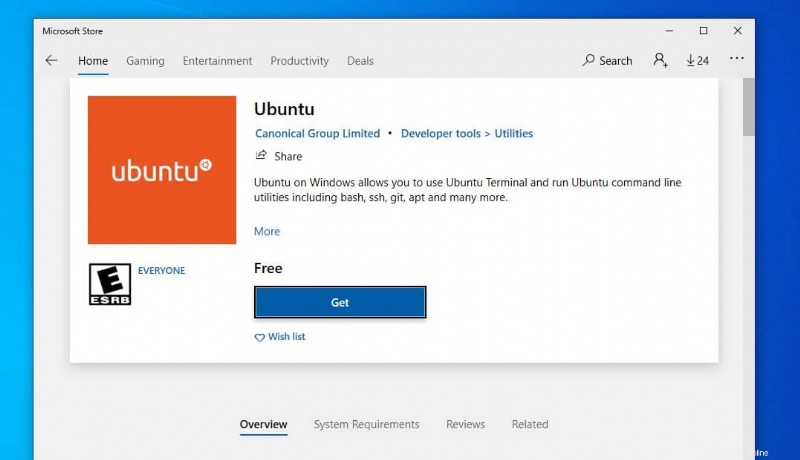
Krok 3:Začněte se subsystémem Windows pro Linux
Po dokončení instalace podsystému Windows pro Linux se na systémové liště zobrazí upozornění. Můžete přímo kliknout na tlačítko Otevřít z obchodu Microsoft Store nebo můžete Ubuntu Linux najít z nabídky Start vašeho systému Windows. Jakmile kliknete na Ubuntu, dostanete se do příkazového řádku k dokončení instalačního procesu.
V tomto kroku budete požádáni o nastavení uživatelského jména a hesla pro konfiguraci subsystému Windows pro Linux. Jakmile dokončíte konfiguraci svého účtu, zobrazí se vám aktuální verze vaší distribuce Linuxu, stav konfigurace IP a další odkazy na podporu. Nyní můžete spustit sudo příkazy na příkazovém řádku.
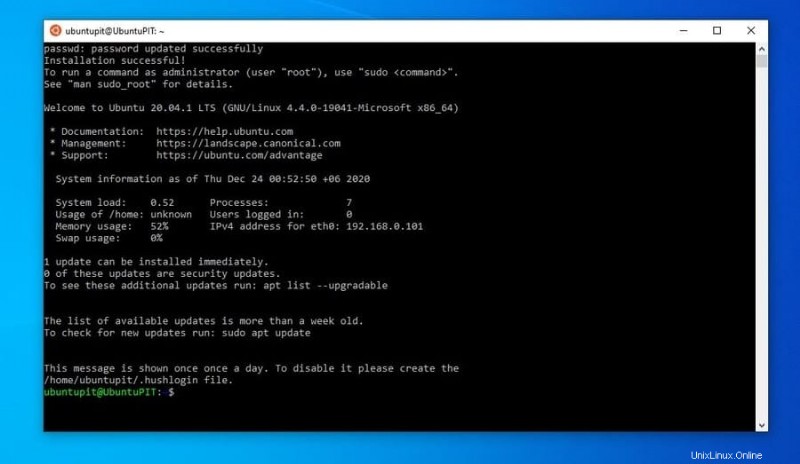
Než spustíte příkazy WSL, možná budete muset nainstalovat nástroj WSL do vašeho systému. Spuštěním následujícího příkazu získáte nástroj WSL do svého Windows Subsystému pro Linux.
sudo apt install wsl
Můžete také provést následující příkazové řádky uvedené níže a zkontrolovat informace o vydání a podrobnosti o WSL.
lsb_release -a wsl -help wsl -l wsl
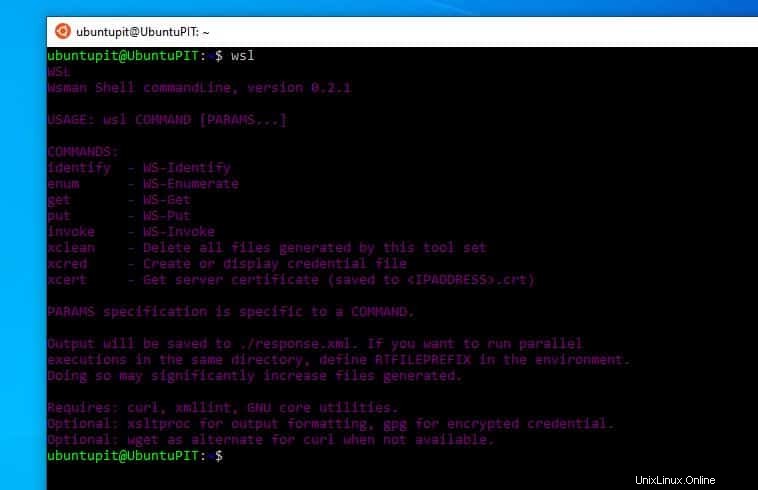
Můžete také přiřadit vyhrazeného uživatele vašemu uspořádání podsystému Windows pro Linux spuštěním následujícího příkazu.
wsl -d Ubuntu-20.04 -u ubuntupit
Poslední slova
Instalace subsystému Windows pro Linux vám poskytuje hardwarovou virtualizaci pro instalaci linuxového jádra na váš systém Windows. Funguje na metodě sandbox; tedy neovlivňuje váš původní operační systém a nezpomaluje váš počítač. Pokud jste v Linuxu nováčkem, subsystém Windows pro Linux by mohl být dobrým začátkem.
V celém příspěvku jsem popsal požadavky a postup instalace subsystému windows pro Linux na váš stroj. Pokud považujete tento příspěvek za užitečný a informativní, sdílejte jej se svými přáteli a linuxovou komunitou. Pokud vás WSL zajímá více, můžete navštívit webovou stránku Ubuntu WSL.