Tento tutoriál ukazuje, jak můžete nastavit plochu Fedory 18 (s desktopovým prostředím XFCE), která je plnohodnotnou náhradou za plochu Windows, tj. která má veškerý software, který lidé potřebují k tomu, aby mohli dělat věci, které dělají na svých plochách Windows. . Výhody jsou jasné:získáte bezpečný systém bez omezení DRM, který funguje i na starém hardwaru, a nejlepší na tom je:veškerý software je zdarma.
Software, který navrhuji jako výchozí, je ten, který se mi nejsnáze používá a má nejlepší funkce – to nemusí nutně platit pro vaše potřeby, takže můžete vyzkoušet aplikace uvedené jako alternativy.
Neposkytuji žádnou záruku, že to pro vás bude fungovat!
1 předběžná poznámka
Aby bylo možné plně nahradit plochu Windows, chci, aby na ploše Fedory byl nainstalován následující software:
Grafika:
- Pinta – open source kreslicí aplikace po vzoru Paint.NET
- KolourPaint – aplikace pro malování s elementárními funkcemi
- MyPaint – aplikace barvy s velkým množstvím štětců
- GIMP – bezplatná softwarová náhrada za Adobe Photoshop
- Shotwell Photo Manager – plně vybavená aplikace pro správu osobních fotografií pro pracovní plochu GNOME
Internet:
- Firefox
- Opera
- Chromium – Prohlížeč Google s otevřeným zdrojovým kódem
- Thunderbird – e-mailový a zpravodajský klient
- Evolution – kombinuje funkce pro správu e-mailu, kalendáře, adresáře a seznamu úkolů
- Transmission BitTorrent Client – Bittorrent klient
- Deluge – bezplatný multiplatformní BitTorrent klient
- Vuze – Java BitTorrent klient
- qBittorrent – bezplatná alternativa k µtorrent
- Mramor – globus pro stolní počítač podobný google earth
- GoogleEarth – Glóbus pro počítače Google
- Flash Player
- FileZilla – vícevláknový FTP klient
- Klient Pidgin IM – multiplatformní klient pro rychlé zasílání zpráv
- Skype
- Klient Dropbox – cloudové úložiště
- Gwibber Social Client – klient pro mikroblogování s otevřeným zdrojovým kódem (Twitter, Facebook atd.)
Kancelář:
- ePDFViewer – čtečka PDF
- Evince – Prohlížeč dokumentů
- Okular – Prohlížeč dokumentů
- LibreOffice Writer – náhrada za Microsoft Word
- LibreOffice Calc – náhrada za Microsoft Excel
- GnuCash – systém osobních financí s podvojným účetnictvím, podobný systému Quicken
- Scribus – open source aplikace pro publikování na počítači (DTP)
Zvuk a video:
- Banshee – audio přehrávač, dokáže kódovat/dekódovat různé formáty a synchronizovat hudbu s Apple iPody
- Amarok – audio přehrávač
- MPlayer - přehrávač médií (video/audio), podporuje WMA
- Hudební přehrávač Rhythmbox – audio přehrávač podobný iTunes společnosti Apple s podporou pro iPody
- gtkPod – software podobný Apple iTunes, podporuje iPod, iPod nano, iPod shuffle, iPod photo a iPod mini
- Sound Juicer CD Extractor – nástroj pro ripování CD, podporuje různé zvukové kodeky
- Nightingale – audio přehrávač podobný Winampu, ale zatím ne tak bohatý (fork Songbird)
- XMMS – audio přehrávač podobný Winampu
- Clementine – vidlice Amarok 1.4
- Exaile – audio přehrávač
- VLC Media Player – přehrávač médií, přehrává všechny druhy videí (video/audio)
- Totem – přehrávač médií (video/audio)
- Xine - přehrávač médií, podporuje různé formáty; umí přehrávat DVD
- Winff – bezplatný převodník videa
- SoundConverter – bezplatný převodník zvuku
- Xfburn – program pro vypalování disků CD/DVD
- Brasero – program pro vypalování disků CD/DVD
- K3B – program pro vypalování disků CD/DVD
- Audacity – bezplatný, open source, multiplatformní digitální audio editor
dvd::rip - plně vybavený program pro kopírování DVD- Multimediální kodeky
Programování:
- KompoZer – WYSIWYG HTML editor, podobný Macromedia Dreamweaver, ale ne tak bohatý (zatím)
- Bluefish - textový editor, vhodný pro mnoho programovacích a značkovacích jazyků
- Eclipse - Extensible Tool Platform a Java IDE
Jiné:
- VirtualBox – umožňuje spouštět vaši starou plochu Windows jako virtuální stroj pod plochou Linuxu, takže nemusíte Windows úplně opustit
- Písma TrueType
- Java
- Podpora čtení/zápisu pro oddíly NTFS
- leafpad – jednoduchý textový editor
Část námi požadovaných aplikací je k dispozici v repozitářích Fedory a některé z těchto aplikací přispěla komunita. Mnohé je třeba stáhnout z jejich domovských stránek.
Software poskytnutý ve výše uvedeném seznamu pokrývá většinu základních úkolů, které je třeba provést na jejich stolních počítačích, někdy existuje více možností pro stejnou funkci. Pokud víte, která se vám nejvíce líbí, samozřejmě nemusíte instalovat a testovat ostatní aplikace, ale pokud si chcete vybrat, můžete si samozřejmě nainstalovat více než jednu.
V tomto tutoriálu budu používat uživatelské jméno falko. Nahraďte jej prosím svým vlastním uživatelským jménem.
2 Instalace základního systému
Instalace základního systému je snadná jako 1-2-3, protože instalační program Fedory nenabízí mnoho možností na výběr, takže nemůžete udělat chybu.
Stáhněte si iso obraz Fedora 18 XFCE Spin z http://fedoraproject.org/en/get-fedora-options, vypalte jej na disk a spusťte z něj počítač:
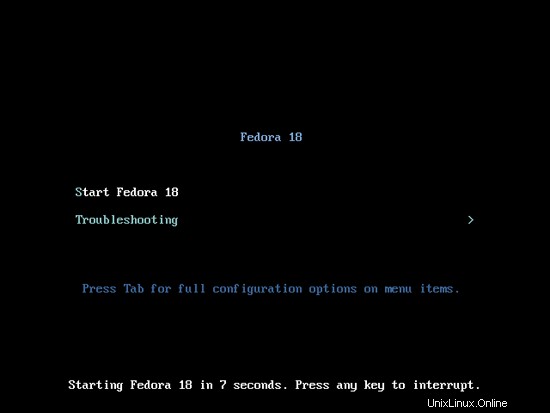
Nainstalujte kliknutím na Instalovat na pevný disk:
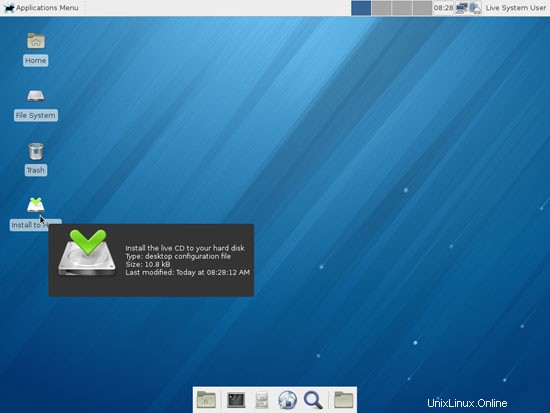
Vyberte svůj jazyk:
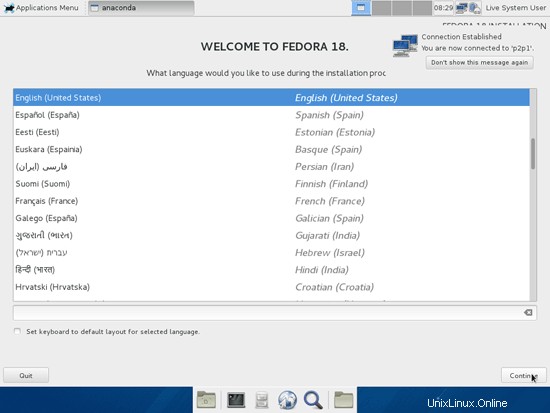
Než zahájíme instalaci, musíme zkontrolovat (a možná upravit) pár nastavení. Klikněte na DATUM A ČAS, pokud chcete vybrat jiné časové pásmo než to, které je zobrazeno:
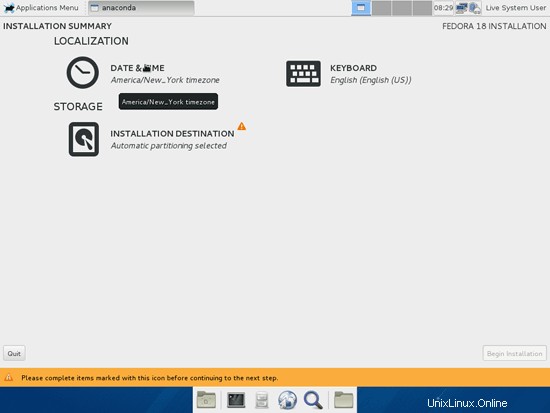
Vyberte správné časové pásmo a klikněte na Hotovo (v levém horním rohu):
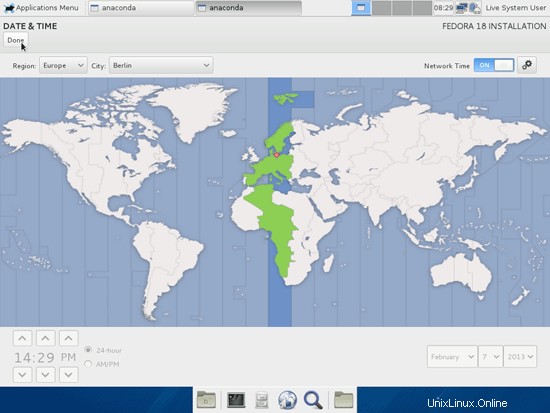
Dále možná budete chtít změnit rozložení klávesnice – klikněte na KEYBOARD:
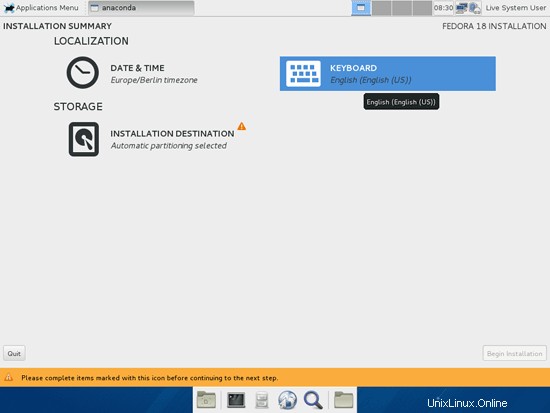
Klikněte na tlačítko + a vyberte nové rozložení klávesnice:
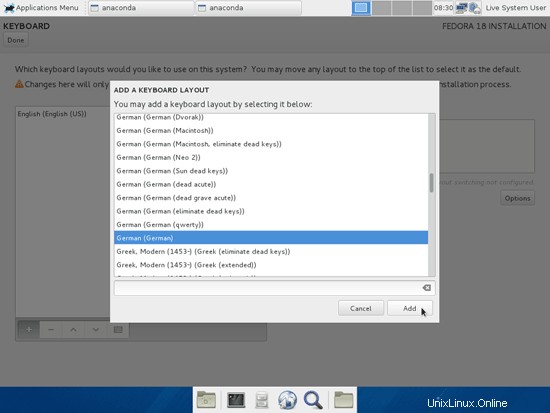
Abyste se ujistili, že systém skutečně používá správné rozložení klávesnice, měli byste ze seznamu odebrat jakékoli rozložení klávesnice (kliknutím na tlačítko -), které nepotřebujete:
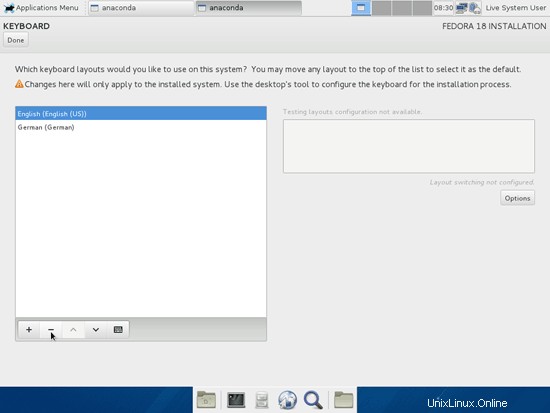
Klikněte na Hotovo poté:
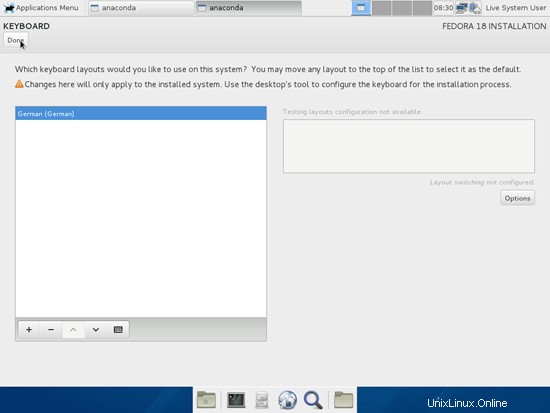
Nyní se dostáváme k rozdělení. Klikněte na CÍL INSTALACE:
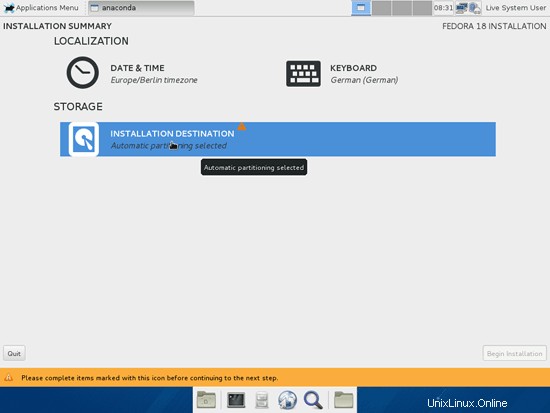
Vyberte svůj pevný disk a klikněte na Pokračovat:
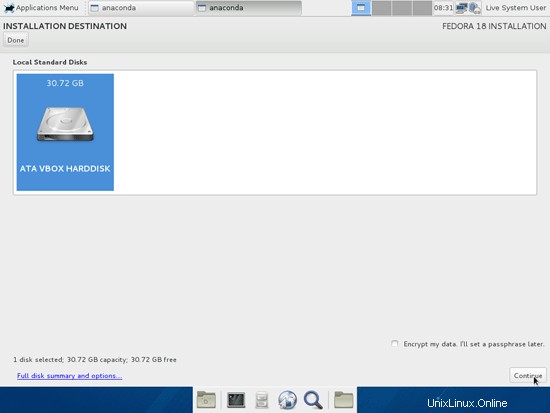
Výchozí rozdělení je v pořádku, takže můžete kliknout na Pokračovat:
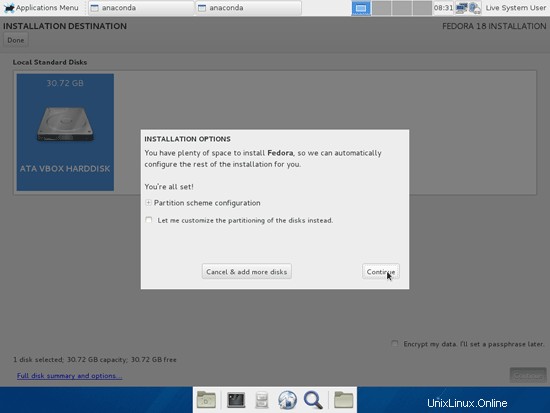
Zpět na obrazovce SOUHRN INSTALACE klikněte na Zahájit instalaci:
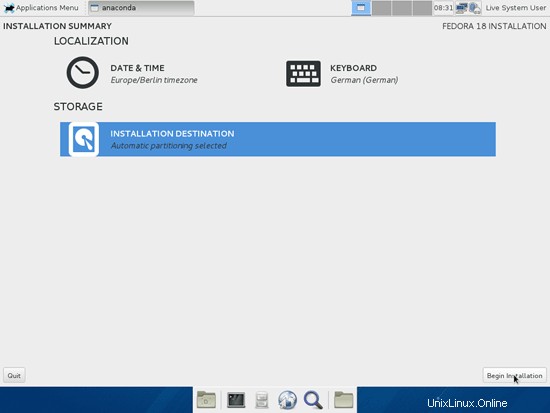
Spustí se instalace. Klikněte na ROOT PASSWORD pro nastavení hesla pro root účet:
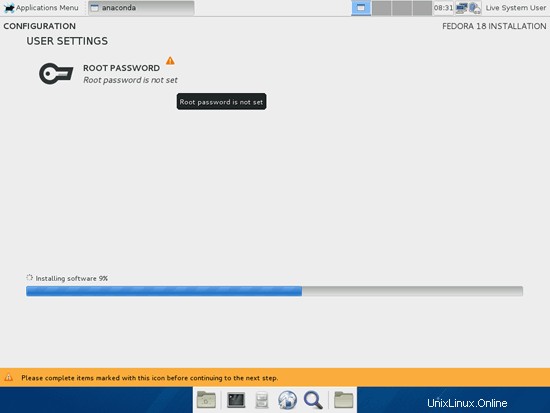
Zadejte heslo uživatele root (pro ověření dvakrát) a klikněte na Hotovo:
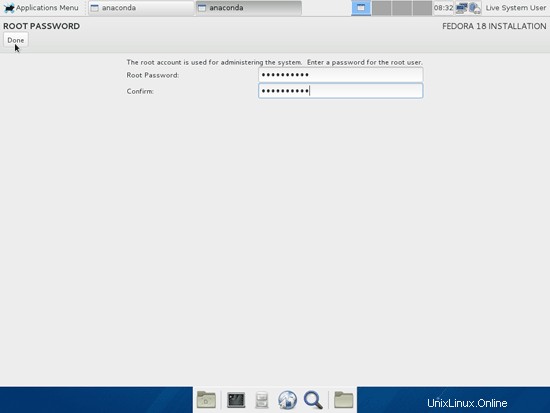
Instalace pokračuje:
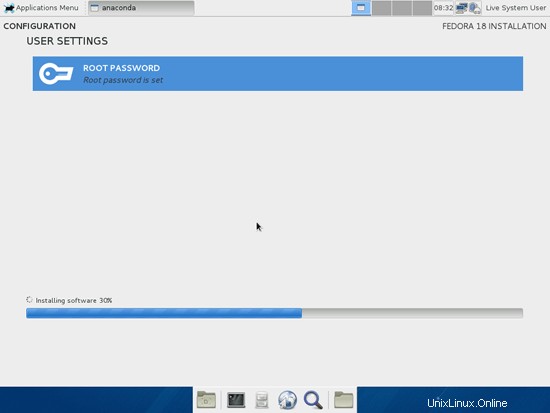
Instalace je kompletní. Klikněte na Quit:
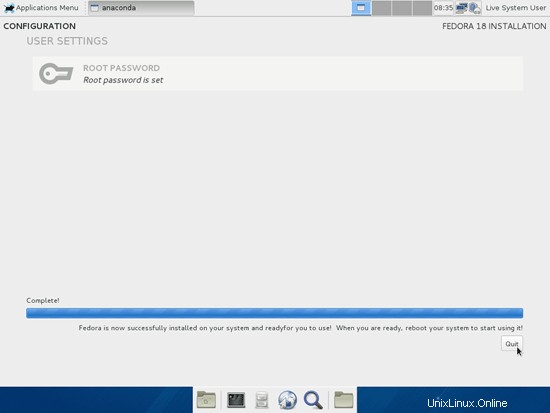
Nyní se odhlaste ze živé plochy...
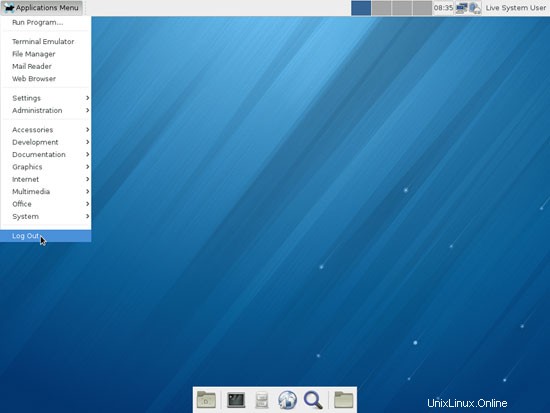
... a vyberte Restartovat (nezapomeňte vyjmout Live CD z diskové jednotky, než se systém znovu spustí):
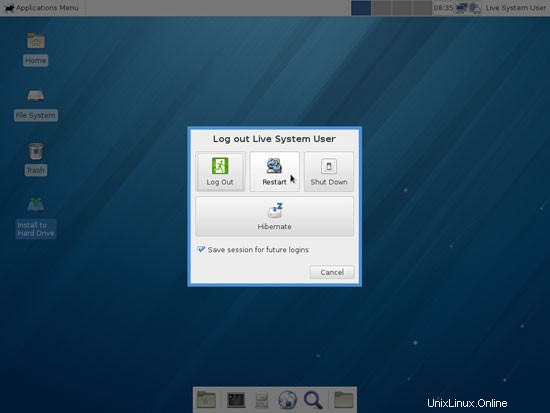
Toto je spouštěcí nabídka vašeho systému Fedora 18:
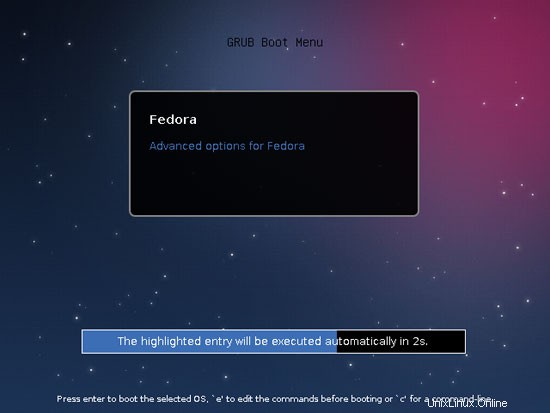
Pokud se systém spouští poprvé, otevře se první průvodce spouštěním. Klikněte na Vpřed...
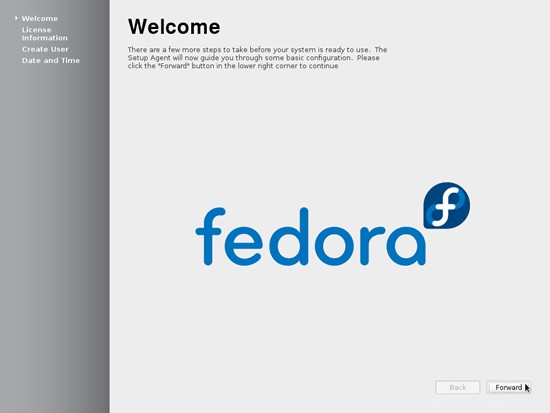
Přečtěte si informace o licenci a pokračujte:
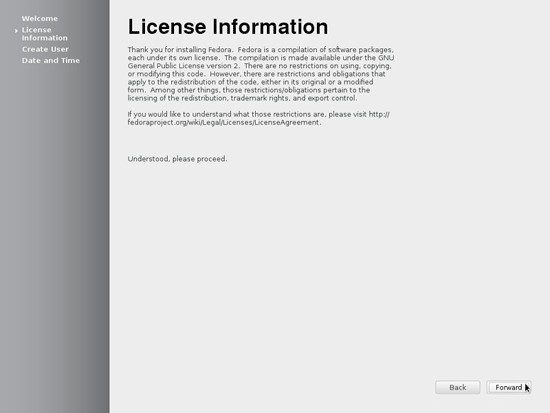
Poté přidejte do systému běžný uživatelský účet (zde vytvořím uživatele falko):
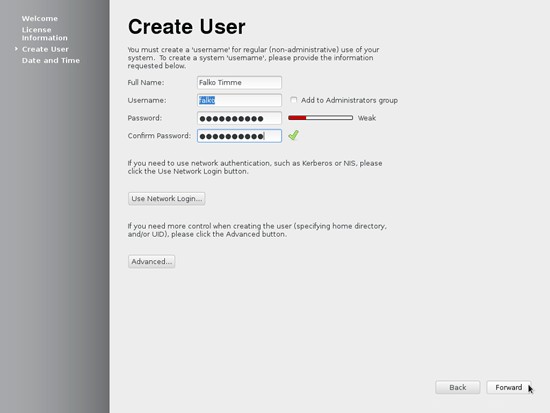
Nastavte datum a čas. Pokud máte přístup k internetu, je dobré je synchronizovat přes síť. Pokud to chcete udělat, zaškrtněte příslušné políčko a pokračujte:
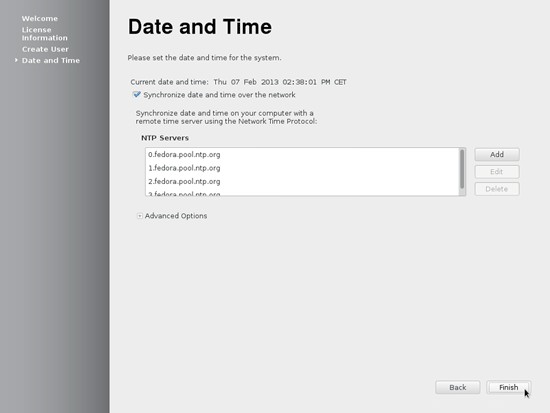
Nyní, když jsme skončili s prvním spouštěcím průvodcem, můžeme se přihlásit na naši novou plochu pomocí uživatele, kterého jsme právě vytvořili. Jméno, které se vám zobrazí, není uživatelské jméno, ale to, které jste zadali do pole Celé jméno:
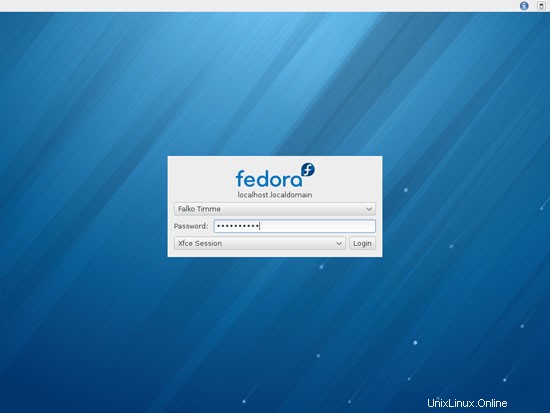
Po prvním přihlášení zvolte Použít výchozí konfiguraci:
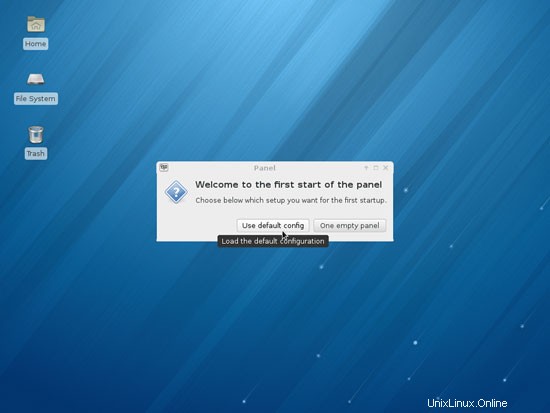
Takto vypadá váš nový desktop Fedora 18 XFCE:
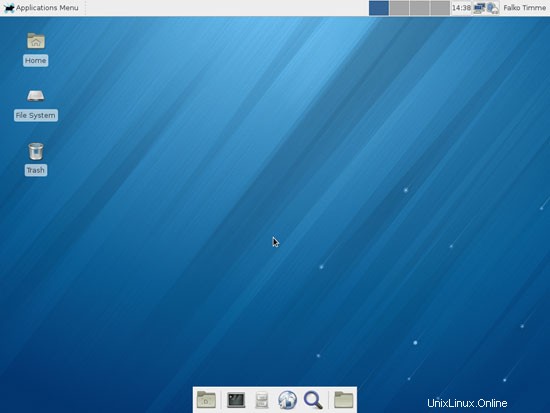
3 Aktualizace systému
Nyní je čas zkontrolovat aktualizace a nainstalovat je. To se provádí pomocí YUM Extender (Administrace> YUM Extender):
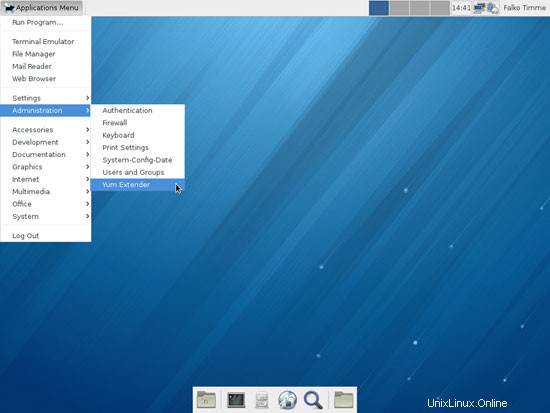
Zadejte heslo uživatele root:
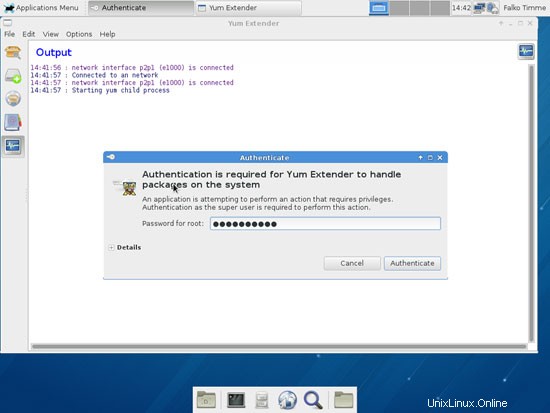
Ujistěte se, že je zaškrtnuto políčko Aktualizace. Poté, co YUM aktualizuje svůj seznam balíčků, zobrazí vám všechny dostupné aktualizace. Kliknutím na Vybrat vše nainstalujete všechny aktualizace a poté klikněte na Použít:
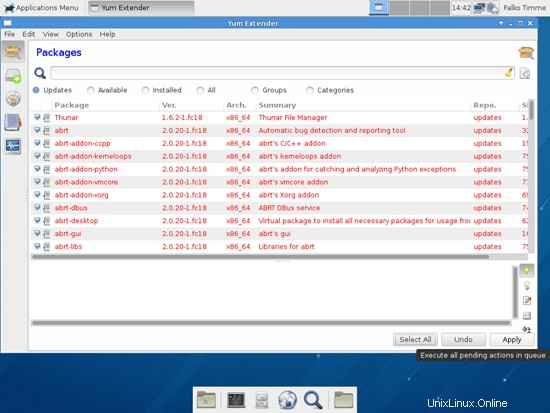
YUM Extender nyní stáhne aktualizace:
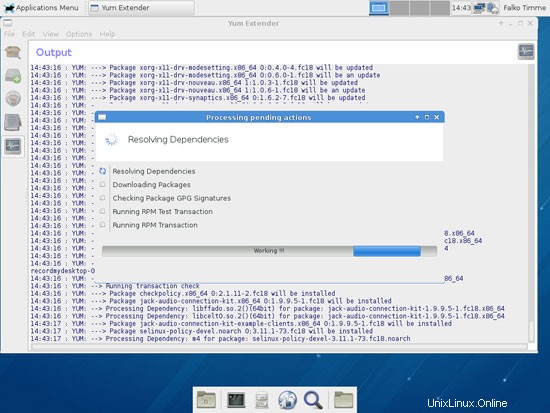
Kliknutím na OK spusťte aktualizaci:
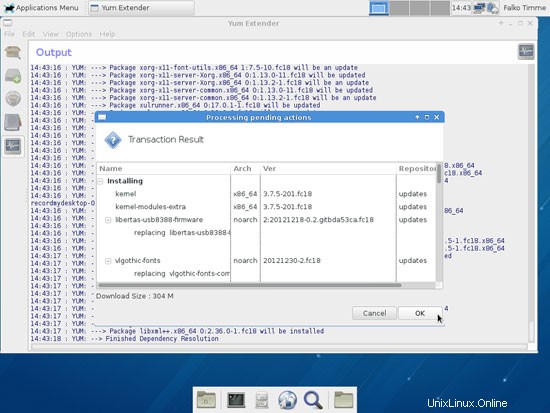
Poté opusťte YUM Extender:
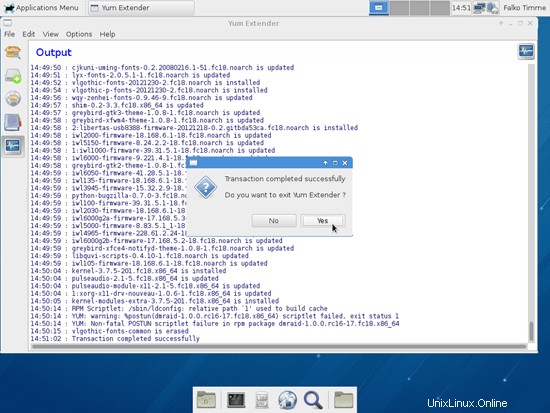
Systém je nyní aktuální.
4 Zakázat SELinux
SELinux je bezpečnostní rozšíření Fedory, které by mělo poskytovat rozšířené zabezpečení. Podle mého názoru to ke konfiguraci zabezpečeného systému nepotřebujete a obvykle to způsobuje více problémů než výhod (přemýšlejte o tom, až týden řešíte problémy, protože některá služba nefungovala podle očekávání, a pak zjistěte, že vše bylo v pořádku, problém způsoboval pouze SELinux). Proto jsem se rozhodl to zakázat, i když možná raději jít s tím. Toto nastavení jsem netestoval se zapnutým SELinuxem – je možné, že funguje bez problémů, ale pokud ne, můžete zkusit SELinux vypnout a zjistit, zda problém zmizel.
Chcete-li deaktivovat SELinux, otevřete terminál (System> Terminal).
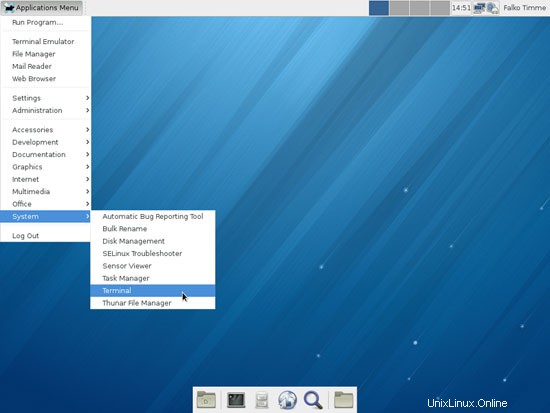
Otevřete /etc/sysconfig/selinux jako root:
su
leafpad /etc/sysconfig/selinux
... a nastavte SELINUX na vypnuto:
# Tento soubor řídí stav SELinuxu v systému. |
Aby byla změna účinná, musíme restartovat systém:
restartovat
5 soupisu toho, co zatím máme
Nyní se podívejme na všechny nabídky, abychom viděli, které z našich potřebných aplikací jsou již nainstalovány:
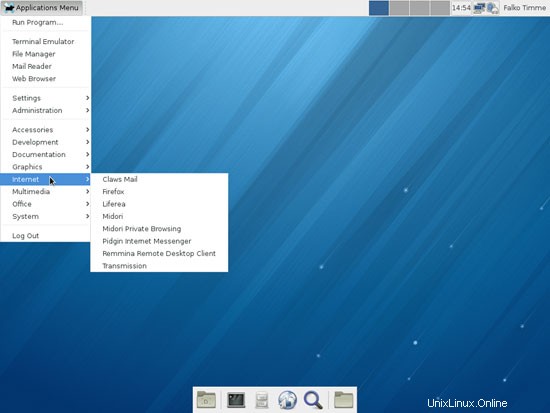
Měli byste najít následující situaci ([x] označuje aplikaci, která je již nainstalována, zatímco [ ] je aplikace, která chybí):
Grafika:
[ ] The GIMP
[ ] Shotwell Photo Manager
[ ] Pinta
Internet:
[x] Firefox
[ ] Flash
[ ] FileZilla
[ ] Thunderbird
[x] Přenos
[ ] Skype
[ ] Marble
[x] Pidgin
[ ] Dropbox
[ ] Gwibber Social Client
Kancelář:
[ ] LibreOffice Writer
[ ] LibreOffice Calc
[x] ePDFViewer
[ ] GnuCash
[ ] Scribus
Zvuk a video:
[ ] Audacity
[ ] Banshee
[ ] dvd::rip
[ ] VLC Media Player
[x] Xfburn
[ ] Multimediální kodeky
[ ] Winff
Programování:
[ ] KompoZer
[ ] Eclipse
Jiné:
[ ] VirtualBox
[ ] Písma TrueType
[x] Java
[x] Podpora čtení/zápisu pro oddíly NTFS
[x] leafpad
Některé aplikace jsou tedy již v systému. Podpora čtení/zápisu NTFS je ve Fedoře 18 standardně povolena.
Java je již nainstalována, jak můžete vidět ve Firefoxu (zadejte about:plugins do adresního řádku a měli byste vidět plugin IcedTea-Web):
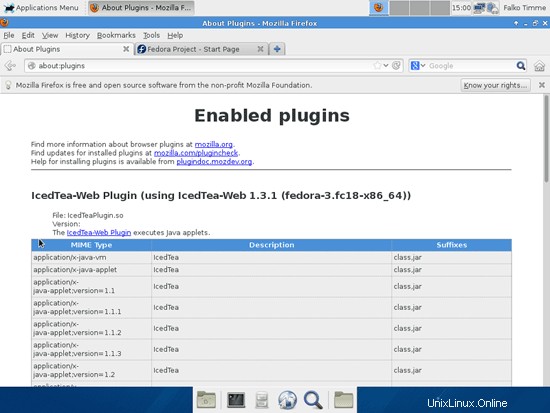
6 Přidání softwarových úložišť
Oficiální repozitáře Fedory neposkytují veškerý software, který potřebujeme. Naštěstí existují také úložiště třetích stran pro Fedoru 18, která mají to, co potřebujeme, a můžeme náš systém přimět, aby tato úložiště používal.
Chcete-li to provést, znovu otevřete okno terminálu.
Spustit
su -c 'yum localinstall --nogpgcheck http://download1.rpmfusion.org/free/fedora/rpmfusion-free-release-stable.noarch.rpm http://download1.rpmfusion.org/nonfree/fedora /rpmfusion-nonfree-release-stable.noarch.rpm'
Tím se do našeho správce balíčků přidá úložiště RPM Fusion (sloučení nebo Dribble, Freshrpms a rpm.livna.org).
Dále přidáme úložiště Adobe, které poskytuje Flash Player:
Pro 32bitové systémy:
rpm -ivh http://linuxdownload.adobe.com/adobe-release/adobe-release-i386-1.0-1.noarch.rpm
Pro 64bitové systémy:
su -c 'rpm -ivh http://linuxdownload.adobe.com/adobe-release/adobe-release-x86_64-1.0-1.noarch.rpm'
Poté přidáme úložiště Skype - protože neexistuje žádné otáčky za minutu, musíme to udělat ručně (toto úložiště je pro 32- a 64bitové systémy, i když v souboru čte i586 - Skype je pouze 32bitový):
su -c 'leafpad /etc/yum.repos.d/skype.repo'
[skype] |
Nakonec přidáme úložiště Google (které obsahuje Google Earth a Chrome):
su -c 'leafpad /etc/yum.repos.d/google.repo'
[google] |
Dále importujeme klíče GPG pro softwarové balíčky:
su -c 'rpm --import /etc/pki/rpm-gpg/RPM-GPG-KEY*'
Poté obnovte index balíků:
su -c 'yum check-update'
Nainstalujte wget:
su -c 'yum install wget'
Nainstalujte vývojové nástroje:
su -c 'yum groupinstall "Development Tools" '
7 Instalace dalšího softwaru
Chcete-li nainstalovat další aplikace, otevřete správce balíčků (Administrace> YUM Extender):
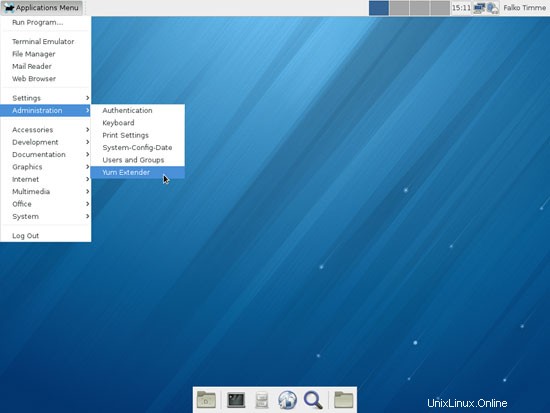
Zadejte heslo uživatele root:
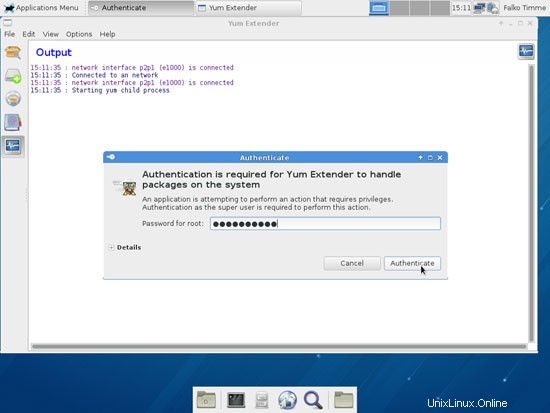
V YUM Extender vyberte Dostupné (místo Aktualizace). Yum nyní aktualizuje svůj seznam balíčků:
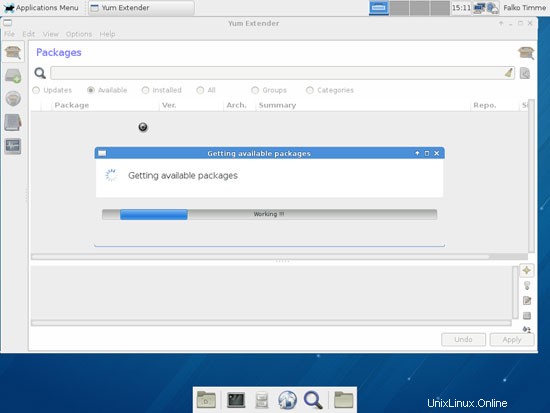
Nyní můžete pomocí vyhledávací lišty najít balíčky, které hledáte. Označte je k instalaci zaškrtnutím políčka vedle nich.
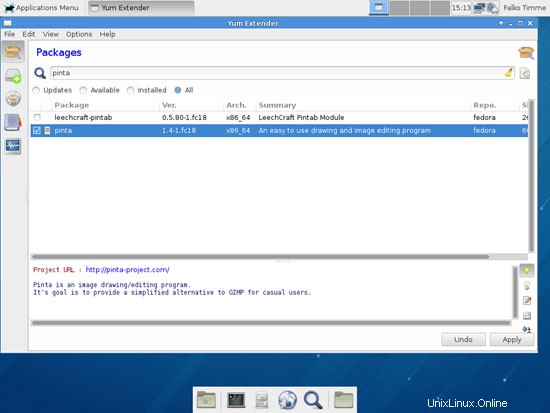
Následující balíčky je třeba nainstalovat, pokud chcete aplikace výše uvedené primární volby (* je zástupný znak; např. xmms2* znamená všechny balíčky, které začínají xmms2):
- pinta
- gimp
- shotwell
- thunderbird
- mramor
- flash-plugin
- filezilla
- gwibber
- skype
- libreoffice
- gnucash
- scribus
- banshee
- vlc
- drzost
- dvdrip
- mjpegtools
- lame
- dkms
- eclipse*
- virtuální schránka
- redhat-lsb
- redhat-lsb-desktop
- redhat-lsb-printing
Toto jsou balíčky pro všechny ostatní možné alternativní aplikace (nemusíte je instalovat, pokud jste spokojeni s výše uvedeným výběrem):
- kolourpaint
- mypaint
- google-chrome-stable
- potopa
- azureus
- google-earth-stable
- okulární
- amarok
- mplayer
- smplayer
- gtkpod
- xmms2*
- klementinka
- exaile
- xine-ui
- xine-plugin
- převodník zvuku
- modrá rybka
- brasero
- k3b
Po výběru požadovaných balíčků klikněte na tlačítko Použít.
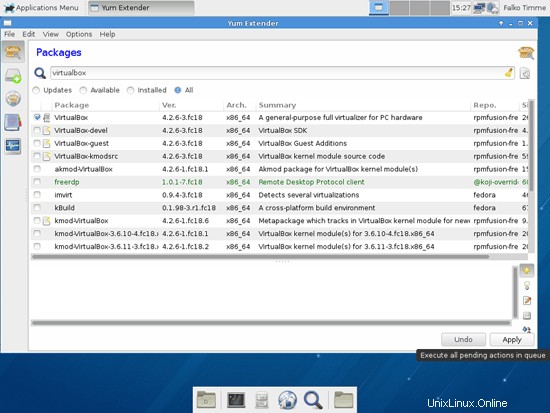
Klepnutím na OK spusťte instalaci:
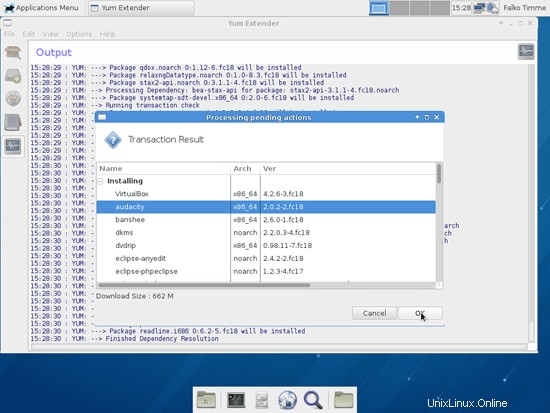
8 Inventář (II)
Nyní se znovu podíváme na to, co zatím máme. Náš inventář by nyní měl vypadat takto:
Grafika:
[x] The GIMP
[x] Shotwell Photo Manager
[x] Pinta
Internet:
[x] Firefox
[x] Flash
[x] FileZilla
[x] Thunderbird
[x] Přenos
[x] Skype
[x] Marble
[x] Pidgin
[ ] Dropbox
[x] Gwibber Social Client
Kancelář:
[x] LibreOffice Writer
[x] LibreOffice Calc
[x] ePDFViewer
[x] GnuCash
[x] Scribus
Zvuk a video:
[x] Audacity
[x] Banshee
[x] dvd::rip
[x] VLC Media Player
[x] Xfburn
[ ] Multimediální kodeky
[ ] Winff
Programování:
[ ] KompoZer
[x] Eclipse
Jiné:
[x] VirtualBox
[ ] Písma TrueType
[x] Java
[x] Podpora čtení/zápisu pro oddíly NTFS
[x] leafpad
9 písem TrueType
Chcete-li nainstalovat písma Windows TrueType, otevřete terminál a znovu se staňte rootem:
su
Poté spusťte:
yum -y install rpm-build cabextract ttmkfdir
rpm -ivh http://easylinux.info/uploads/msttcorefonts-1.3-4.noarch.rpm --nodeps
Chcete-li zkontrolovat, zda byla písma TrueType nainstalována správně, otevřete textový procesor, jako je LibreOffice. Nyní byste zde měli najít svá nová písma Windows:
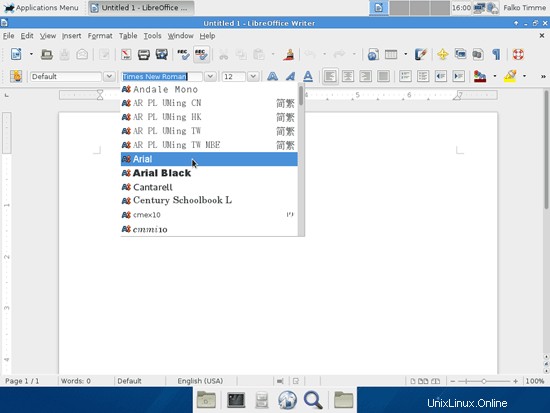
10 libdvdcss2
Chcete-li nainstalovat libdvdcss2, znovu otevřete terminál, staňte se rootem...
su
... a spusťte následující příkaz:
Pro 32bitové systémy:
rpm -ivh http://dl.atrpms.net/f18-i386/atrpms/stable/libdvdcss2-1.2.11-6.fc18.i686.rpm
Pro 64bitové systémy:
rpm -ivh http://dl.atrpms.net/f18-x86_64/atrpms/stable/libdvdcss2-1.2.11-6.fc18.x86_64.rpm
(Pokud umístění pro stažení již neexistuje, protože existuje novější balíček libdvdcss2, můžete tento balíček najít na http://dl.atrpms.net/f18-i386/atrpms/stable/ pro systémy i686 a na http:// dl.atrpms.net/f18-x86_64/atrpms/stable/ pro systémy x86_64.)
11 kodeků Win32
Chcete-li nainstalovat kodeky Win32, znovu otevřete terminál, staňte se rootem...
su
... a spusťte následující příkazy:
cd /tmp/
wget http://www.mplayerhq.hu/MPlayer/releases/codecs/all-20110131.tar.bz2
tar xfvj all-20110131.tar.bz2
mkdir /usr/lib/codecs/
cp all-20110131/* /usr/lib/codecs/
ln -s /usr/lib/codecs/ /usr/lib/win32
12 Opera
Přejděte ve svém prohlížeči na http://www.opera.com/browser/download/ a jako distribuci vyberte Fedoru. Klikněte na tlačítko Stáhnout Operu...
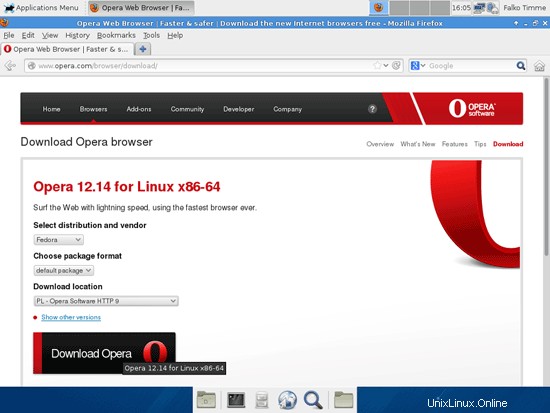
... a vyberte Otevřít pomocí instalace softwaru (výchozí):
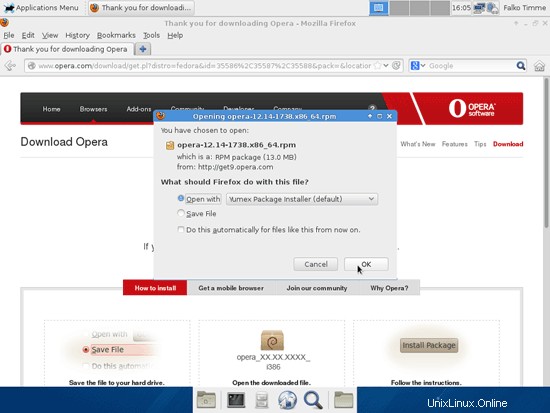
Poté se objeví YUM Extender a provede vás instalací.
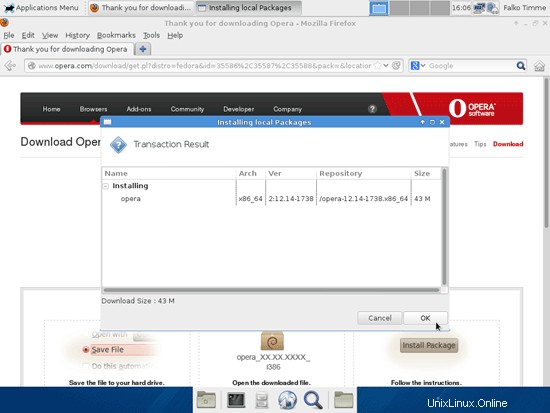
13 Dropbox
Chcete-li integrovat Dropbox do Průzkumníka souborů Thunar (výchozí průzkumník souborů pro XFCE), provedeme následující:
su -c 'yum install thunarx-python Thunar-devel'
cd ~ &&wget -O - "http://www.dropbox.com/download?plat=lnx.x86" | tar xzf -
cd ~ &&wget -O - "http://www.dropbox.com/download?plat=lnx.x86_64" | tar xzf -
cd ~ &&wget -O - "http://softwarebakery.com/maato/files/thunar-dropbox/thunar-dropbox-0.2.0.tar.bz2" | tar xjf -
cd thunar-dropbox-0.2.0
./waf configure --prefix=/usr
./waf build
su -c './waf install'
Spusťte démona Dropbox:
~/.dropbox-dist/dropboxd &
Chcete-li, aby se Dropbox spouštěl automaticky při přihlášení, přejděte do Nastavení> Relace a spuštění a otevřete kartu Automatické spuštění aplikace, kde klikněte na tlačítko Přidat:
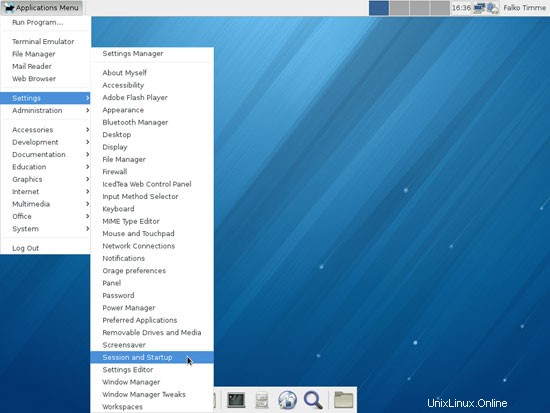
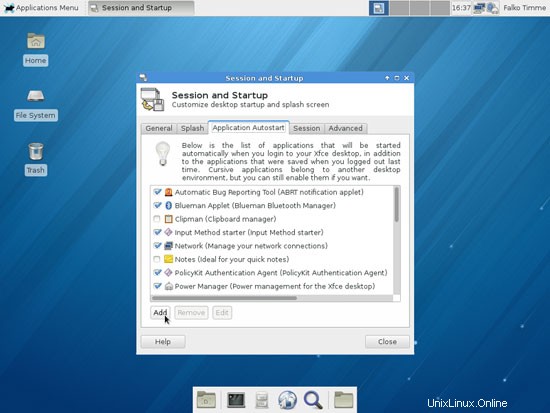
Vytvořte novou položku následovně:
Jméno:Dropbox
Popis:Online ukládání a sdílení souborů
Příkaz:/home/falko/.dropbox-dist/dropboxd (ujistěte se, že používáte správné uživatelské jméno)
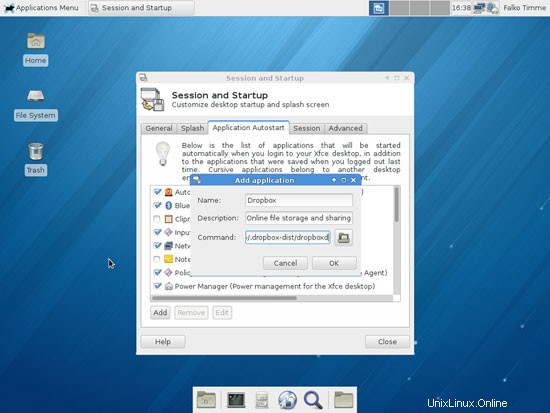
Poté vytvořte akce Odeslat pro pro Thunar následovně:
mkdir -p ~/.local/share/Thunar/sendto
list ~/.local/share/Thunar/sendto/dropbox_folder.desktop
[Desktop Entry]Type=ApplicationVersion=1.0Exec=cp -dr %F /home/vaše_uživatelské_jméno_here/Dropbox/%FIcon=dropboxName=Dropbox |
leafpad ~/.local/share/Thunar/sendto/dropbox_public_folder.desktop
[Desktop Entry]Type=ApplicationVersion=1.0Exec=cp -dr %F /home/vaše_uživatelské_jméno_here/Dropbox/Public/%FIcon=dropboxName=Dropbox Veřejné |
To je vše – nyní můžete používat Dropbox od Thunar:
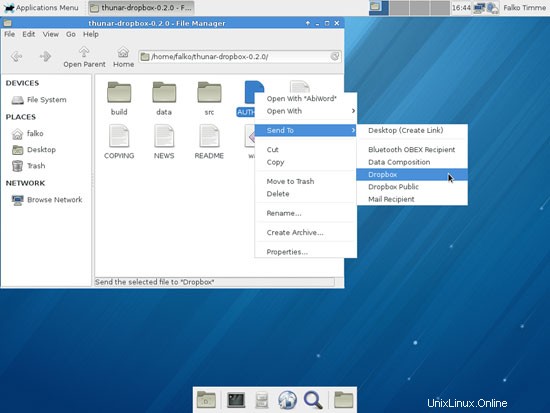
14 Winff
Chcete-li nainstalovat Winff, znovu otevřete terminál, staňte se rootem...
su
... a spusťte následující příkazy:
Pro 32bitové systémy:
rpm -ivh --force http://winff.googlecode.com/files/winff-1.2.0-1%7Eppa1l.i386.rpm
Pro 64bitové systémy:
rpm -ivh --force http://winff.googlecode.com/files/winff-1.2.0-1%7Eppa1l.x86_64.rpm
15 Kompozer
Chcete-li nainstalovat Kompozer, znovu otevřete terminál, staňte se rootem...
su
... a spusťte následující příkazy:
Pro 32bitové systémy:
rpm -ivh http://olea.org/paquetes-rpm/fedora-13/kompozer-0.8-0.5.b3.fc13.i586.rpm
Pro 64bitové systémy:
rpm -ivh http://olea.org/paquetes-rpm/fedora-13/kompozer-0.8-0.5.b3.fc13.x86_64.rpm
16 slavík
Nightingale je třeba stáhnout z jejich webových stránek na http://getnightingale.com. Klikněte na skvělé tlačítko stahování a otevřete stažený archiv pomocí správce archivů. Aplikaci není třeba instalovat, protože ji lze spustit přímo ze staženého adresáře.
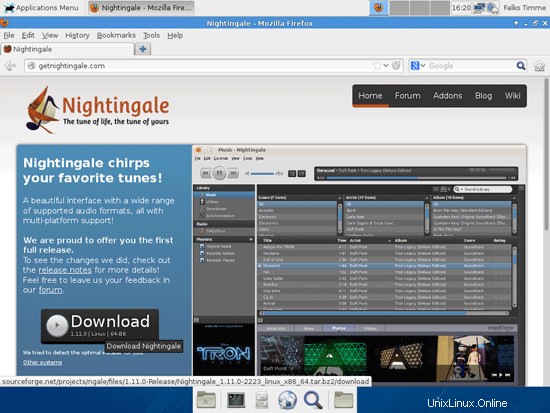
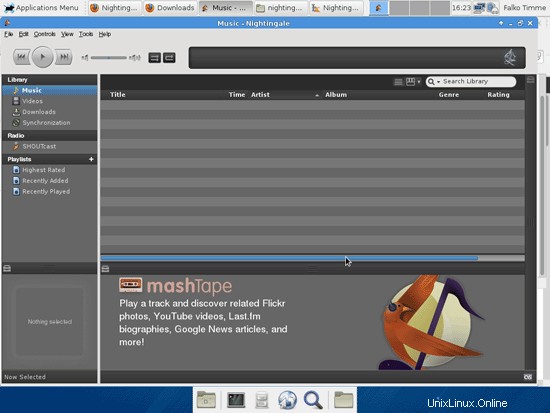
17 Inventář (III)
Nyní byste měli mít na ploše nainstalováno vše, co byste mohli potřebovat:
Grafika:
[x] The GIMP
[x] Shotwell Photo Manager
[x] Pinta
Internet:
[x] Firefox
[x] Flash
[x] FileZilla
[x] Thunderbird
[x] Přenos
[x] Skype
[x] Marble
[x] Pidgin
[x] Dropbox
[x] Gwibber Social Client
Kancelář:
[x] LibreOffice Writer
[x] LibreOffice Calc
[x] ePDFViewer
[x] GnuCash
[x] Scribus
Zvuk a video:
[x] Audacity
[x] Banshee
[x] dvd::rip
[x] VLC Media Player
[x] Xfburn
[ x] Multimediální kodeky
[x] Winff
Programování:
[x] KompoZer
[x] Eclipse
Jiné:
[x] VirtualBox
[x] Písma TrueType
[x] Java
[x] Podpora čtení/zápisu pro oddíly NTFS
[x] leafpad
18 odkazů
- Fedora Linux:http://fedoraproject.org/
- XFCE:http://www.xfce.org/
Doporučení na software můžete zanechat v komentářích pro příští vydání!