VMware Workstation je známý virtualizační software, který uživatelům umožňuje provozovat více virtuálních strojů x86 a x86-64 současně na jednom počítači.
Každý virtuální stroj vlastní izolované prostředí operačního systému, včetně Windows, Linuxu, variant BSD, a využívá malou část vašeho systémového procesoru a paměti.
Zde uvidíme, jak nainstalovat VMware Workstation Pro 16 na Fedora 35 / Fedora 34.
Předpoklady
Nejprve aktualizujte všechny balíčky ve vašem systému.
aktualizace sudo dnf -y
Poté nainstalujte požadované balíčky pro instalaci VMware Workstation.
instalace sudo dnf -y kernel-devel-$(uname -r) kernel-headers
A poté restartujte systém.
restart sudo
Nainstalujte VMware Workstation Pro na Fedoru 35
Nejprve si stáhněte VMware Workstation Pro pomocí webového prohlížeče. Poté přejděte do adresáře Downloads a vytvořte spustitelný instalační program VMware.
cd ~/Downloadssudo chmod 700 VMware-Workstation-Full-*.bundle
Dále spusťte instalační program VMware Workstation Pro pomocí níže uvedeného příkazu.
sudo ./VMware-Workstation-Full-*.bundle
Instalační program začne extrahovat soubory a poté nainstaluje VMware Workstation.
Výstup:
Extrakce VMware Installer...hotovo.Installing VMware Workstation 16.2.1 Konfigurace...[############################ #########################################] 100%Instalace proběhla úspěšně.Podepište moduly VMware (systémy UEFI)
Na systémech zabezpečeného spouštění EFI musíte moduly VMware (vmmon a vmnet) podepsat, než je nahrajete do jádra. K podepsání modulů tedy budete potřebovat klíč vlastníka stroje, kterému důvěřuje firmware EFI.
Nejprve vygenerujte MOK (Machine Owner Key).
instalace sudo dnf -y opensslsudo mkdir -p /misc/sign-vmware-modulessudo chmod 777 /misc/sign-vmware-modulescd /misc/sign-vmware-modulesopenssl req -new -x509 -newkey rsa:20 MOK.priv -outform DER -out MOK.der -nodes -days 36500 -subj "/CN=MSI/"chmod 600 MOK.privPoté importujte vygenerovaný klíč do systému. Tento příkaz vás vyzve k nastavení hesla, které později zadáte při registraci klíče.
sudo mokutil --import MOK.derVytvořte skript
/misc/sign-vmware-modules/signingscriptpodepsat všechny moduly VMware pomocí vygenerovaného klíče MOK.#!/bin/bashfor modfile v $(modinfo -n vmmon vmnet); do echo "Podepisování $modfile" /usr/src/kernels/$(uname -r)/scripts/sign-file sha256 \ /misc/sign-vmware-modules/MOK.priv \ /misc/sign-vmware-modules/ MOK.der "$modfile"hotovoPoté změňte vlastnictví skriptu a spusťte jej. Tento skript můžete spustit při každé aktualizaci systému.
chmod 700 /misc/sign-vmware-modules/signingscriptsudo /misc/sign-vmware-modules/signingscriptRestartujte systém a poté stisknutím libovolné klávesy spusťte nástroj pro správu MOK
1. Zvolte Zaregistrovat MOK
2. Zvolte Zobrazit klíč 0 pro kontrolu klíče vlastníka stroje. Pokud je klávesa v pořádku, stiskněte klávesu enter a vyberte možnost Pokračovat
3. Zvolte Ano registrujte klíč(y) a poté zadejte heslo které jste dodali během importu
4. Nakonec zvolte Restartovat restartujte systém
Spusťte VMware Workstation Pro
Pracovní stanici VMware můžete spustit přechodem na Aktivity>> Vyhledejte VMware Workstatio n nebo pomocí
vmwarepříkaz.1. Vyberte možnost Souhlasím s podmínkami licenční smlouvy a klikněte na Další na VMware Workstation – Licenční smlouva s koncovým uživatelem.
2. Vyberte možnost Souhlasím s podmínkami licenční smlouvy a klikněte na Další na komponenta VMware OVF Tool pro Linux – licenční smlouva s koncovým uživatelem.
3. Zvolte, zdaVMware může kontrolovat aktualizace produktu při spuštění a klepněte na tlačítko Další.
4. Rozhodněte se, zda se zapojíte do VMware Customer Experience Improvement Program (CEIP) nebo ne a klikněte na Další.
5. Zadejte licenční klíč do pole níže Mám licenční klíč pro VMware Workstation nebo vyzkoušejte VMware Workstation 16 na 30 dní . Pokračujte kliknutím na tlačítko Dokončit.
6. K dokončení nastavení možná budete muset zadat heslo ke svému účtu.
Nyní získáte domov VMware Workstation Pro. Zde můžete vytvářet a spravovat virtuální počítače.
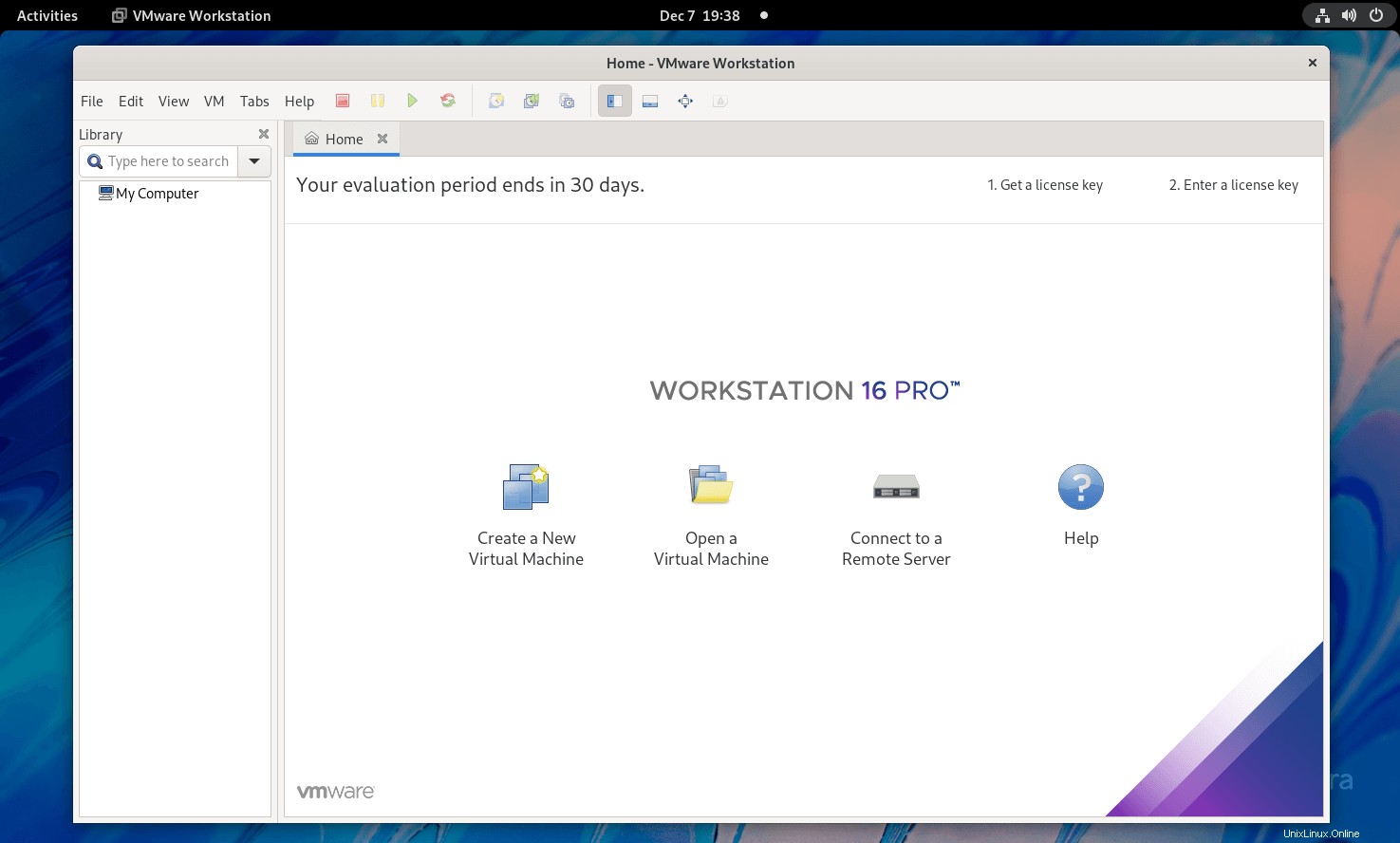
Závěr
To je vše. Doufám, že jste se naučili, jak nainstalovat VMware Workstation Pro 16 na Fedora 35 / Fedora 34.
Jak nainstalovat Laravel na Fedoru 35 / Fedora 34 Jak nainstalovat prohlížeč Opera na Fedora 35 / Fedora 34Fedora