Linuxové distribuce jsou každým dnem stále populárnější a Fedora Workstation nezůstává pozadu. Tato popularita vyvolává potřebu spouštět aplikace Windows na linuxových distribucích, jako je Fedora. Windows má docela skvělý software, který není k dispozici pro Linux.
Bohužel problémy s kompatibilitou nám brání v instalaci souborů Windows '.exe.' na systémy Unix nebo Linux. To však neznamená, že je to nemožné. Můžete tak učinit pomocí WineHQ.
Co je WineHQ?
Wine je bezplatná a Opensource kompatibilní vrstva, která uživatelům umožňuje spouštět aplikace a software Windows v prostředí Unix nebo Linux. Na rozdíl od virtuálních strojů nebo emulátorů Wine překládá volání aplikací, které by systém Windows rozpoznal, takže aplikace může běžet v téměř nativním prostředí.
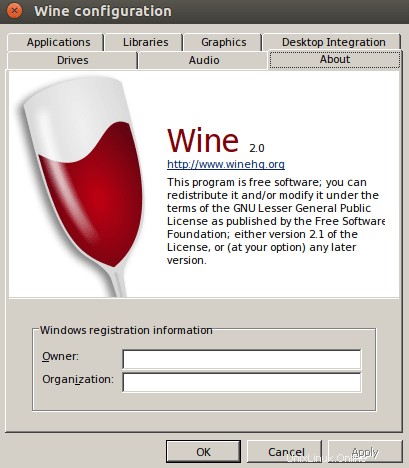
Tímto způsobem lze spouštět software určený pro systémy Windows bez významných problémů s pamětí nebo výkonem. V jiných případech fungují některé programy nainstalované ve Wine mnohem lépe v Linuxu než v prostředí Windows.
Funkce vína
- podporuje 64bitové, 32bitové a 16bitové (Windows 9x/NT/2000/XP/Vista/7/8/10 a Windows 3.x) knihovny a programy pro DOS
- Podporuje kompatibilitu paměti Win32, vlákna a procesy a zpracování výjimek.
- podporuje hraní her DirectX v systému Linux. Podporuje běh her a aplikací OpenGL a Vulkan
- má vynikající podporu pro systémové zvukové ovladače jako OSS a ALSA
- Podporuje použití externích zařízení, jako jsou modemy, sériová zařízení, jednotky USB a sítě Winsock TCP/IP.
- podporuje několik vstupních zařízení, včetně klávesnice a grafických tabletů
- Dodává se s rozhraním ASPI (SCSI), které umožňuje použití skenerů, vypalovačky DVD/CD a dalších zařízení.
- podporuje metody zadávání pomocí vícejazyčné klávesnice
- po nové instalaci je dodáváno s několika ukázkovými programy, jako je internet explore
Vzhledem k tomu, že Wine je program s otevřeným zdrojovým kódem, který je čas od času aktualizován, můžete další přidané funkce najít na oficiální stránce wine_features.
Nainstalujte WineHQ na pracovní stanici Fedora
V tomto článku vám krok za krokem poskytneme postup, jak nainstalovat WineHQ na vaši pracovní stanici Fedora. Naší volbou je distribuce Fedora 31; přesto vám ukážeme, jak nainstalovat WIneHQ pro Fedoru 32 a Fedoru 29.
Uživatelské požadavky na tento výukový program zahrnují:
- Aktivní připojení k internetu.
- Zvýšená oprávnění k provedení instalace. Proto budete potřebovat znát heslo uživatele root.
Krok 1. Ujistěte se, že váš systém je aktuální provedením příkazů níže v Terminálu.
sudo dnf clean all sudo dnf update

Krok 2. Nyní budete muset přidat úložiště WineHQ do našeho systému. Z níže uvedených možností vyberte úložiště, které odpovídá vaší verzi Fedory.
- Fedora 32:
dnf config-manager --add-repo https://dl.winehq.org/wine-builds/fedora/32/winehq.repo
- Fedora 31:
dnf config-manager --add-repo https://dl.winehq.org/wine-builds/fedora/31/winehq.repo
- Fedora 29:
sudo dnf config-manager --add-repo https://dl.winehq.org/wine-builds/fedora/29/winehq.repo
Krok 3. Jakmile jsme přidali úložiště WineHQ do našeho systému, můžeme nyní přistoupit k instalaci WIneHQ. Pokud nevíte, který balíček spustit, vyberte si kteroukoli z verzí níže.
- Stabilní větev:
sudo dnf install winehq-stable
- Vývojová větev
sudo dnf install winehq-devel
- Představovací větev.
sudo dnf install winehq-staging
Pro tento příspěvek použiji stabilní větev.
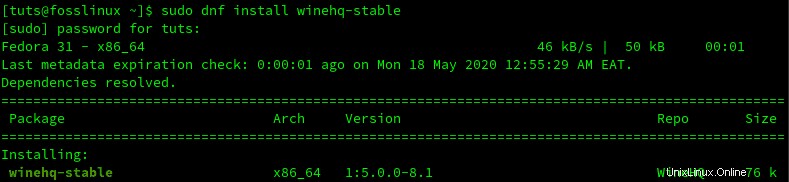
Krok 4. Po dokončení instalace ověřte pomocí ‚–verze‘ příkaz, jak je uvedeno níže.
wine --version

Nainstalujte si program Windows pomocí Wine
Nyní vám dáme tip, jak nainstalovat programy Windows do Fedora Workstation pomocí Wine. Testovací program, který použijeme, je PowerISO. Je to program pro Windows, který se používá k vytvoření spouštěcí instalační jednotky USB.
Krok 1. Přejděte do adresáře obsahujícího soubor „.exe.“ systému Windows. Klikněte na něj pravým tlačítkem a vyberte možnost Otevřít pomocí „Wine Windows Program Loader.“
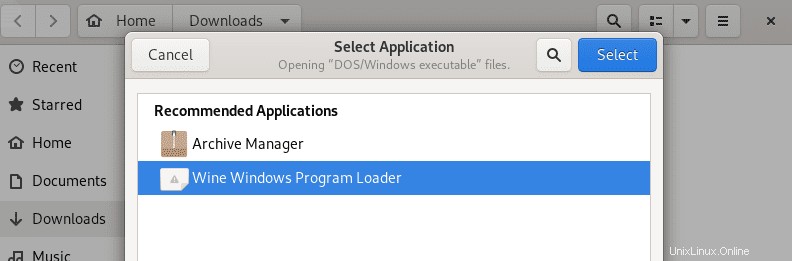
Krok 2. Po nějaké době se otevře stránka licenční smlouvy PowerISO.
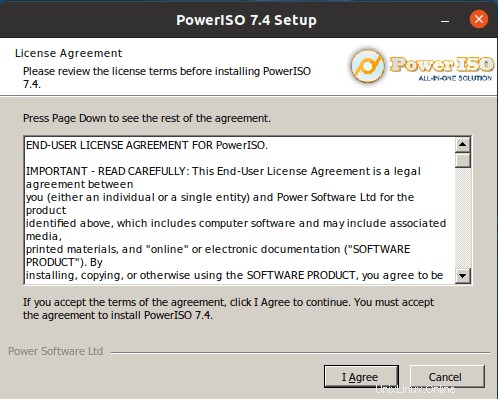
Pokračujte kliknutím na „Souhlasím“.
Krok 3. V dalším okně budete muset vybrat umístění instalace. Ve výchozím nastavení Wine instaluje všechny programy do adresáře C:/. Nejlepší by bylo, kdybyste ponechali instalační cestu tak, jak je uvedeno.
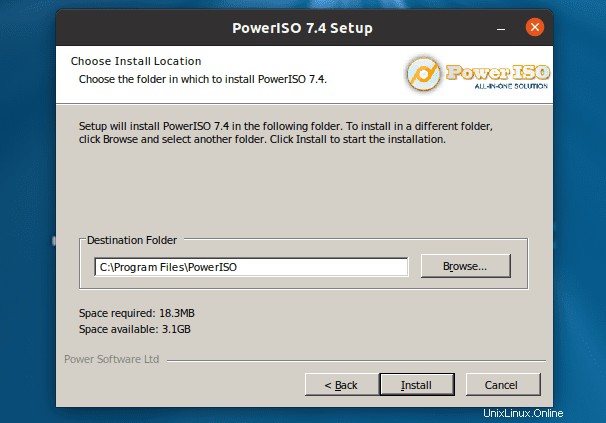
Kliknutím na „Instalovat“ zahájíte proces instalace.
Krok 4. Po dokončení instalace se zobrazí zpráva, že byla úspěšná. Klikněte na „Další“. V dalším okně, které se objeví, neměňte žádné informace, klikněte na „Zavřít.“
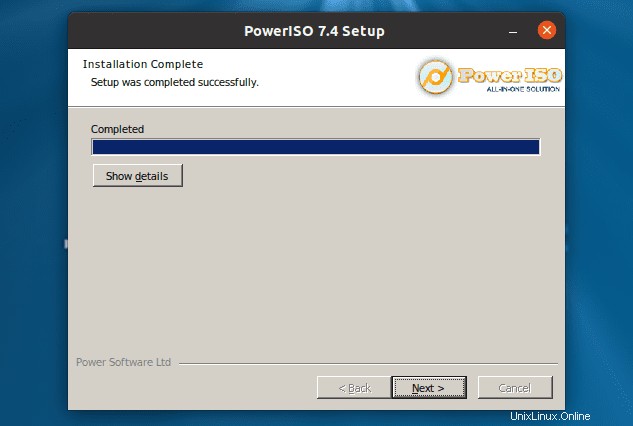
Nyní jsme úspěšně nainstalovali PowerISO do Fedora Workstation pomocí WineHQ.
Krok 5) Chcete-li spustit program, přejděte na plochu a měli byste vidět soubor s názvem PowerISO nebo PowerISO.desktop. Pokud se jedná o soubor „PowerISO“, poklepáním na něj program otevřete. Pokud je to „PowerISO.desktop“, jak je uvedeno níže, použijete ke spuštění příkaz „gtk-launch“.
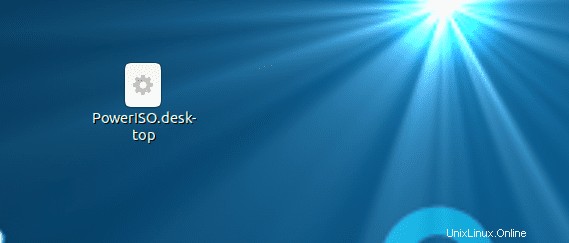
Poznámka:Chcete-li použít příkaz gtk-launch, musíme zkopírovat soubor PowerISO.desktop do /usr/share/applications ‘ adresář. Jakmile to uděláte, spusťte níže uvedený příkaz v Terminálu.
gtk-launch PowerISO.desktop
Nyní by se mělo otevřít hlavní okno PowerISO.
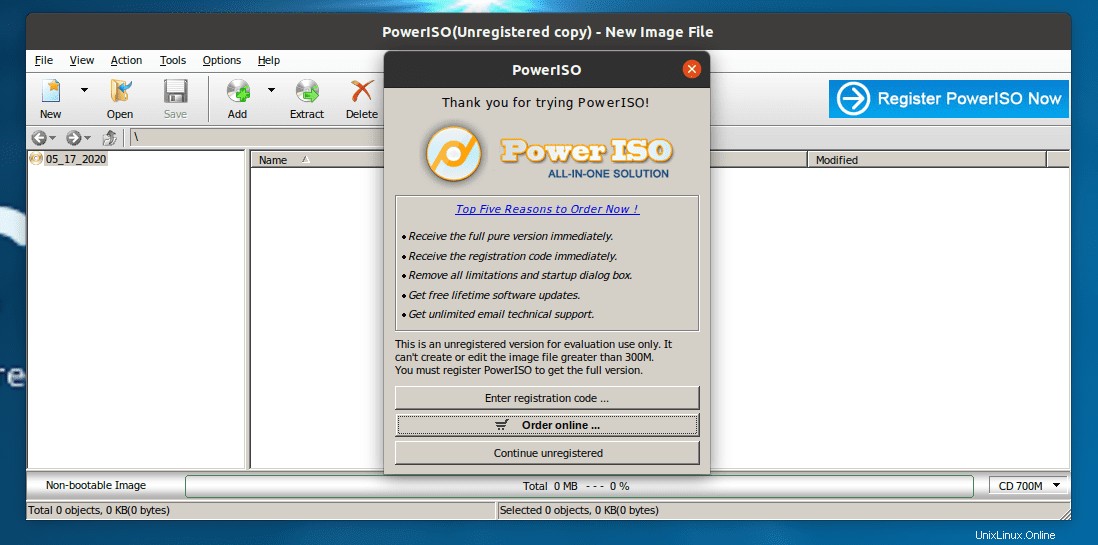
Takto snadné je nainstalovat program Windows na Fedoru pomocí WineHQ.
Odinstalujte program nainstalovaný s WineHQ na Fedoře
Předpokládejme, že chcete odinstalovat program, který jste nainstalovali pomocí WineHQ na vašem systému Fedora, je to relativně přímočarý proces.
Krok 1. Otevřete Terminál a proveďte níže uvedený příkaz.
wine uninstaller
Tento příkaz otevře okno Wine Add/Remove programs, jak je znázorněno níže.
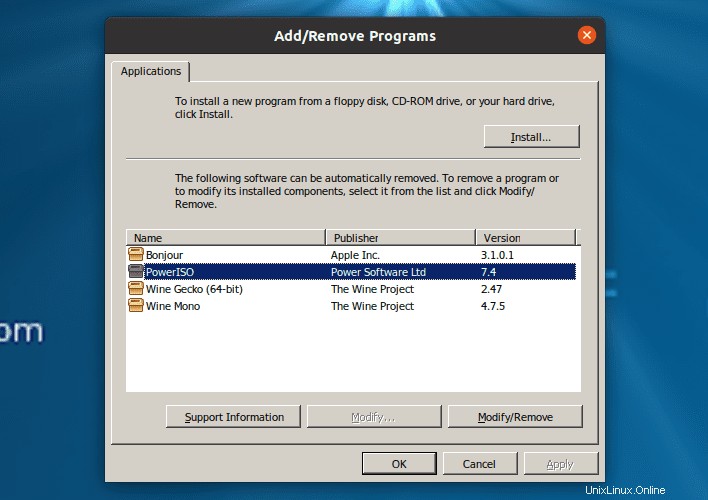
Krok 2. Vyberte program, který chcete odinstalovat, a klikněte na tlačítko „Odstranit“. V tomto případě chceme PowerISO odinstalovat, kliknutím na „Odebrat“ se otevře odinstalace PowerISO. Viz obrázek níže.
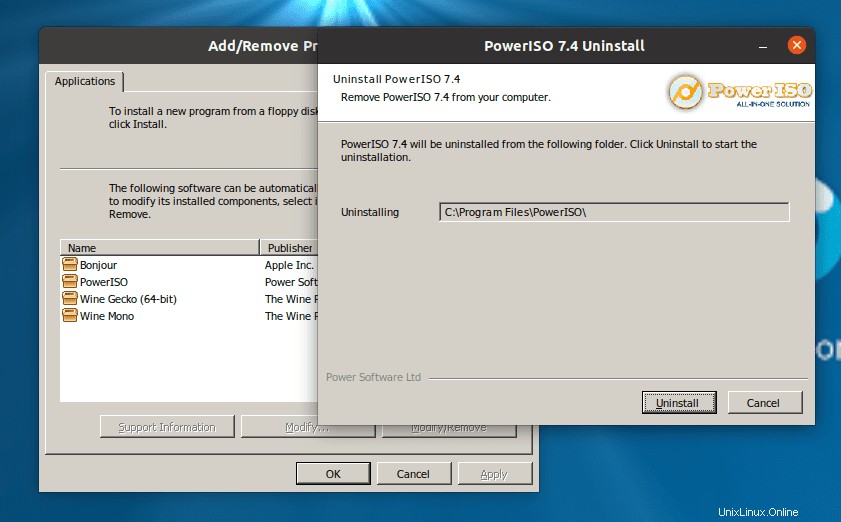
Odinstalujte WineHQ z Fedora Workstation
Z mé zkušenosti s prací s WineHQ na Fedora Workstation pomocí „–purge “ nebo „odebrat ‘ příkaz zcela neodstraní WineHQ z vašeho systému.
Pokud si přejete odstranit Wine a všechny jeho součásti, proveďte níže uvedené příkazy v pořadí před spuštěním příkazu „–purge“ a remove. Je důležité si uvědomit, že ztratíte všechna data, včetně programů nainstalovaných pomocí WineHQ.
cd $HOME
sudo rm -r .wine
sudo rm .config/menus/applications-merged/wine*
sudo rm -r .local/share/applications/wine
sudo rm .local/share/desktop-directories/wine*
sudo rm .local/share/icons/????_*.xpm
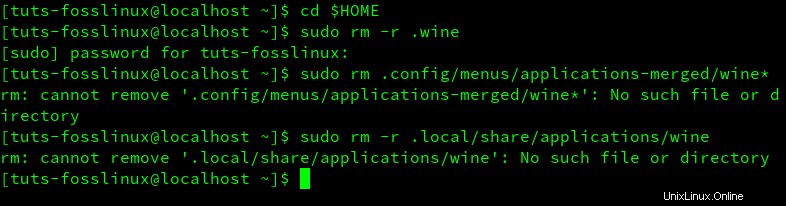
Některé z těchto příkazů mohou způsobit chyby jako „adresář nenalezen“, ale to by nemělo být obtěžující. Pokračujte ve vykonávání každého jednotlivého příkazu. Po dokončení nyní spusťte „–purge“ a „odebrat“ příkaz níže.
sudo apt-get --purge remove wineZávěr
WineHQ je program, který vám ušetří stres spojený s provozováním virtuálních počítačů nebo duálního spouštění pouze proto, aby na vašem systému běžely aplikace Windows. Po úspěšné instalaci navštivte webovou stránku Wine Application Database a uvidíte některé ze softwaru Windows, které můžete nainstalovat a spustit na Fedoře.