Nové vydání Fedory je vždy za rohem přibližně každých šest měsíců. Každé nové vydání vám, nadšenci Fedory nebo novému uživateli Fedory, poskytne nejnovější software, nástroje a technologie. Nová instalace bude obvykle vyžadovat některá vylepšení, změny konfigurace a instalaci aplikací, abyste z Fedory vytěžili maximum.
Co dělat po instalaci Fedora Workstation
Následující článek je průvodcem po instalaci nastavení nebo vylepšení, které doporučuji, a aplikací, které instaluji a používám denně.
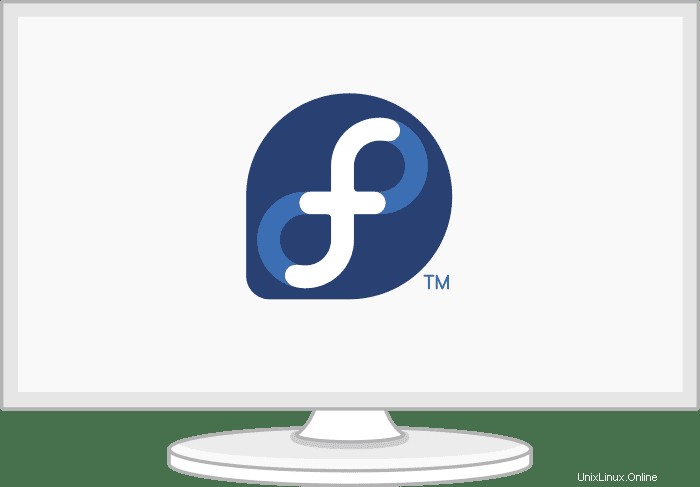
Základní kroky
Změna nastavení touchpadu
Možnost „klepnutí pro kliknutí není ve výchozím nastavení ve většině distribucí Linuxu povolena a při používání Fedory na notebooku ji považuji za nepříjemnou.
„Kliknutí klepnutím“ můžete povolit otevřením „Nastavení“> „Myš a Touchpad“ a poté aktivujte „Klepnutím klepnutím“ v části „Nastavení touchpadu“.
Přirozené posouvání
Pokud z nějakého důvodu nesnášíte přirozené posouvání jako já, můžete jej pro myš a touchpad zakázat pomocí následujících příkazů:
$ gsettings set org.gnome.desktop.peripherals.mouse natural-scroll false $ gsettings set org.gnome.desktop.peripherals.touchpad natural-scroll false
A pokud z nějakého důvodu chcete přirozené rolování zpět:
$ gsettings set org.gnome.desktop.peripherals.mouse natural-scroll true $ gsettings set org.gnome.desktop.peripherals.touchpad natural-scroll true
Povolit nejrychlejší zrcadlení
DNF nabízí moduly jako nejrychlejší zrcadlo, které můžete povolit, abyste jej urychlili. Nejrychlejší zrcadlo je DNF plugin, který určuje nejbližší dostupné zrcadlo. Pokud jej povolíte, pokusí se najít zrcadlo v blízkosti vaší geografické polohy, aby se vaše stahování zrychlilo.
Pro povolení nejrychlejšího zrcadlového pluginu přidám do konfiguračního souboru DNF následující příznaky [/etc/dnf/dnf .conf].
Příznaky DNF:
echo 'fastestmirror=true' | sudo tee -a /etc/dnf/dnf.conf echo 'max_parallel_downloads=5' | sudo tee -a /etc/dnf/dnf.conf echo 'deltarpm=true' | sudo tee -a /etc/dnf/dnf.conf cat /etc/dnf/dnf.conf # [main] # gpgcheck=1 # installonly_limit=3 # clean_requirements_on_remove=True # best=False # skip_if_unavailable=True # fastestmirror=1 # max_parallel_downloads=10 # deltarpm=true
Popis:
- fastestmirror=true: Konfigurace vybere nejrychlejší zrcadlo pro stahování a aktualizace DNF.
- deltarpm=true: Konfigurace nastaví DNF tak, aby stahoval změněné soubory od předchozí aktualizace namísto stahování celé aktualizace RPM. Může vám to ušetřit na masivním stahování.
- max_parallel_downloads=5: Výchozí souběžná paralelní stahování jsou nastavena na 3 a maximum je deset současných stahování. Pro optimální výkon doporučuji maximální paralelní stahování nastavit pod 7.
Konfigurace budou fungovat automaticky při každém spuštění DNF.
Nastavit název hostitele
Doporučuji změnit výchozí název počítače, localhost, na preferovaný název. Nabídne lepší konfiguraci a dostupnost v síti.
Název můžete rychle upravit pomocí následujícího příkazu:
$ sudo hostnamectl set-hostname my-new-fedora # replace 'my-new-fedora' with your hostname
Zkontrolujte národní prostředí a časová pásma
Správné nastavení časového pásma můžete zkontrolovat pomocí následujících příkazů:
Příklad výstupu:
$ localectl status # System Locale: LANG=de_DE.UTF-8 # VC Keymap: de-nodeadkeys # X11 Layout: de # X11 Variant: nodeadkeys
Příklad výstupu:
$ timedatectl # Local time: Di 2021-03-30 12:18:54 CET # Universal time: Di 2021-03-30 11:18:54 UTC # RTC time: Di 2021-03-30 11:18:54 # Time zone: Europe/Berlin (CET, +0100) # System clock synchronized: yes # NTP service: active # RTC in local TZ: no
Můžete také změnit své národní prostředí a časové pásmo v Gnome-Settings.
Zobrazovací server Wayland nebo Xorg
Ve výchozím nastavení používají nové verze Fedory Wayland jako zobrazovací server GNOME, ale starší zobrazovací server Xorg vám může být stále užitečný. Obvykle zůstávám u Waylandu na svém notebooku HP – 15t-dw200, ale pokud máte kartu Nvidia, doporučil bych vám vypnout Wayland. Wayland nemusí s kartou Nvidia fungovat optimálně.
Chcete-li Wayland deaktivovat, musíte upravit sekci [daemon] v souboru /etc/gdm/custom.conf a zrušit komentáře v následujících částech; WaylandEnable-false a přidejteDefaulSession=gnome-xorg.desktop.
$ sudo nano /etc/gdm/custom.conf # [daemon] # WaylandEnable=false # DefaultSession=gnome-xorg.desktop
Výše uvedené konfigurace povolí relaci Xorg Gnome při příštím spuštění systému Fedory.
Možnosti konfigurace pro Nvidia
Přidejte následující vylepšení ke spuštění Xorg, pokud máte kartu Nvidia.
$ modinfo -F version nvidia $ sudo dnf update -y # and reboot $ sudo dnf install -y akmod-nvidia $ sudo dnf install -y xorg-x11-drv-nvidia-cuda #optional for cuda/nvdec/nvenc support $ sudo dnf install -y xorg-x11-drv-nvidia-cuda-libs $ sudo dnf install -y vdpauinfo libva-vdpau-driver libva-utils $ sudo dnf install -y vulkan $ modinfo -F version nvidia
Nainstalujte aktualizace a restartujte počítač
Ve většině případů mají nové verze spoustu aktualizací a oprav chyb. Spuštění aktualizace v tomto okamžiku aktualizuje vaše systémové balíčky a opraví chyby. Vzhledem k tomu, že aktualizaci systému spouštíte poprvé, doporučuji vám obrnit se trpělivostí, protože aktualizace informací o úložišti nějakou dobu potrvá.
Dejte si kávu a spusťte následující příkazy.
$ sudo dnf upgrade --refresh $ sudo dnf check $ sudo dnf autoremove $ sudo dnf update $ sudo reboot
Po restartu můžete přidat následující konfigurace.
Povolte úložiště RPM Fusion
Povoluji další balíčky pro svou pracovní stanici Fedora prostřednictvím softwarového úložiště RPM Fusion. Softwarové repo RPM Fusion poskytuje další balíčky pro Fedoru, které nejsou distribuovány oficiálním týmem Fedory. Pokud chcete poslat to, co Fedora nepřijímá, přidejte následující dvě úložiště.
1. Free repository:Obsahuje svobodný software
$ sudo rpm -Uvh http://download1.rpmfusion.org/free/fedora/rpmfusion-free-release-$(rpm -E %fedora).noarch.rpm
2. Nesvobodné úložiště:Obsahuje nesvobodný software
$ sudo dnf install https://download1.rpmfusion.org/nonfree/fedora/rpmfusion-nonfree-release-$(rpm -E %fedora).noarch.rpm
Chcete-li povolit bezplatná a nesvobodná úložiště, spusťte následující příkazy.
$ sudo dnf upgrade --refresh $ sudo dnf groupupdate core $ sudo dnf install -y rpmfusion-free-release-tainted $ sudo dnf install -y dnf-plugins-core
Pomocí následujícího příkazu můžete vyhledat a zkontrolovat dostupné skupiny, které by vás mohly zajímat.
$ sudo dnf grouplist -v
Můžete také rychle vyhledat balíčky na oficiálních stránkách RPM Fusion.
Rozšíření a vylepšení Gnome
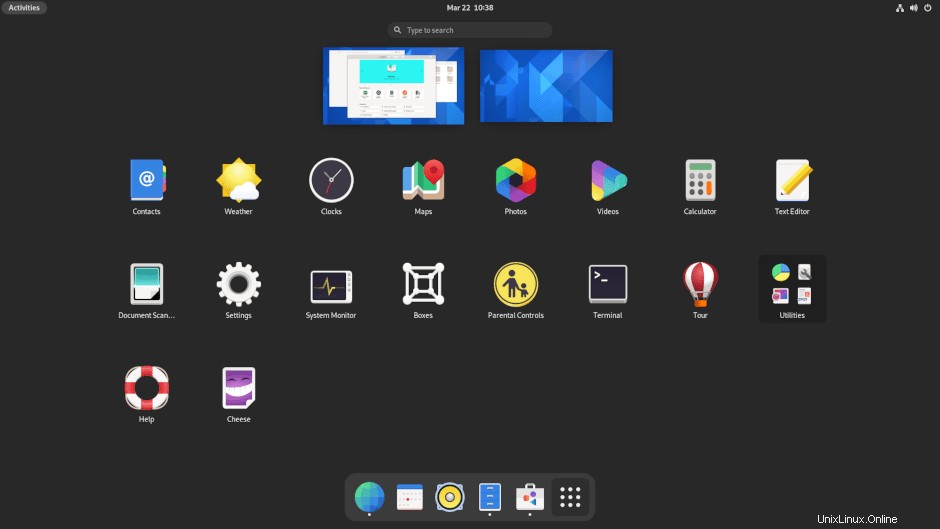
Používám Gnome a může to vyžadovat nějaké ladění, jako je změna motivů a změna tlačítek v dialogu Windows. Pomocí následujících příkazů můžete nainstalovat vylepšení Gnome, aplikaci Gnome extensions a rozšíření.
$ sudo dnf install gnome-extensions-app $ sudo dnf install gnome-tweak-tool $ sudo dnf install -y gnome-shell-extension-appindicator
Některé z mých vylepšení a nastavení Gnome zahrnují;
- V horní liště deaktivujte „Přehled aktivit Hot Corner“.
- Změňte hodiny na 24hodinový formát.
- Povolte „Den v týdnu“ a „Datum“ v „Horní liště“.
- Povolte procento baterie.
- Přidejte a synchronizujte online účty pro Fedoru a Nextcloud.
- Zaškrtněte možnost Automatické spuštění a výchozí programy.
- Nakonfigurujte nastavení sítě pro Wifi, Ethernet a VPN.
- Vypněte Bluetooth.
- Vypnutí režimu spánku, vypnutí pomocí tlačítka napájení.
- Po 20 minutách vypněte obrazovku.
- Přidávám tyto dvě vlastní klávesové zkratky pro spuštění terminálu a ukončení procesů.
gnome-terminal on CTRL+ALT+T # launch terminal
xkill on CTRL+ALT+X # kill processes
Systémové nástroje
Nainstalujte Fedy
Rád dělám věci přes terminál, ale může se hodit grafický nástroj, jako je Fedy, a můžete jej použít k vyladění systému Fedory několika kliknutími. S Fedym můžete dělat téměř vše, včetně spouštění předdefinovaných systémových příkazů pro instalaci aplikací, ovladačů GPU, síťových ovladačů, motivů, multimediálních kodeků, dalších písem, vývojových nástrojů a vyladění a konfigurace systému.
Než budete pokračovat v instalaci Fedy, musíte nainstalovat a povolit úložiště RPM Fusion (viz předchozí kroky). Spusťte následující příkazy:
$ sudo dnf copr enable kwizart/fedy # Install fedy copr repository $ sudo dnf install fedy -y # install fedy
Instalace podpory Flatpak
Flatpak je dodáván a povolen ve výchozím nastavení na pracovní stanici Fedora, ale musíte povolit úložiště Flathub a nástroj příkazového řádku flatpak:
$ flatpak remote-add --if-not-exists flathub https://flathub.org/repo/flathub.flatpakrepo flatpak update
Flatpak je všestranná technologie používaná vývojáři k vytváření a distribuci aplikací ve všech hlavních distribucích Linuxu. Je to užitečné pro vývojáře i uživatele. Mohou snadno instalovat aplikace jako Slack, GIMP, Minecraft, Spotify, Telegram, VLC, steam a mnoho dalších aplikací, které můžete prozkoumat z oficiální domovské stránky Flathub.
Instalace podpory Snap
Používám několik aplikací, které lze nainstalovat pouze přes Snap nebo se jednoduše instalují pomocí Snapu. Nainstalujte Snap pomocí následujícího příkazu:
$ sudo dnf install -y snapd
Nastavte symbolický odkaz pomocí příkazu ln
Pokud používáte snap s klasickým omezením, jako jsou editory kódu, budete vyžadovat symbolický odkaz z /var/lib/snapd/snap na /snap.
$ sudo ln -s /var/lib/snapd/snap /snap $ sudo reboot now
Restartování zajistí správnou aktualizaci uchopovacích cest. Zda jsou aktualizace vyžadovány, můžete zkontrolovat pomocí následujícího příkazu:
$ sudo snap refresh
TLP pro správu stavu baterie
TLP je vynikající nástroj pro správu napájení, který vám může pomoci optimalizovat baterii vašeho notebooku a zobrazit zprávy o spotřebě energie. Může pomoci některému hardwaru, kde uživatelé zaznamenali vyšší spotřebu baterie na operačních systémech Linux než na Windows. Musíte nainstalovat TLP a nechat jej pracovat na pozadí.
$ sudo dnf install tlp tlp-rdw
Konfigurace TLP pro notebooky Thinkpad
Následující příkazy nainstalují balíčky specifické pro Thinkpad, které vám poskytnou větší kontrolu a informace o baterii vašeho notebooku.
$ sudo dnf install https://download1.rpmfusion.org/free/fedora/rpmfusion-free-release-$(rpm -E %fedora).noarch.rpm $ sudo dnf install https://repo.linrunner.de/fedora/tlp/repos/releases/tlp-release.fc$(rpm -E %fedora).noarch.rpm $ sudo dnf install kernel-devel akmod-acpi_call akmod-tp_smapi
Spuštěním následujícího příkazu zobrazíte informace a stav baterie.
$ sudo tlp-stat -b
Instalovat další pracovní prostředí
Používám desktopové prostředí Gnome, ale jako druhou možnost pro desktopové prostředí musím vždy nainstalovat odlehčené XFCE. Můžete snadno nainstalovat další desktopová prostředí ve Fedoře, když jste ji nainstalovali s verzí Gnome. Je to proto, že jádro různých desktopových prostředí je již nainstalováno a vy budete muset nainstalovat pouze základní framework.
Chcete-li nainstalovat KDE, XFCE, LXDE, LXQT, MATE nebo Cinnamon desktop s Fedora Linux, můžete takže s následujícím postupem:
Nejprve zkontrolujte dostupná pracovní prostředí pomocí následujícího příkazu:
$ sudo dnf grouplist -v
Pomocí následujícího příkazu si můžete vybrat a nainstalovat své oblíbené pracovní prostředí.
$ sudo dnf install [environment name]
Příklad instalace XFCE desktop
$ sudo dnf install @xfce-desktop-environment
Příkaz nainstaluje desktopové prostředí XFCE mínus běžné balíčky pro všechna desktopová prostředí, která by byla nainstalována při instalaci vaší Fedory.
Pochopte souborový systém Btrfs
Btrfs je výchozí souborový systém pro systémy Fedora od verze 33, 34 dále. Musíte pochopit, jak Btrfs funguje, abyste z něj vytěžili maximum. Btrfs je souborový systém copy-on-write, který poskytuje mnoho funkcí, z nichž nejlepší je schopnost vám umožnit uchovávat zálohy/snímky složek a souborů ve vašem systému. Umožní vám obnovit starší verze snímků, když se ve vašem systému vyskytne problém.
Pokud však stále upřednostňujete starý souborový systém, ext4, můžete jej vybrat během instalace, ale výchozí výběr během instalace je Btrfs .
Při vytváření tohoto příspěvku můžete s Btrfs ve Fedoře komunikovat pouze prostřednictvím příkazového řádku. Doufáme, že tým Fedory vytvoří nástroj grafického uživatelského rozhraní pro interakci s Btrfs v budoucích verzích. Skvělé místo, kde se můžete začít učit o Btrfs, je oficiální průvodce Btrfs a můžete si také projít manuálovou stránku Btrfs, kde se dozvíte více o příkazech Btrfs.
man btrfs
Aplikace
Nainstalujte doplňky Firefoxu
Firefox je vytvořen s ohledem na vývojáře, ale je také skvělý pro každodenní použití. Proč si tedy nenainstalovat a nevyzkoušet následující rozšíření a doplňky ke zvýšení vaší produktivity.
- HTTPS všude: Toto je nezbytný doplněk pro šifrování webu.
- Ublock Origin: Toto je oblíbený plugin pro blokování reklam.
- Privacy Badger: Blokujte sledovací software třetích stran a další sledovací skripty.
Poštovní klient
Kromě Gmailu a Gsuite, které používám se svým prohlížečem, používám Thunderbird jako místního poštovního klienta. Vybral jsem si Thunderbird, protože se mi líbí logo, ale upřímně řečeno, Thunderbird se snadno nastavuje a přizpůsobuje a dává uživatelům svobodu a volbu ve způsobu komunikace a navíc podporuje otevřené standardy. Vím, že se Thunderbird trochu zahřívá integrací s hostitelským operačním systémem a tím, jak možná vypadá jinak.
Protože jsme nainstalovali a povolili Snap (viz předchozí kroky), můžete Thunderbird snadno nainstalovat pomocí následujícího příkazu:
$ sudo snap install thunderbird
Existují další alternativy, jako je Evolution nebo odlehčená možnost, jako je Geary, a můžete je nainstalovat pomocí následujících příkazů:
$ sudo dnf install evolution # evolution OR $ sudo dnf install geary # geary
Upřímně řečeno, existuje mnoho skvělých možností pro místního poštovního klienta, ze kterého si můžete vybrat, nebo si dokonce můžete vytvořit svůj vlastní poštovní server.
Zpracování textu a Office
Latex
Inženýři a vědci by měli zpravidla vytvářet články a navrhovat své prezentace pomocí LaTeXu. LaTeX je vysoce kvalitní sázecí systém a kombinuji jej s TexStudio nebo VS Code jako editory pro všechny své články a nikdy nezklame. Pokud jste Latex ještě nezkoušeli, měli byste. Nebudete zklamáni.
Nainstalujte a nakonfigurujte LaTeX pomocí následujících příkazů terminálu:
$ sudo dnf install -y texlive-scheme-full $ sudo dnf install -y texstudio
Pro jednoduché texty používám Atom, což mi poskytuje jednoduchý, snadno použitelný a vysoce přizpůsobitelný editor, který se nejlépe hodí pro obecné použití.
FreeOffice
Musím říct, že po použití LibreOffice i FreeOffice preferuji FreeOffice, protože někdy může být LibreOffice pomalý a rozhraní vypadá hrozně. Softmaker FreeOffice je bezplatná kancelářská aplikace od společnosti Softmaker, ale můžete si také zakoupit licenci pro SoftMaker Office 2021 z jejich oficiální domovské stránky.
Nainstalujte FreeOffice
1:Stáhněte si buď 32bitový nebo 64bitový rpm balíček z oficiální stránky pro stahování.
2:Stáhněte si veřejný klíč GPG SoftMaker a poté jej importujte. Bude se používat k digitálnímu podepisování instalačních balíčků RPM.
$ sudo rpm --import linux-repo-public.key
3:Poklepáním na instalační balíček RPM nainstalujte nebo spusťte následující příkaz:
$ sudo rpm -ivh softmaker-freeoffice-2018-982.x86_64.rpm
4:Nastavte automatické aktualizace tak, že svůj systém nakonfigurujete tak, aby používal úložiště SoftMaker FreeOffice 2018.
$ sudo /usr/share/freeoffice2018/add_rpm_repo.sh
Pokud máte ve Fedoře automatické aktualizace, bude váš FreeOffice 2018 automaticky aktualizován.
Chcete-li ručně aktualizovat a upgradovat FreeOffice2018 na nejnovější dostupnou verzi, použijte následující příkaz:
$ sudo dnf update $ sudo dnf upgrade
Nainstalujte písma Microsoft
Dodatečná písma Microsoft pro své dokumenty získám pomocí následujících příkazů:
$ sudo dnf install -y curl cabextract xorg-x11-font-utils fontconfig $ sudo rpm -i https://downloads.sourceforge.net/project/mscorefonts2/rpms/msttcore-fonts-installer-2.6-1.noarch.rpm
Komunikace
Nainstalujte zoom
Zoom můžete nainstalovat buď přes Flatpak, nebo snap.
$ sudo flatpak install -y zoom OR $ sudo snap install zoom
Nainstalujte Skype
Skype si můžete nainstalovat přes flatpak nebo Snap.
$ sudo flatpak install -y skype OR $ sudo snap install skype
Multimédia
Instalace multimediálních kodeků
Pomocí níže uvedených příkazů můžete přidat všechny audio a video kodeky požadované pro soubory, které používají GStreamer.
$ sudo dnf groupupdate sound-and-video
$ sudo dnf install -y libdvdcss
$ sudo dnf install -y gstreamer1-plugins-{bad-\*,good-\*,ugly-\*,base} gstreamer1-libav --exclude=gstreamer1-plugins-bad-free-devel ffmpeg gstreamer-ffmpeg
$ sudo dnf install -y lame\* --exclude=lame-devel
$ sudo dnf group upgrade --with-optional Multimedia Nainstalujte VLC
VLC je jedním z nejlepších a nejznámějších přehrávačů videa a zvuku na světě.
$ sudo dnf install vlc
Nainstalovat OBS
OBS se všemi jeho oblíbenými rozšířeními získám pomocí následujících příkazů:
$ sudo snap install obs-studio --edge $ sudo snap connect obs-studio:audio-record $ sudo snap connect obs-studio:avahi-control $ sudo snap connect obs-studio:camera $ sudo snap connect obs-studio:jack1 $ sudo snap connect obs-studio:joystick $ sudo snap connect obs-studio:removable-media
Vytváření sítí
Nainstalujte Nextcloud a Dropbox
Pro přístup k některým souborům na mém serveru Nextcloud si musím nainstalovat synchronizačního klienta.
$ sudo dnf install -y nextcloud-client nextcloud-client-nautilus #Nextcloud
$ sudo dnf install -y dropbox nautilus-dropbox #Dropbox
Otevřete Nextcloud a schránku a nastavte si účet pro správu souborů.
Instalace klienta vzdálené plochy
$ sudo dnf install -y rdesktop
Nainstalujte OpenConnect a OpenVPN
Online „soukromí“ je klíčové a já se snažím najít řešení svého soukromí pomocí OpenConnect a OpenVPN.
$ sudo dnf install -y openconnect NetworkManager-openconnect NetworkManager-openconnect-gnome $ sudo dnf install -y openvpn NetworkManager-openvpn NetworkManager-openvpn-gnome
Dokončete nastavení v části „Nastavení> Síť> VPN.“
Příručka pro vývojáře
Systémy Fedora jsou stavěny pro vývoj softwaru. Mnoho nástrojů a balíčků pro vývoj softwaru je standardně dodáváno v systémech Fedora. Jsem zhýčkaný volbami týkajícími se nástrojů pro vývoj softwaru, ale vyzdvihnu jen některé. Pokaždé zkouším nové nástroje a vývojové rámce a vsadím se, že vy také. Vždy je skvělé sdílet a doporučovat nové nástroje svým kolegům. Zde jsou některé z vývojových nástrojů, aplikací a balíčků, které nesmí chybět v žádném z mých systémů Fedora.
Nainstalujte balíčky git
Musíte mít systém správy verzí. Git a git-lfs mi přijdou vhod.
$ sudo dnf install -y git git-lfs $ git-lfs install
Primárně používám git z terminálu, ale můžete si také nainstalovat grafické uživatelské rozhraní git, jako je GitKraken, pomocí Flatpak.
$ flatpak install -y gitkraken $ flatpak-spawn --host gnome-terminal %d # configuration to open your repositories quickly in the terminal
Nainstalovat Sublime Text
Sublime Text je všestranný editor kódu, který podporuje mnoho programovacích jazyků a značkovacích jazyků, a především má vynikající rozhraní a nabízí působivý výkon. Můžete přidat vlastní funkce a pluginy, které se mohou hodit každému vývojáři.
1:Nainstalujte klíč GPG.
$ sudo rpm -v --import https://download.sublimetext.com/sublimehq-rpm-pub.gpg
2:Vyberte buď kanál pro vývojáře, nebo stabilní kanál, který chcete použít pro instalaci.
Kanál pro vývojáře:
$ sudo dnf config-manager –add-repo https://download.sublimetext.com/rpm/dev/x86_64/sublime-text.repo
Stabilní kanál:
$ sudo dnf config-manager --add-repo https://download.sublimetext.com/rpm/stable/x86_64/sublime-text.repo
3:Instalace Sublime Text.
$ sudo dnf install sublime-text
Nainstalujte kód Visual Studio
Visual Studio Code mi poskytuje větší všestrannost se všemi rozšířeními, která mohu nainstalovat. Můžete nainstalovat mnoho rozšíření, jako je rozšíření VS Code ESLint, které integruje knihovnu ESLint do VS Code. Mezi další rozšíření, která mohou zvýšit produktivitu a urychlit váš vývojový proces, patří; Úryvky, synchronizace nastavení, živý server, značka automatického přejmenování, hezčí, GitLens, náhled pro regulaci, abychom zmínili alespoň některé.
Nainstalujte a nakonfigurujte VS Code pomocí následujících příkazů v terminálu.
$ sudo rpm --import https://packages.microsoft.com/keys/microsoft.asc $ sudo sh -c 'echo -e "[code]\nname=Visual Studio Code\nbaseurl=https://packages.microsoft.com/yumrepos/vscode\nenabled=1\ngpgcheck=1\ngpgkey=https://packages.microsoft.com/keys/microsoft.asc" > /etc/yum.repos.d/vscode.repo'
Aktualizujte a nainstalujte balíček VS Code.
$ sudo dnf check-update $ sudo dnf install code
VS Code je také oficiálně dostupný prostřednictvím snap.
$ sudo snap install --classic code # or code-insiders
Hraní
To nejlepší jsem si nechal na konec! Pro hráče tam venku!.
Nainstalujte Steam
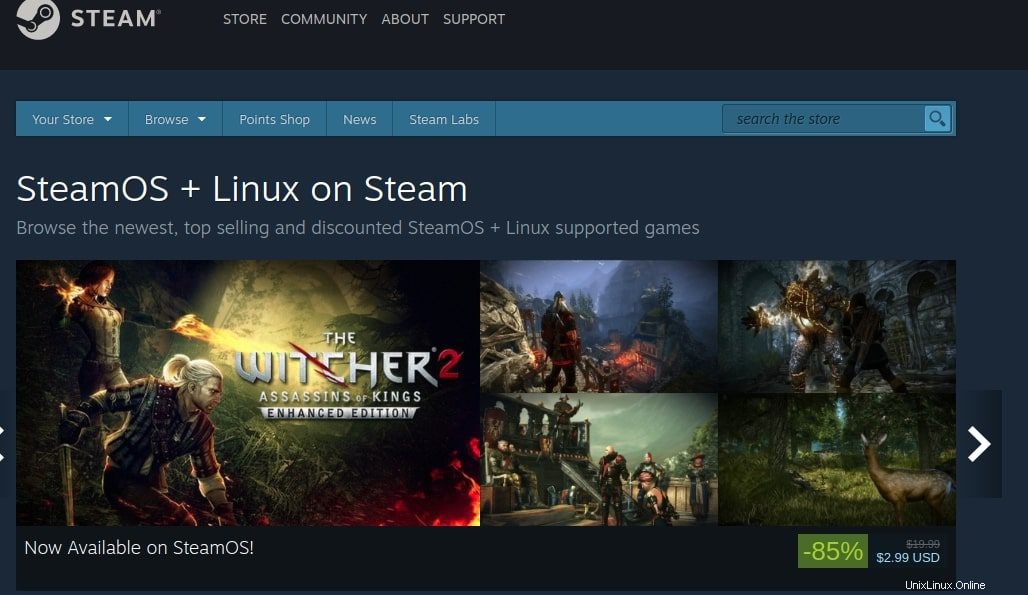
Pokud si čas od času rádi hrajete, pak musíte vyzkoušet Steam na Linuxu. Na Linuxu pokračuje podpora her Steam a přibližně 25 % všech her na Steamu nyní podporuje Linux. Mezi hry na Steamu na Linuxu, které mám rád, patří střílečky z pohledu první osoby jako Counter-strike, Borderland 2, RPG hry jako Shadow of Mordor a mnoho dalších akčních, sportovních, logických a závodních her.
Nainstalujte steam pomocí následujícího příkazu.
$ sudo dnf install steam
Rekapitulace
Fedora je velmi přizpůsobitelná a dává vám svobodu zkoušet nové nástroje a konfigurace, které vyhovují vašim potřebám. Zdůraznil jsem některé věci, které dělám po nové instalaci Fedory, a můžete zvážit možnost vyzkoušet některé nástroje. Některé z těchto nástrojů pro vás nemusí být dokonalé a můžete je změnit nebo najít vhodné alternativy, které vyhovují vašim potřebám.
Můžete najít mnoho alternativ prostřednictvím softwaru Gnome, domovské stránky úložiště Flathub nebo vyhledávání mezi tisíci snapů používaných miliony uživatelů Linuxu.
Nezapomeňte se podělit o některé z věcí, které děláte po nové instalaci Fedory, nebo o některé z nezbytných nástrojů, které musíte s Fedorou provozovat.
Šťastný s Fedorou!