Po měsících vývoje byla 2. listopadu 2021 vydána finální verze Fedory 35. Pokud již používáte Fedoru 34, můžete nyní bezpečně upgradovat na verzi Fedora 35 pro stolní počítače nebo servery a získat nejnovější funkce, vylepšení výkonu a stability, jak je popsáno v následující kroky.
Pokud dáváte přednost čerstvé instalaci Fedory 35, postupujte podle následujícího průvodce:
- Jak nainstalovat Fedoru 35 [Příručka krok za krokem]
Předpoklady
Před upgradem na Fedoru 35 musíte provést několik důležitých úkolů.
- Důrazně DOPORUČUJEME Zálohovat vaše důležitá data před upgradem Fedory 35. Toto by měl být váš první krok, když chcete upgradovat systém, bez ohledu na operační systém, který používáte. Ujistěte se, že jste vytvořili zálohu všech důležitých souborů, adresářů, konfiguračních nastavení, záložek prohlížeče a souborů s tečkami atd.
- Aktualizace Fedory 35 bude pravděpodobně trvat několik minut. Ujistěte se tedy, že máte stabilní připojení k internetu a nepřetržité napájení.
- Během upgradu se váš systém dvakrát restartuje, aby byly použity určité aktualizace. Ujistěte se tedy, že aktuálně nejsou spuštěny žádné důležité úlohy (např. plánované zálohy).
- Podívejte se na běžné chyby Fedory 35 a rozhodněte se, zda chcete pokračovat.
- Podporovány jsou upgrady na úplně další vydání (např. 34 až 35) i upgrady s přeskočením jednoho vydání (např. 33 až 35). Upgrady ve více než dvou vydáních nejsou podporovány . To znamená - nemůžete přejít z Fedory 32 na 35. Někdy to může fungovat. Pokud však narazíte na nějaké problémy, nedostanete žádnou podporu. V takových případech nejprve upgradujte na další vydání (tj. 32 na 33) a poté zkuste upgradovat z 33 na 35. Vždy se doporučuje upgradovat na další vydání, než dosáhne EOL.
No, bez dalších okolků začněme aktualizovat Fedora 35!
Upgradujte na Fedoru 35 z Fedory 34
Upgradovat na Fedoru 35 můžeme přes software GNOME (GUI) a z příkazového řádku (CLI). Nejprve uvidíme grafickou metodu pomocí softwaru GNOME.
Pokud používáte desktop Fedory, můžete upgradovat podle grafického způsobu. Pro servery Fedora postupujte podle příkazového řádku.
Než začnete, aktualizujte svůj systém Fedora 34:
$ sudo dnf --aktualizace aktualizace
Upgrade $ sudo dnf
Chcete-li použít aktualizace, restartujte systém:
Restart $ sudo
Nyní postupujte podle některé z níže uvedených metod pro upgrade Fedory na 35.
1. Upgradujte na Fedoru 35 pomocí softwaru GNOME
Krok 1: Otevřete svůj Gnome Software Enter a přejděte na Aktualizace sekce. Uvidíte oznámení, které říká – Fedora 35 je nyní k dispozici . Kliknutím na tlačítko Stáhnout stáhnete balíčky Fedory 35.
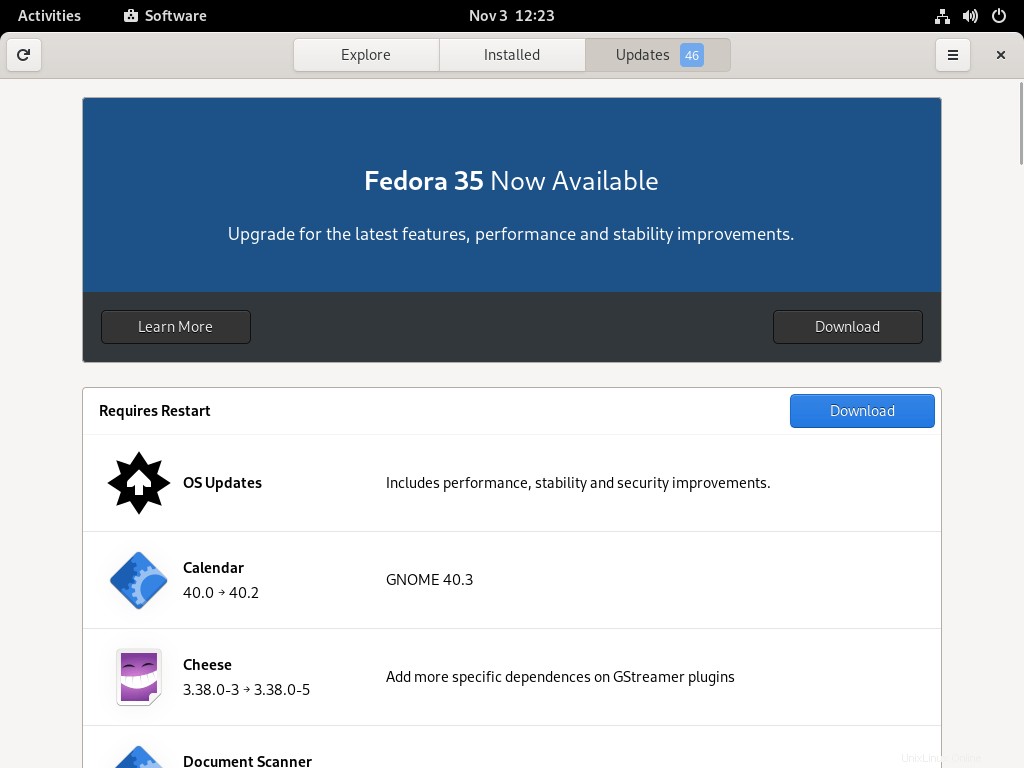
Krok 2: Požadované balíčky budou nyní staženy. To bude chvíli trvat v závislosti na rychlosti internetu. Po dokončení stahování klikněte na Instalovat tlačítko.
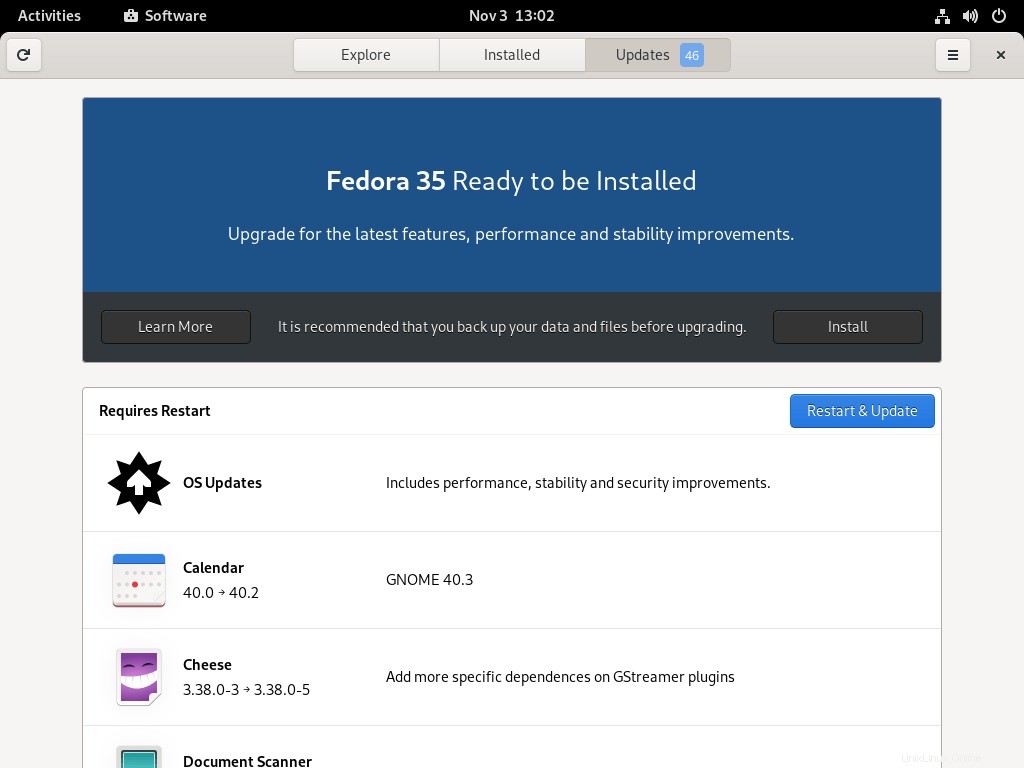
Krok 3: Zobrazí se nové vyskakovací okno s výzvou, abyste klikli na Restartovat a nainstalovat upgrade . Chcete-li pokračovat, stačí na něj kliknout.
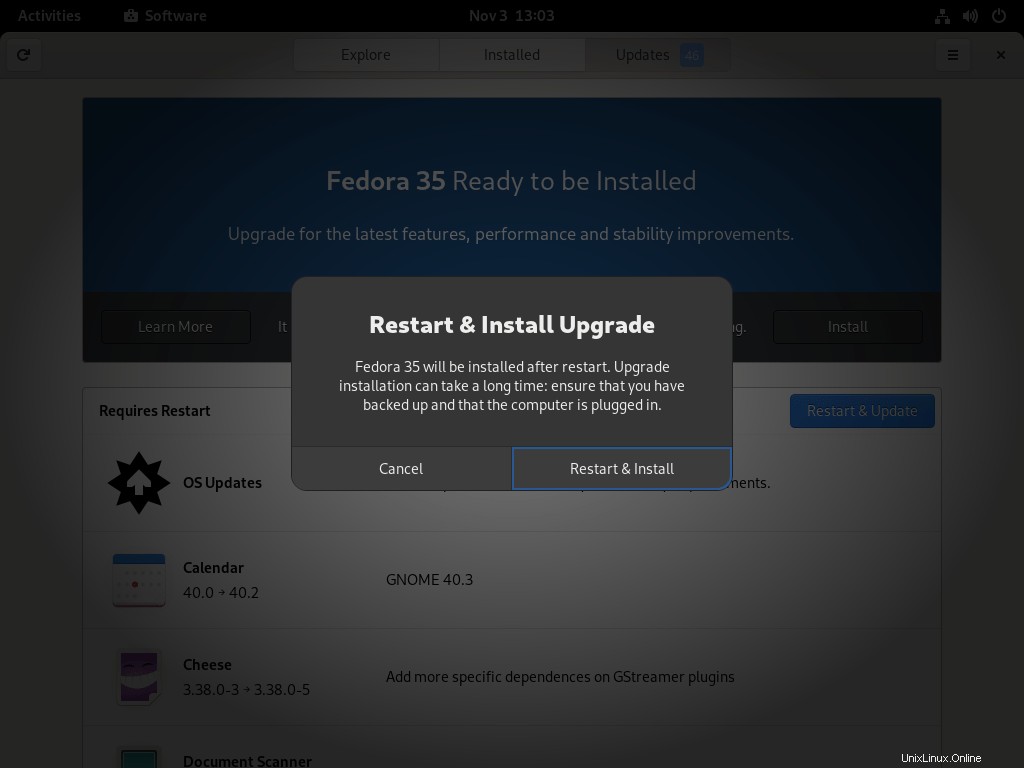
Systém se nyní restartuje. Do vašeho systému se stáhne a nainstaluje celá řada balíčků. Chvíli to potrvá. Buďte prosím trpěliví!
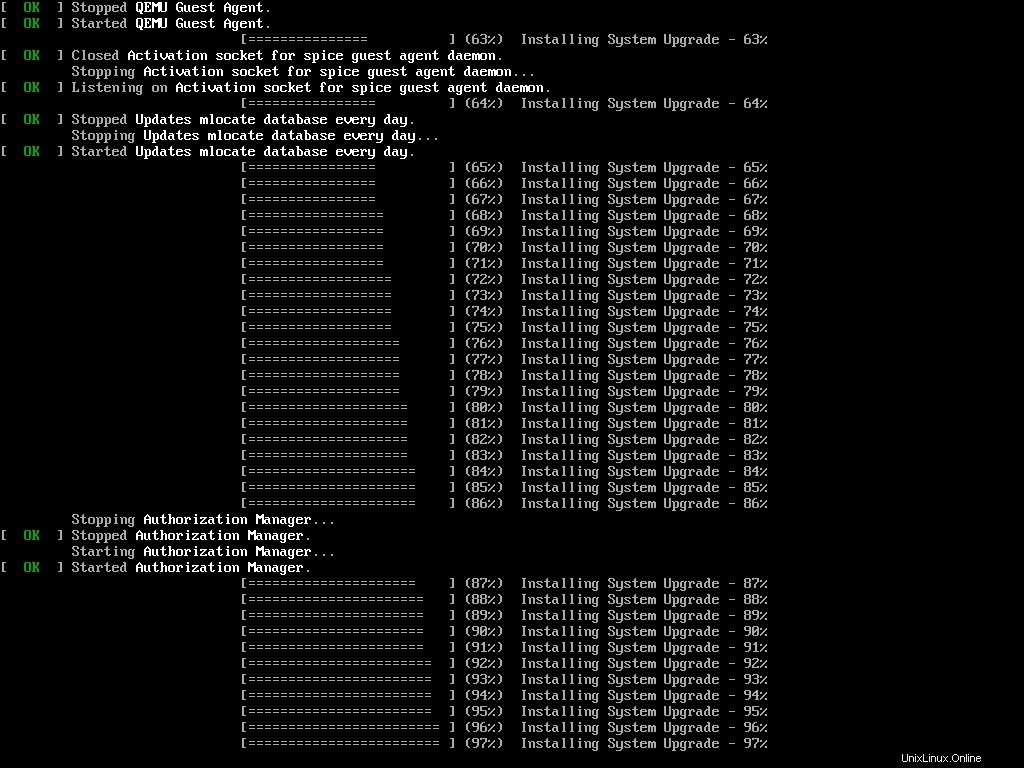
Po úspěšném upgradu uvidíte v části Aktualizace, že je systém aktuální sekce v softwaru Gnome.
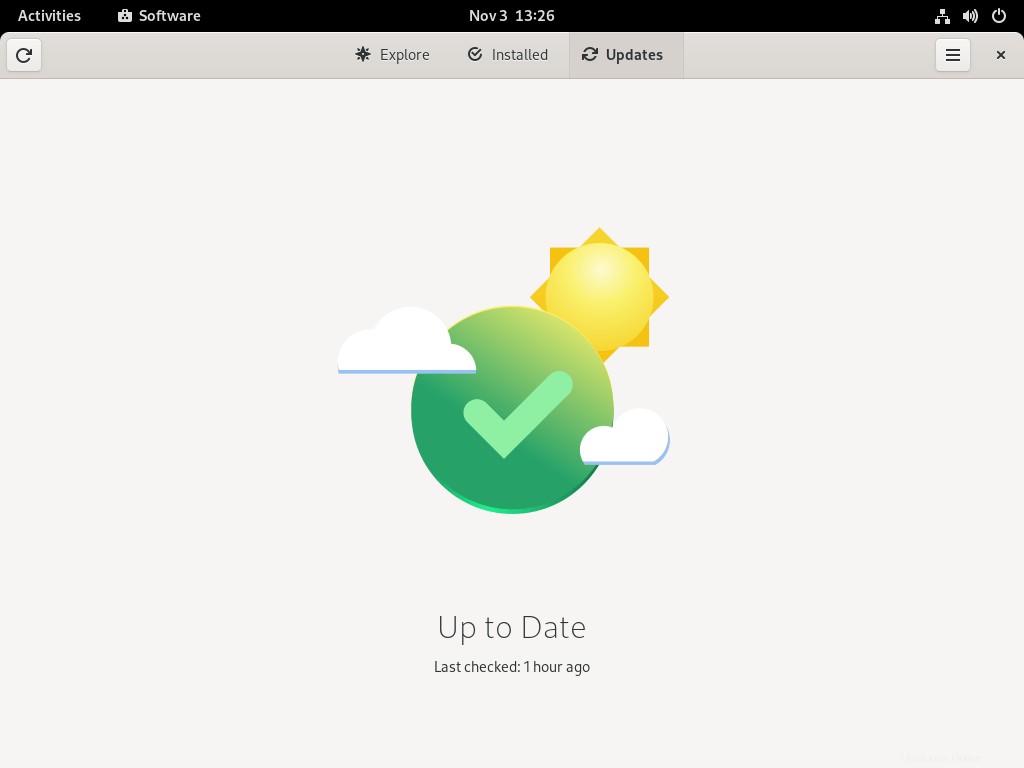
Gratulujeme! Úspěšně jsme upgradovali na Fedoru 35.
Krok 4: Otevřete okno Terminálu a zkontrolujte nainstalovanou verzi Fedory pomocí příkazu:
$ cat /etc/fedora-release Vydání Fedory 35 (Thirty Five)
Chcete-li zobrazit podrobný výstup, spusťte:
$ cat /etc/os-release
Ukázkový výstup:
NAME="Fedora Linux"VERSION="35 (edice Workstation)"ID=fedoraVERSION_ID=35VERSION_CODENAME=""PLATFORM_ID="platform:f35"PRETTY_NAME="Fedora Linux 35 (edice Workstation)"ANSI_COLOR="0;38;2;60;110;180"LOGO=fedora-logo-iconCPE_NAME="cpe:/o:fedoraproject:fedora:35"HOME_URL="https://fedoraproject.org/"DOCUMENTATION_URL="https://docs. fedoraproject.org/en-US/fedora/f35/system-administrators-guide/"SUPPORT_URL="https://ask.fedoraproject.org/"BUG_REPORT_URL="https://bugzilla.redhat.com/"REDHAT_BUGZILLA_PRODUCT=" Fedora"REDHAT_BUGZILLA_PRODUCT_VERSION=35REDHAT_SUPPORT_PRODUCT="Fedora"REDHAT_SUPPORT_PRODUCT_VERSION=35PRIVACY_POLICY_URL="https://fedoraproject.org/wiki/Legal:PrivacyPolicy"VARIANT="Workstation Edition"VARIANT_ID>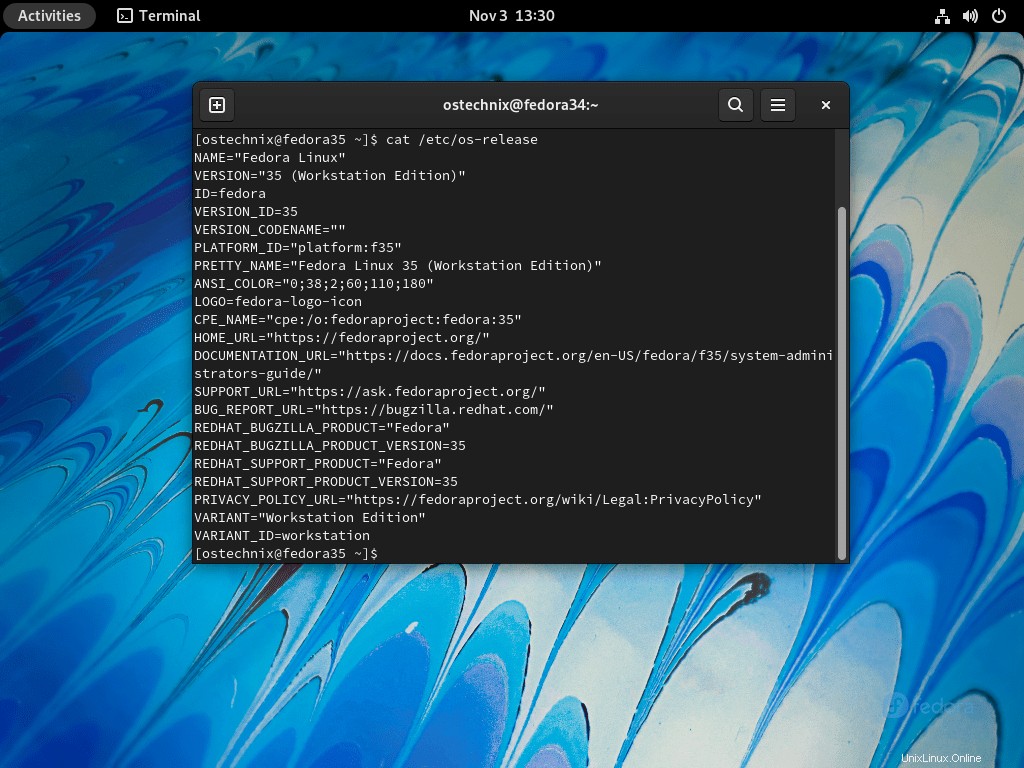
Verzi Fedory můžete také ověřit v části Nastavení -> O aplikaci sekce.
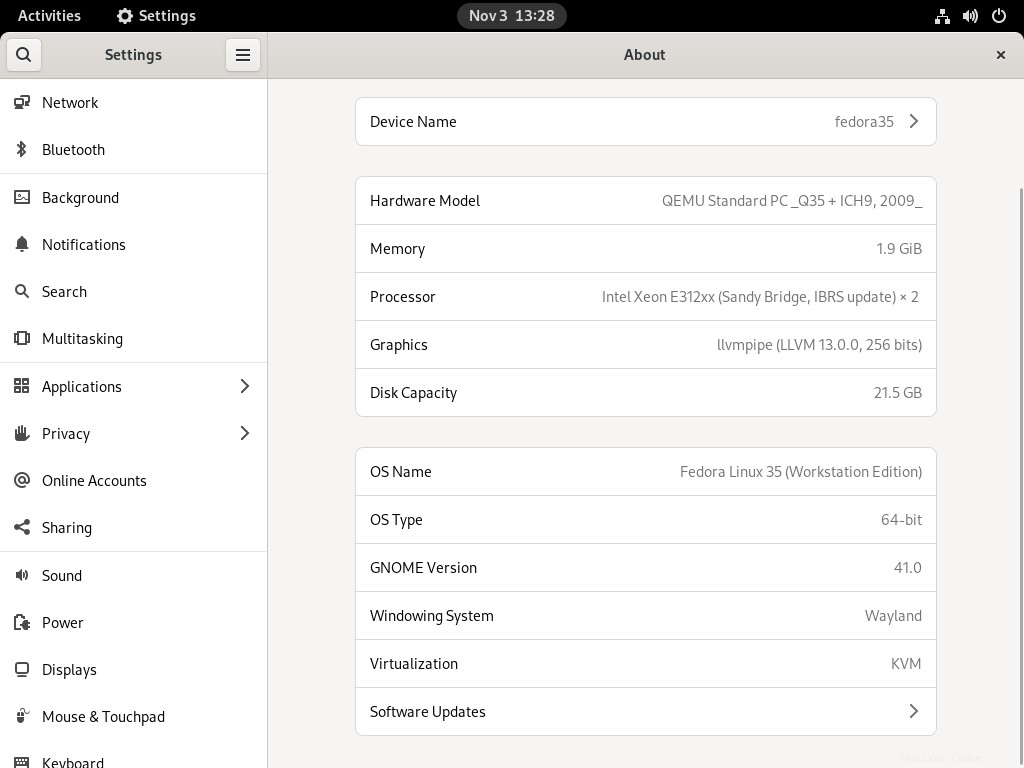
2. Upgradujte na Fedoru 35 z příkazového řádku
Tato metoda je pro ty, kteří ve svém systému provozují edici serveru Fedora.
Krok 1: Aktualizujte server Fedora 34 pomocí příkazu:
$ sudo dnf --aktualizace aktualizaceUpgrade $ sudo dnfPro použití aktualizací restartujte systém.
Restart $ sudoKrok 2: Nainstalujte dnf upgrade plugin spuštěním následujícího příkazu:
$ sudo dnf install dnf-plugin-system-upgradeKrok 3: Stáhněte si balíčky Fedory 35 pomocí příkazu:
$ sudo dnf system-upgrade download --releasever=35Tento příkaz načte potřebné balíčky a zobrazí souhrn balíčků, které budou nahrazeny, aktualizovány, upgradovány nebo downgradovány. To by mělo trvat několik minut, protože se stahuje velké množství balíčků.
Pokud některé z vašich balíčků mají neuspokojivé závislosti, aktualizace odmítne pokračovat, dokud ji znovu nespustíte s extra
--allowerasingmožnost.$ sudo dnf system-upgrade download --releasever=35 --allowerasingKrok 4: Jakmile jsou všechny balíčky staženy, spusťte následující příkaz pro zahájení skutečného upgradu.
$ sudo dnf system-upgrade restartovatVáš systém se automaticky restartuje a úloha upgradu začne instalovat všechny stažené balíčky.
Po úspěšném upgradu se systém restartuje do nového vydání Fedory 35.
A je to. Začněte používat svůj nově upgradovaný systém Fedora 35.
Úlohy po upgradu Fedory
V této části probereme několik úloh po upgradu, jako je změna názvu hostitele, odstranění nežádoucích balíčků, odstranění osiřelých symbolických odkazů, vyčištění starých jader atd.
Níže uvedené kroky jsou použitelné pro desktopové i serverové edice Fedory.
1. Změnit název hostitele
Obvykle používám název distribuce jako název hostitele. Například název hostitele mého počítače Fedora 34 by byl fedora34 . Pokud jste něco jako já, změňte název hostitele tak, aby odpovídal vaší aktuální verzi.
Chcete-li změnit název hostitele , spustit:
$ sudo hostnamectl set-hostname fedora352. Vyčistěte mezipaměť metadat DNF
Po upgradu lze metadata a transakce v mezipaměti vymazat pomocí následujících příkazů:
$ sudo dnf system-upgrade cleančisté balíčky $ sudo dnf3. Odebrat staré balíčky
Vypište všechny balíčky s poškozenými nebo neuspokojenými závislostmi, spusťte:
Aktualizace $ sudo dnf$ sudo dnf repoquery --nespokojenoVypište všechny duplicitní balíčky pomocí příkazu:
$ sudo dnf repoquery --duplicatesSeznam všech balíčků, které nejsou v úložištích:
$ sudo dnf seznam extrasPokud je již nepotřebujete, jednoduše spusťte následující příkazy a odstraňte staré a nepoužívané balíčky.
$ sudo dnf remove $(sudo dnf repoquery --extras --exclude=kernel,kernel-*)$ sudo dnf autoremove4. Vyčistěte stará jádra
dnf autoremovepříkaz neodstraní žádná nepoužívaná jádra, aby se zabránilo neúmyslnému odstranění jádra. Pokud chcete odstranit stará jádra, můžete použít následující příkaz:$ sudo dnf remove $(dnf repoquery --installonly --latest-limit=-3)Výše uvedený příkaz odstraní všechna stará jádra a zachová pouze nejnovější 3 jádra.
Pozor: DŮRAZNĚ DOPORUČUJEME ponechat si alespoň dvě jádra . Protože pokud se po upgradu vyskytne problém v aktuální verzi jádra, můžete bezpečně přejít na starší jádro.
5. Odstraňte nefunkční symbolické odkazy
Po upgradu systému by ve vašem systému zbyly nějaké nevyužité symbolické odkazy. Musíte najít a odstranit visící měkké odkazy nebo symbolické odkazy které nikam neukazují.
Chcete-li najít nefunkční symbolické odkazy v
/usradresář, spusťte:$ sudo symbolické odkazy -r /usr | grep visícíChcete-li odstranit visící symbolické odkazy, spusťte:
$ sudo symbolické odkazy -r -d /usrZávěr
V této příručce jsme viděli, jak upgradovat na Fedoru 35 z Fedory 34 způsoby GUI a CLI. Na konci jsme uvedli několik kroků po upgradu, které je třeba provést k vyčištění systému fedory.
Pokud máte nějaké dotazy, napište je prosím do sekce komentářů níže.
Jak nainstalovat multimediální kodeky ve Fedora Linux Jak nainstalovat Fedoru 35 [Příručka krok za krokem]Fedora