Čekání je u konce! Fedora Linux 35 byla vydána! Pokud jste nováček, který si chce nainstalovat a otestovat nejnovější verzi Fedory, pak jsme tu, abychom vám pomohli s nastavením operačního systému. Tento průvodce krok za krokem vysvětluje, jak si stáhnout nejnovější edici Fedora 35 pro pracovní stanici a poté jak nainstalovat Fedoru 35 se snímky obrazovky.
Co je nového ve Fedoře 35?
Fedora 35 přichází s Gnome 41 a vylepšuje podporu pro správu napájení. Dodává se s Linux Kernel 5.14, který zlepšuje podporu GPU a USB4.
Vylepšení bylo provedeno také u potrubního vedení, což je výchozí audio systém od Fedory 34. Systémové knihovny a programovací jazyky byly také aktualizovány na nejnovější verze, takže uživatelé mají k dispozici nejnovější balíčky připravené k použití. Další podrobnosti najdete v oznámení o vydání Fedory 35.
Pozor: Pokud již používáte Fedoru 34 nebo starší stroje, můžete bezpečně upgradovat na Fedoru 35, jak je popsáno v průvodci níže.
- Jak upgradovat na Fedoru 35 z Fedory 34 [Desktop a server]
Stáhněte si obraz ISO Fedory 35
Existují tři typy distribuce, kterou fedora nabízí.
- Fedora Workstation – použití na počítači
- Server Fedora – Pracovní zatížení serveru
- Fedora IoT – ekosystém internetu věcí
V tomto článku se zaměříme pouze na instalaci pracovní stanice Fedora 35.
Stáhněte si obraz ISO Fedory 35 z oficiální stránky stahování . Obrazy ISO si můžete stáhnout také prostřednictvím torrentu soubory.
Vytvořte spouštěcí médium Fedory 35
Jakmile je soubor ISO Fedora 35 stažen, musíte vytvořit zaváděcí USB médium. Existuje mnoho vytváření zaváděcích USB dostupné nástroje pro vytvoření zaváděcího USB média
Pro vytvoření zaváděcího USB Fedora Linux si můžete vybrat kterýkoli z následujících nástrojů.
Nástroje pro vytváření bootovatelných USB z příkazového řádku:
- Jak vytvořit multibootové USB disky s Ventoy v Linuxu
- Jak vytvořit spouštěcí jednotku USB pomocí příkazu dd
- Bootiso vám umožní bezpečně vytvořit spouštěcí USB disk v Linuxu
Nástroje pro vytváření grafických bootovatelných USB:
- Vytvořte spouštěcí USB disk pomocí Ventoy WebUI v Linuxu
- Vytvoření zaváděcích USB disků a SD karet pomocí Etcher v Linuxu
- Popsicle – vytvořte více spouštěcích USB disků najednou
- Vytvořte spouštěcí USB disk pomocí USBImager v systému Linux
- Kindd – grafické rozhraní příkazu dd
Pokud si přejete nainstalovat a otestovat Fedoru v jakémkoli hypervisoru (Virtualbox, KVM, Vmware), jednoduše přeskočte vytváření média a spusťte obraz ISO.
Postup instalace Fedory 35
Nyní máme v ruce zaváděcí médium Fedora 35. Připojte jej k vašemu systému a podle níže uvedených kroků nainstalujte Fedora 35 desktop.
KROK 1 – Spusťte systém pomocí Fedora ISO
Spusťte ISO a počkejte, až instalační program provede svou práci. Získáte živé prostředí se dvěma možnostmi, jako je znázorněno na následujícím obrázku.
Pokud si přejete otestovat fedoru35 před instalací, zvolte "Vyzkoušet Fedoru" a začněte používat operační systém. Chcete-li zahájit instalaci, vyberte „Instalovat na pevný disk“.
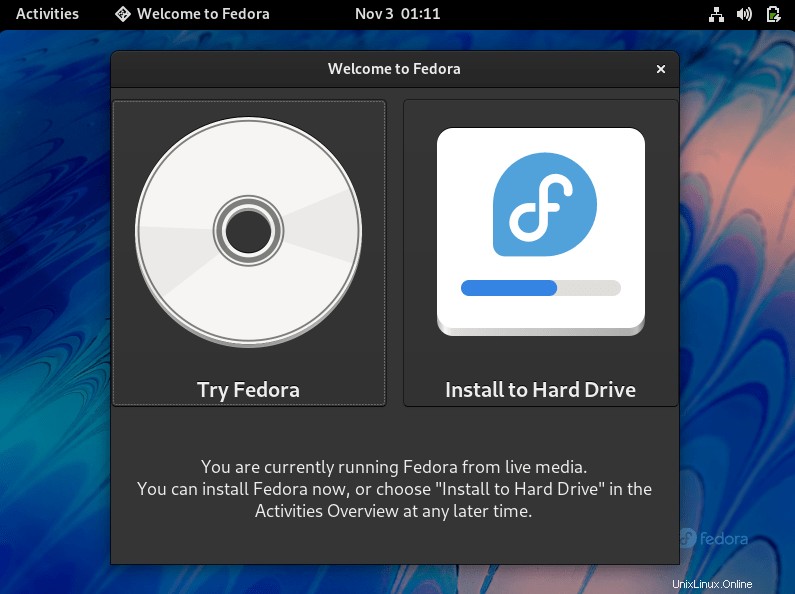
Pokud jste novým uživatelem fedory a instalujete do holého kovu, doporučuji vám před instalací otestovat operační systém na kompatibilitu hardwaru a sítě.
KROK 2 – Vyberte jazyk instalace
V tomto kroku byste měli vybrat jazyk, který chcete používat během procesu instalace. Po výběru jazyka stiskněte Pokračovat.
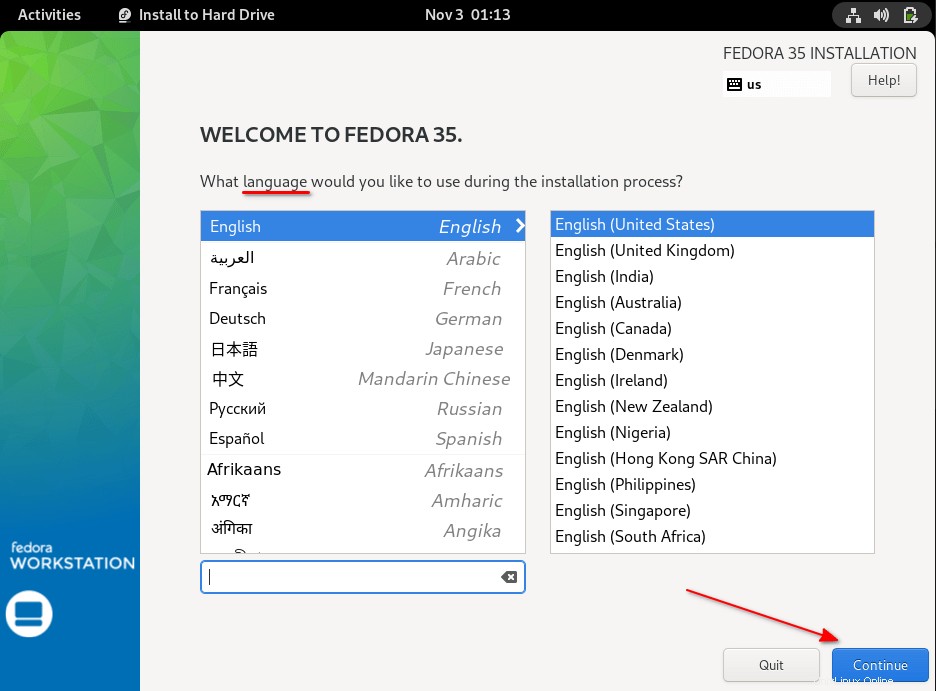
KROK 3 – Konfigurace klávesnice, časového pásma a rozdělení disku
V tomto kroku jsou tři důležité parametry, které byste měli nakonfigurovat, než přejdete k dalšímu kroku.
- Rozvržení klávesnice
- Čas a datum
- Rozdělení pevného disku
KROK 3.1 – Konfigurace rozložení klávesnice
Můžete si vybrat jedno nebo více rozložení klávesnice a nakonfigurovat klávesové zkratky pro přepínání mezi různými rozloženími.
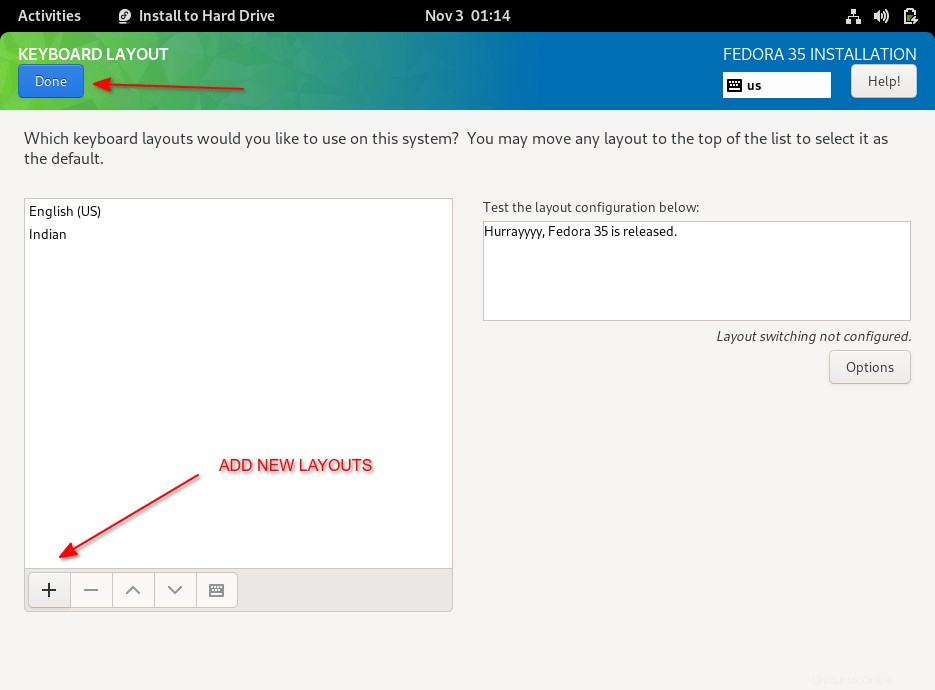
KROK 3.2 – Konfigurace časového pásma
Vyberte „Datum a čas“ na základě vaší zeměpisné polohy. Buď si můžete vybrat region a město, nebo pomocí mapy vybrat svou polohu. Můžete také povolit síťový časový protokol (NTP) jeho zapnutím.
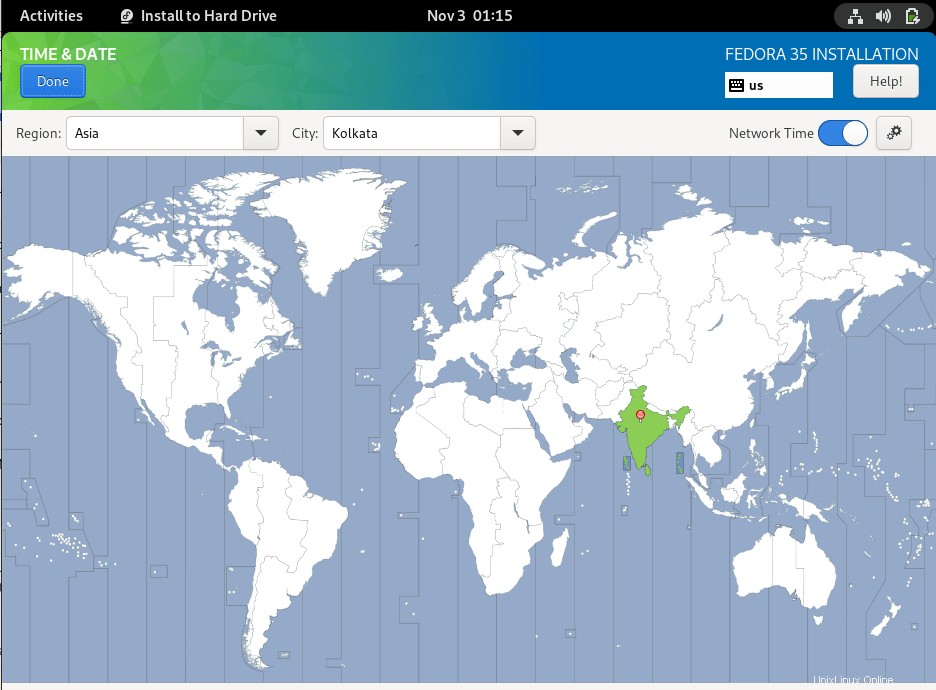
KROK 3.3 – Rozdělení disku
V tomto kroku se musíte rozhodnout, jak bude váš disk rozdělen. Ve výchozím nastavení systém automaticky rozděluje oddíly.
Vždy je ale vhodné mít plán a vytvořit si vlastní schéma rozdělení. Zvolte "Vlastní" a stiskněte "Hotovo" pro zahájení vytváření vlastních oddílů.
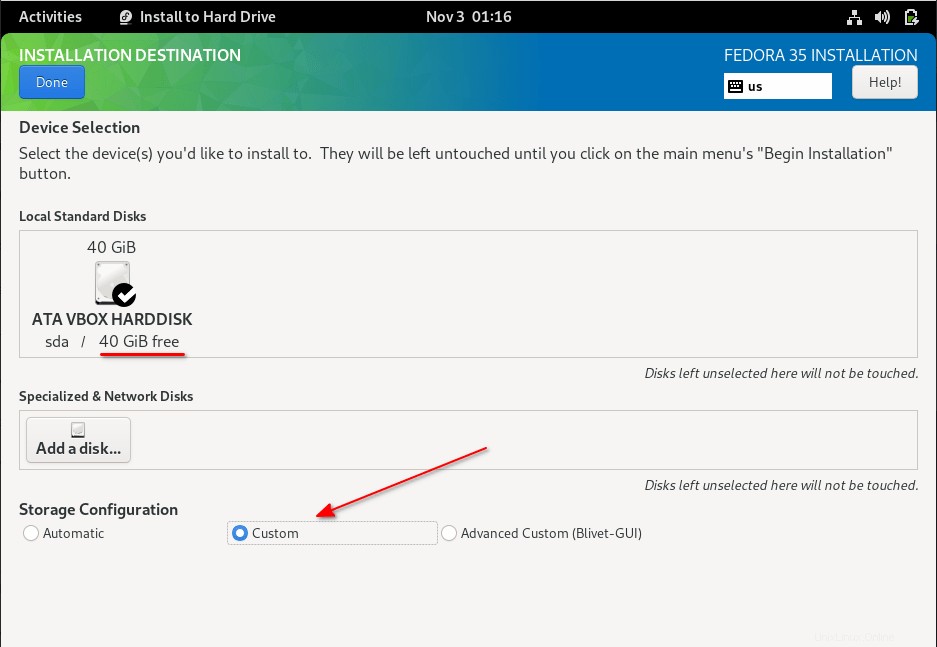
V dalším kroku budete muset vybrat buď standardní oddíl nebo LVM a stisknout (+ ) pro přidání nového oddílu.
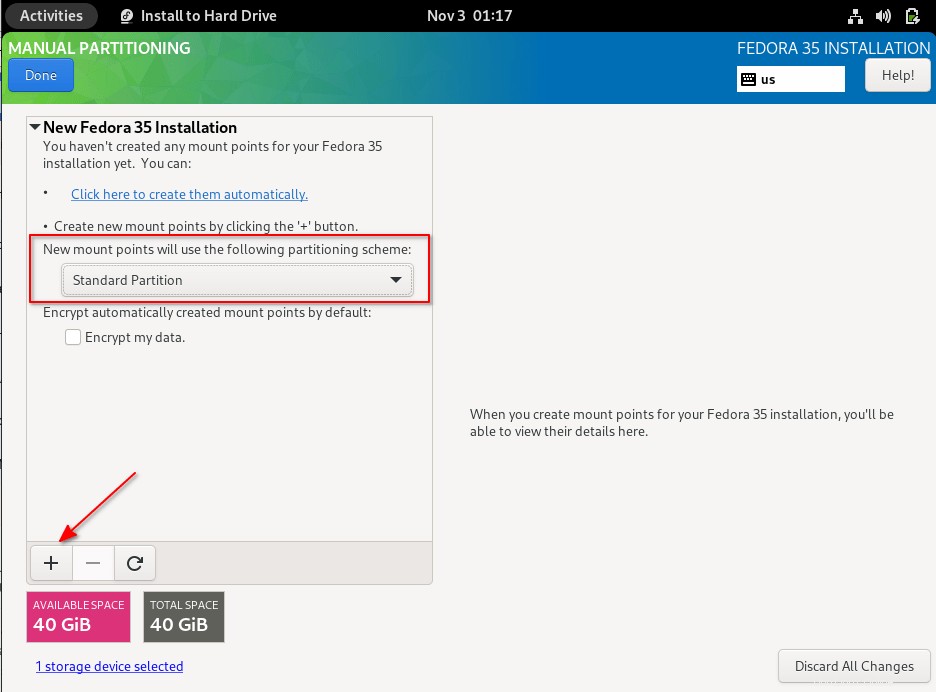
Na další obrazovce budete vyzváni, abyste vytvořili nový přípojný bod a přidělili mu prostor.
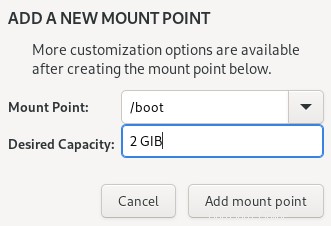
Nyní jste vytvořili nový oddíl a přidělili mu místo. Ve výchozím nastavení bude jako souborový systém používat EXT4, ale můžete jej změnit v hlavním okně oddílu. Postupujte podle výše uvedených kroků a začněte vytvářet vlastní schéma oddílů.
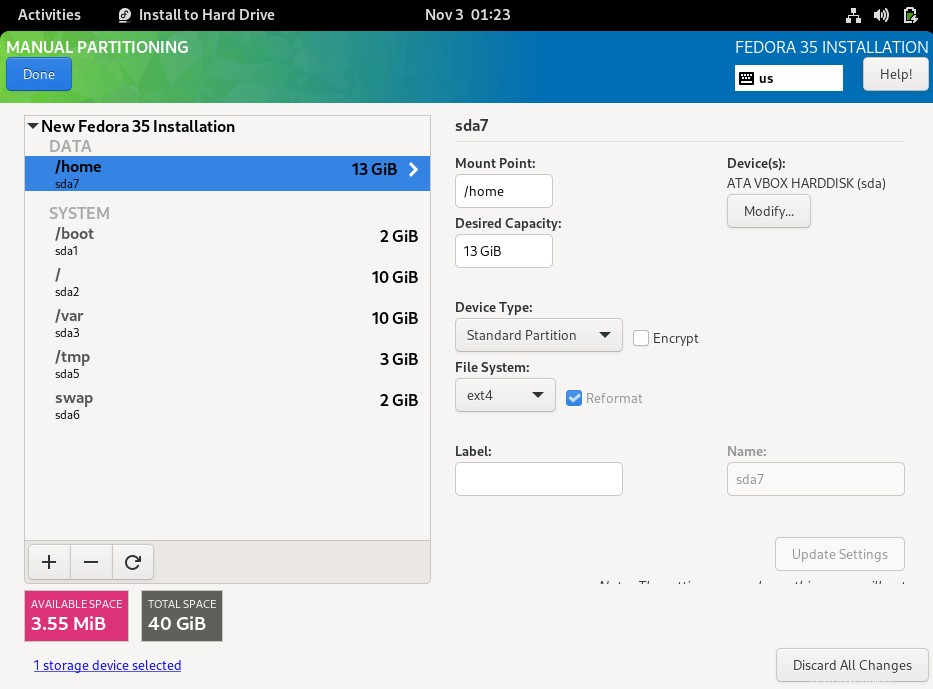
Jakmile vytvoříte požadované oddíly, stiskněte „Hotovo“ a budete vyzváni k přijetí změn pro oddíly. Klikněte na Přijmout změny uložte schéma oddílů a pokračujte dalším krokem.
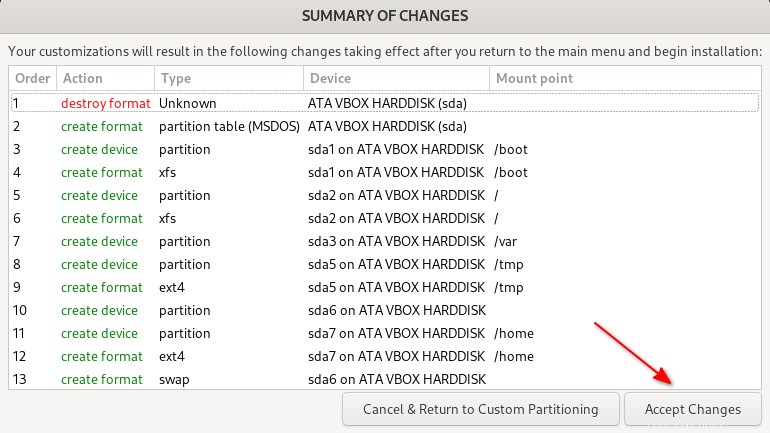
KROK 4 – Spusťte instalaci Fedory
Nyní jsou všechny tři parametry ze shrnutí instalace nakonfigurovány a stiskněte "Zahájit instalaci" pro pokračování instalace Fedory 35 desktopu.
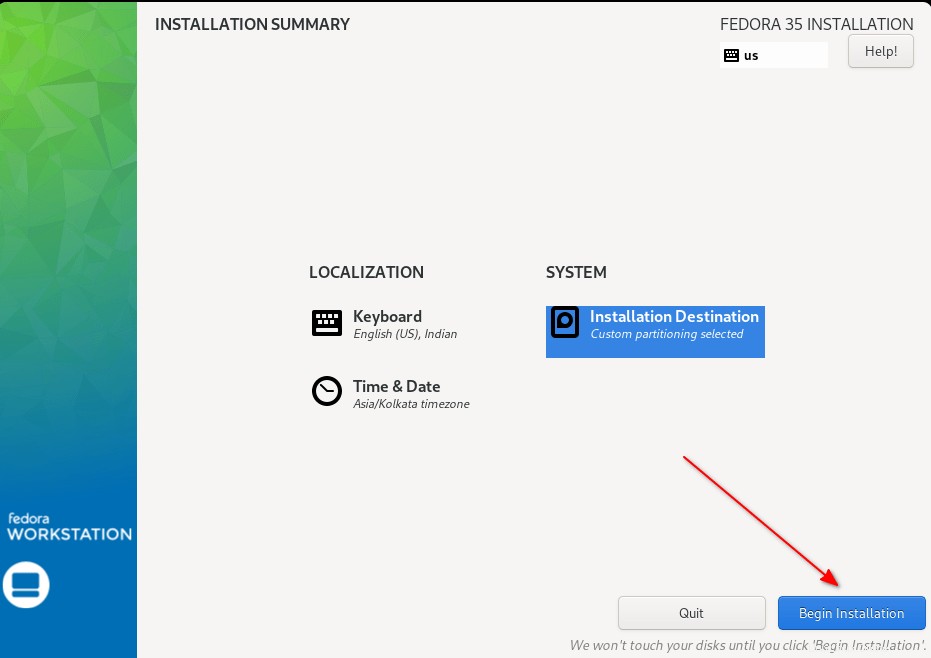
Po dokončení instalace stiskněte „Dokončit instalaci“.
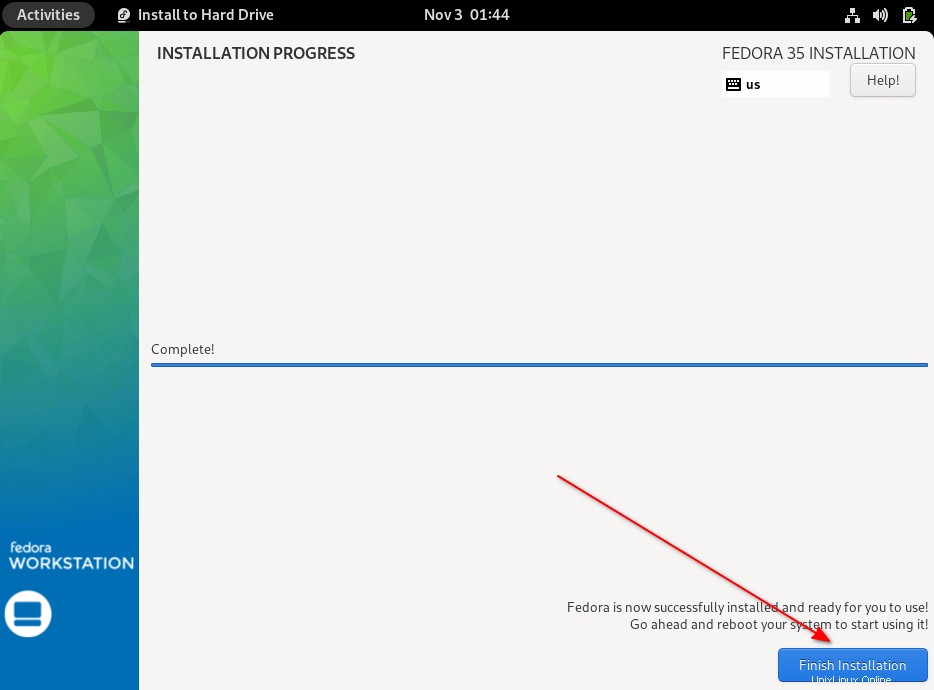
Restartujte počítač, abyste mohli začít používat Fedoru 35.
KROK 5 – Instalace Fedora Post
Po restartování počítače získáte nového průvodce nastavením. Požádá vás o nastavení několika parametrů, jako jsou funkce polohy, hlášení chyb, vytvoření nového uživatele atd.
Pokračujte kliknutím na „Spustit instalaci“.
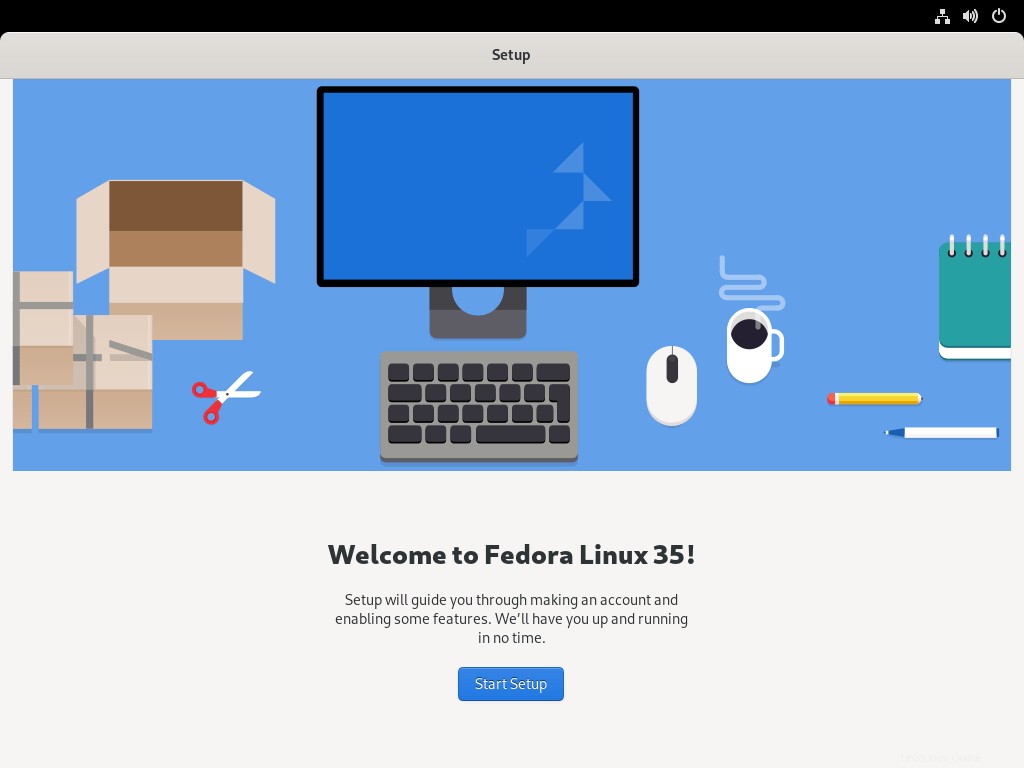
Na další obrazovce budete mít možnosti nakonfigurovat nastavení související s ochranou osobních údajů, jako je povolení služeb určování polohy a automatické hlášení chyb. Chcete-li tyto služby povolit nebo zakázat, přepněte přepínač ON/OFF. Ve výchozím nastavení budou oba nastaveny na ON.
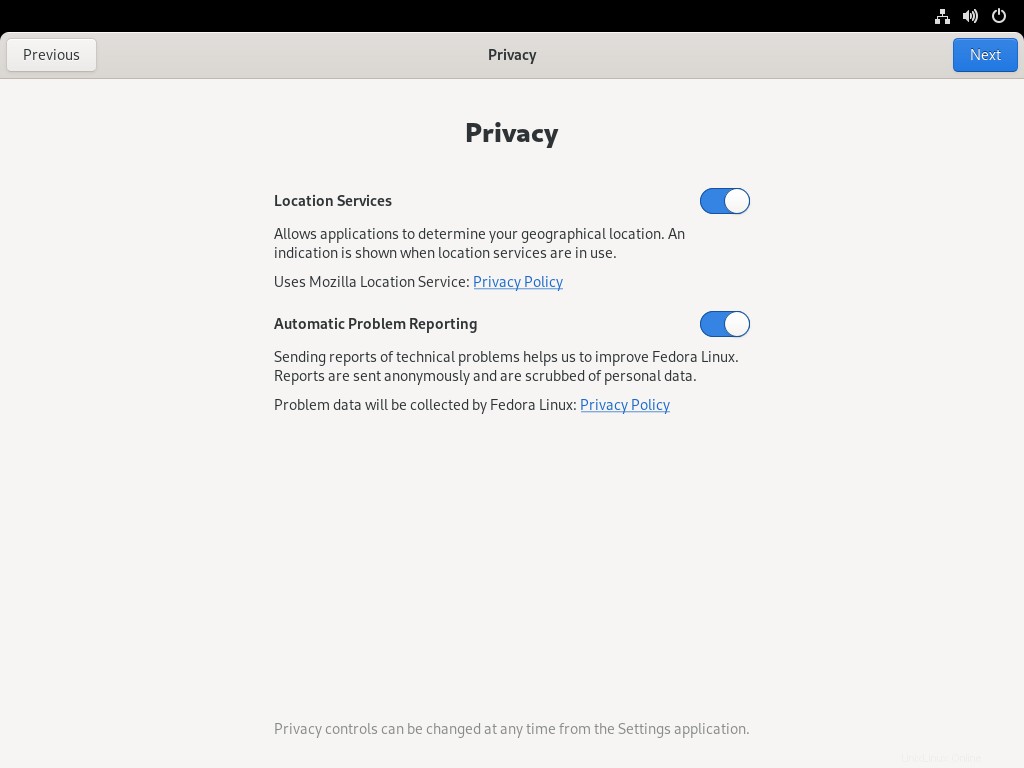
Dále můžete povolit nebo zakázat úložiště třetích stran. Repozitáře třetích stran poskytují další aplikace nebo proprietární software z externích zdrojů. Ve výchozím nastavení je tato možnost zakázána.
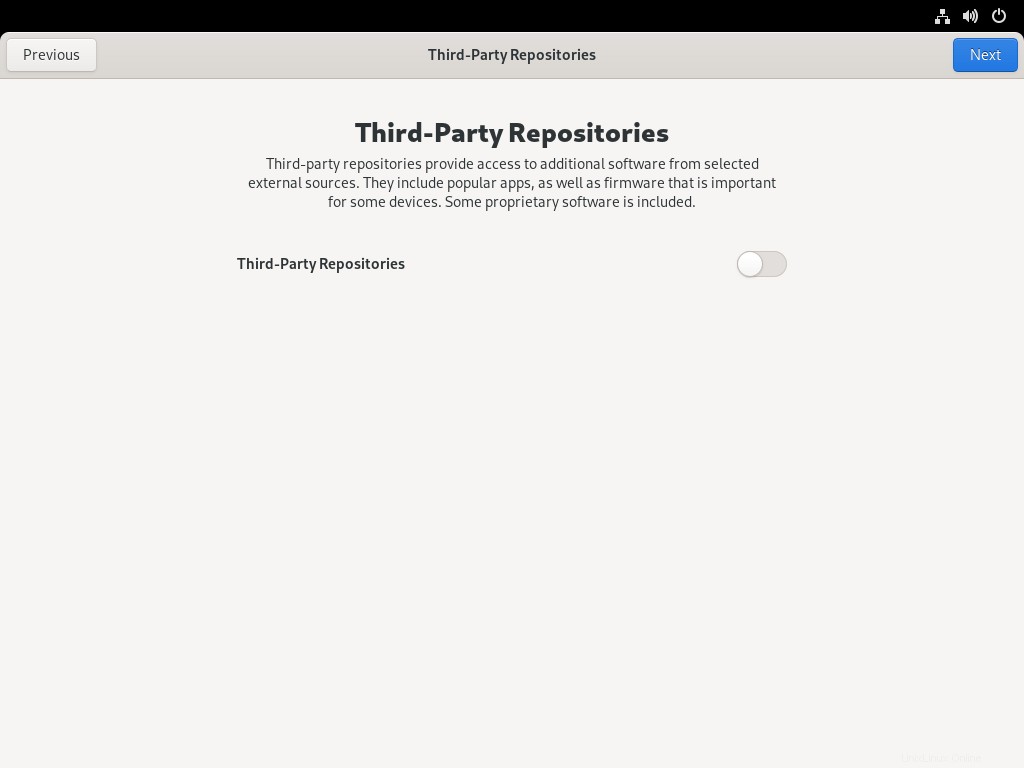
V dalším kroku můžete připojit jeden nebo více online účtů, abyste měli přístup ke své poště, kontaktům, kalendáři, dokumentům a fotografiím z cloudu. Můžete to provést také později v části Nastavení.
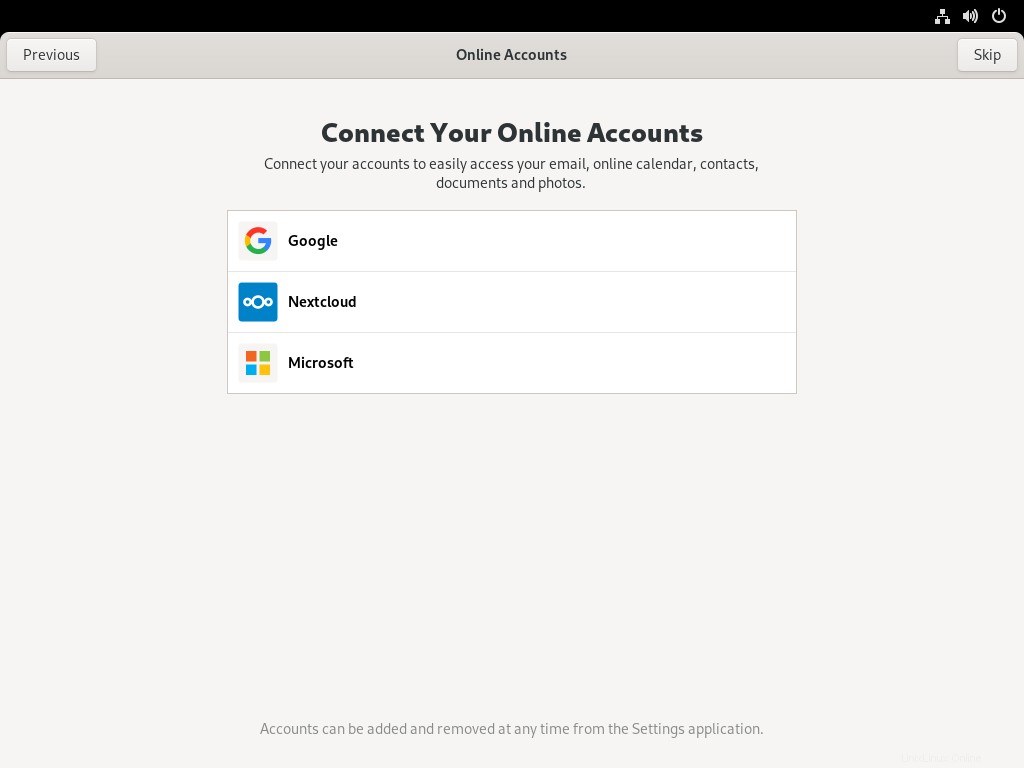
Zde zadejte podrobnosti o svém uživatelském účtu. Tento uživatel bude automaticky přidán do seznamu sudoers.
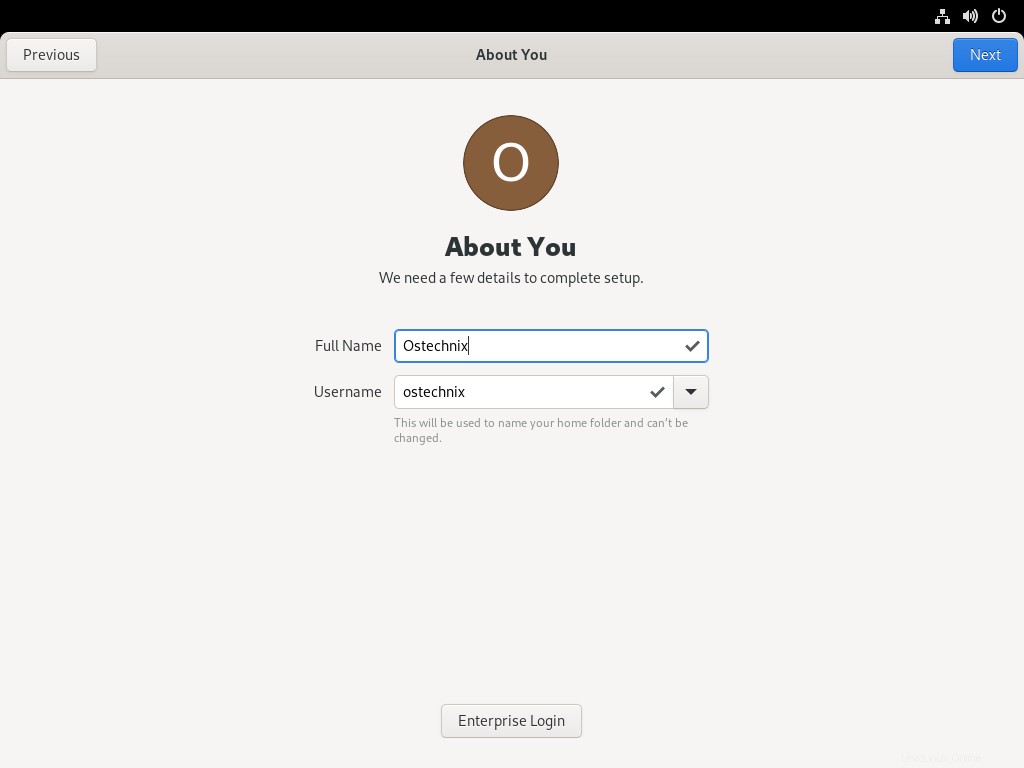
Zadejte dvakrát heslo uživatele.

Gratulujeme! Fedora 35 je připravena k použití!
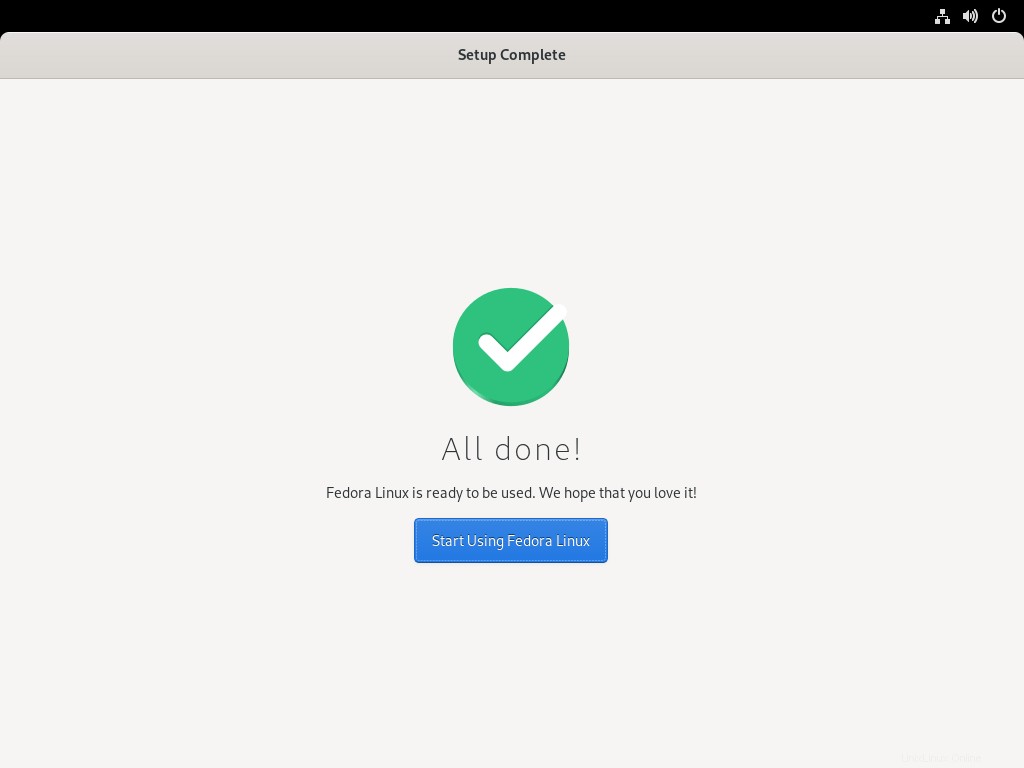
Zde je návod, jak vypadá plocha GNOME Fedory 35.
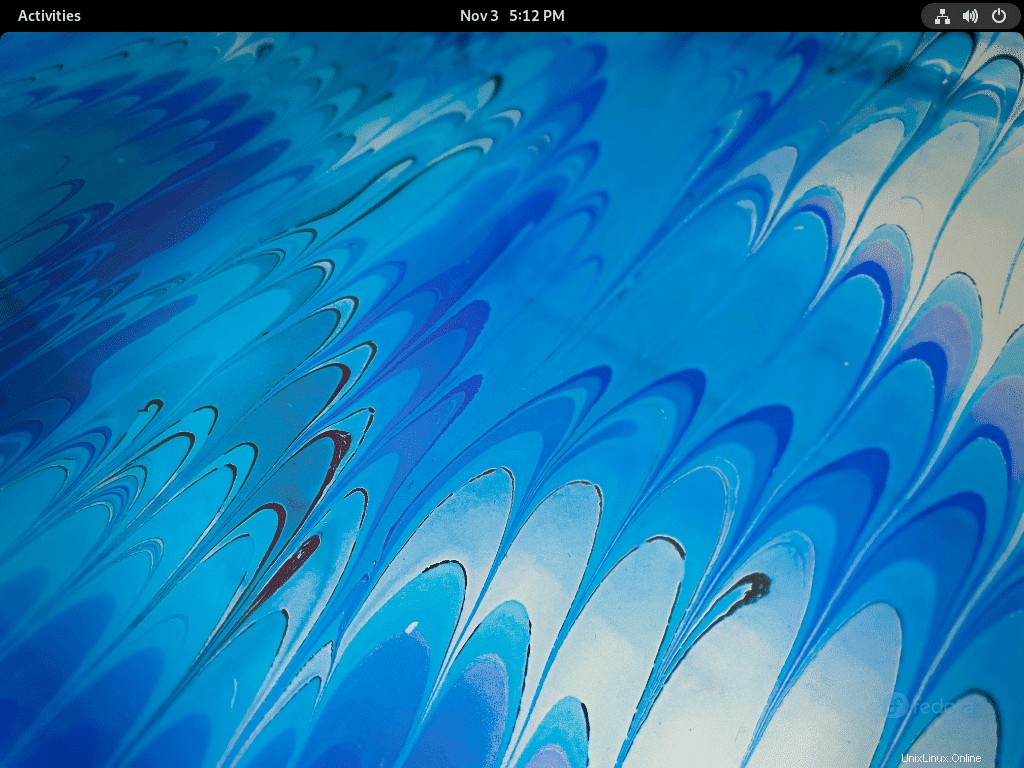
Chcete-li zobrazit nainstalovanou verzi, přejděte do části Nastavení -> O aplikaci.
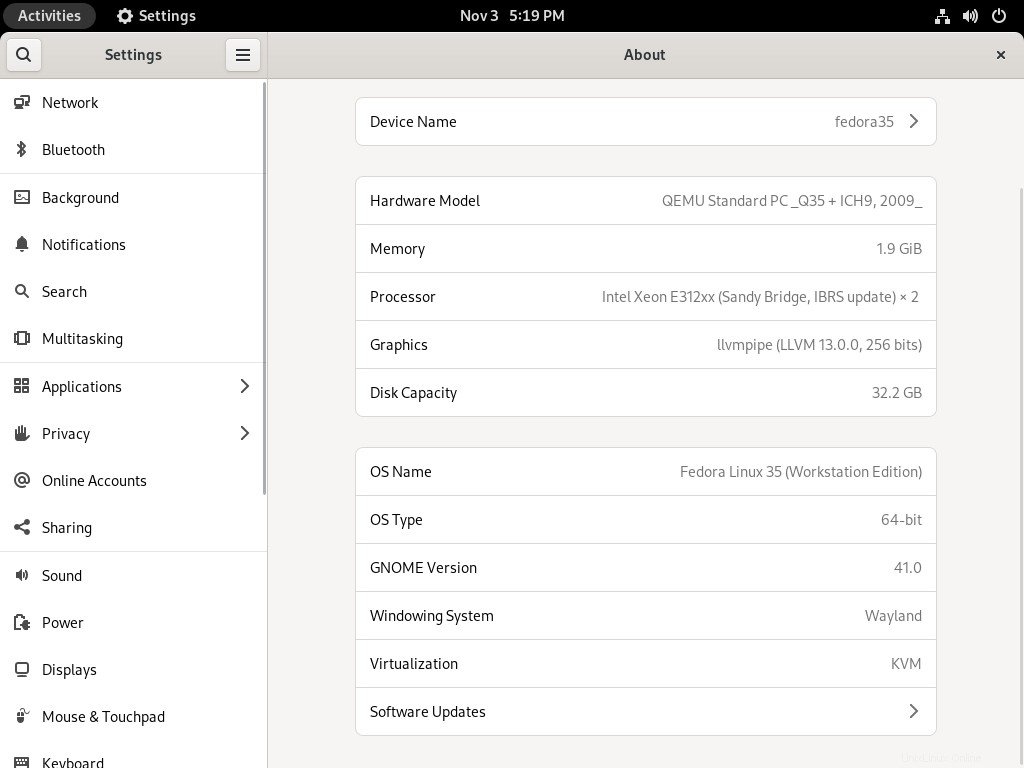
Nainstalovanou verzi Fedory můžete také zkontrolovat z příkazového řádku pomocí následujícího příkazu:
$ cat /etc/fedora-release Vydání Fedory 35 (Thirty Five)
Nebo použijte následující příkaz k zobrazení podrobného výstupu.
$ cat /etc/os-release
Ukázkový výstup:
NAME="Fedora Linux"VERSION="35 (edice Workstation)"ID=fedoraVERSION_ID=35VERSION_CODENAME=""PLATFORM_ID="platform:f35"PRETTY_NAME="Fedora Linux 35 (edice Workstation)"ANSI_COLOR="0;38;2;60;110;180"LOGO=fedora-logo-iconCPE_NAME="cpe:/o:fedoraproject:fedora:35"HOME_URL="https://fedoraproject.org/"DOCUMENTATION_URL="https://docs. fedoraproject.org/en-US/fedora/f35/system-administrators-guide/"SUPPORT_URL="https://ask.fedoraproject.org/"BUG_REPORT_URL="https://bugzilla.redhat.com/"REDHAT_BUGZILLA_PRODUCT=" Fedora"REDHAT_BUGZILLA_PRODUCT_VERSION=35REDHAT_SUPPORT_PRODUCT="Fedora"REDHAT_SUPPORT_PRODUCT_VERSION=35PRIVACY_POLICY_URL="https://fedoraproject.org/wiki/Legal:PrivacyPolicy"VARIANT="Workstation Edition"VARIANT_ID>KROK 6 – Nastavte heslo uživatele root (volitelné)
Stejně jako já, nově vytvořený uživatel bude přidán do seznamu sudoers, takže s tímto uživatelem můžete provádět administrativní úkoly přidáním předpony
sudos každým příkazem. Pokud chcete nastavit/změnitrootuživatelské heslo z jakéhokoli důvodu, postupujte takto:$ sudo passwd rootZávěr
V tomto článku jsme probrali kroky k instalaci Fedora35 Gnome desktop edition se snímky obrazovky. Jak můžete vidět, instalace Fedory 35 je poměrně snadná a přímočará.
Zkoušeli jste Fedoru 35? Podělte se s námi o své zkušenosti v sekci komentářů níže.
Co dělat po instalaci Fedory:
- Jak povolit úložiště RPM Fusion ve Fedoře
- Jak zrychlit správce balíčků DNF ve Fedoře
- Instalace softwaru třetí strany pomocí Fedy ve Fedoře 35
- Jak nainstalovat multimediální kodeky do Fedora Linux
- Jak povolit minimalizaci a maximalizaci tlačítek ve Fedoře
- Jak přidat písma do Fedora Linux