Atom je bezplatný editor textu a zdrojového kódu s otevřeným zdrojovým kódem, který podporuje mnoho různých platforem, jako jsou macOS, Linux a Microsoft Windows, s podporou zásuvných modulů napsaných v JavaScriptu a vestavěným Git Control, vyvinutý společností GitHub .
Heslo, které si Atom říká, je „hackovatelný textový editor pro 21. století“ . Atom je ve srovnání s konkurencí uživatelsky přívětivější, se spoustou možností rozšíření pro přidání zvýraznění syntaxe pro jazyky a formáty, přidání dynamického lintingu a integraci ladicích programů, běhových prostředí a ovládacích prvků video a hudebního přehrávače a mnohem více.
V následujícím tutoriálu se dozvíte, jaknainstalovat nejnovější verzi Atom Text Editoru na Fedora 35 Workstation (Desktop) .
Předpoklady
- Doporučený operační systém: Fedora Linux 35
- Uživatelský účet: Uživatelský účet s přístupem sudo nebo root.
- Připojení k internetu
Aktualizujte operační systém
Aktualizujte svou Fedoru operační systém, abyste se ujistili, že všechny existující balíčky jsou aktuální:
sudo dnf upgrade --refresh -yVýukový program bude používatpříkaz sudo a za předpokladu, že máte status sudo .
Chcete-li ověřit stav sudo na vašem účtu:
sudo whoamiUkázkový výstup zobrazující stav sudo:
[joshua@fedora ~]$ sudo whoami
rootChcete-li nastavit stávající nebo nový účet sudo, navštivte náš tutoriál o Přidání uživatele do Sudoers na Fedoře .
Chcete-li použít rootový účet , použijte k přihlášení následující příkaz s heslem uživatele root.
suImport GPG Key &Atom Repository
Ve výchozím nastavení není Atom Text Editor k dispozici ve výchozím úložišti Fedory 35. Chcete-li nainstalovat Atom, musíte přidat zdrojové úložiště a klíč GPG pro ověření balíčků.
Je dobré si uvědomit, že import zdrojového úložiště bude znamenat, že budete mít vždy nejnovější stabilní verzi Atomu.
Nejprve importujte klíč GPG pomocí následujícího příkazu:
sudo rpm --import https://packagecloud.io/AtomEditor/atom/gpgkeyDále importujte zdrojové úložiště.
sudo sh -c 'echo -e "[Atom]\nname=Atom Editor\nbaseurl=https://packagecloud.io/AtomEditor/atom/el/7/\$basearch\nenabled=1\ngpgcheck=0\nrepo_gpgcheck=1\ngpgkey=https://packagecloud.io/AtomEditor/atom/gpgkey" > /etc/yum.repos.d/atom.repo'Pro potvrzení zkontrolujte dnf repolist.
sudo dnf repolistPříklad výstupu:
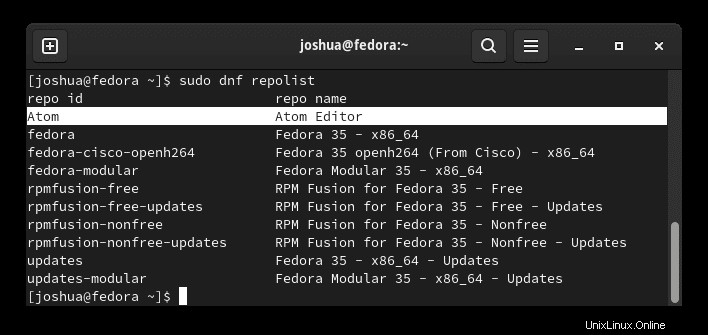
Jak je uvedeno výše ve zvýraznění, úspěšně jste přidali úložiště Atom.
Instalovat Atom
Se seřazeným zdrojovým úložištěm můžete zahájit instalaci.
sudo dnf install atomNejprve se zobrazí výzva k přijetí klíče GPG.
Příklad výstupu:
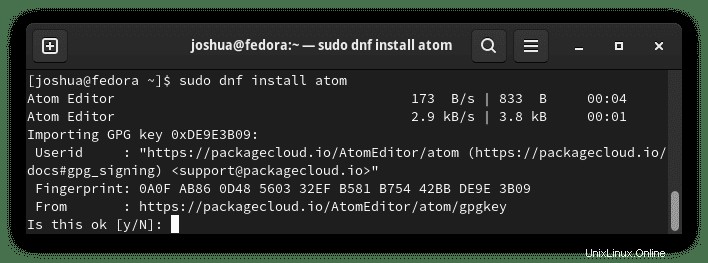
Zadejte (Y) a poté stiskněte (klávesa ENTER) pokračujte v instalaci.
Dále je uveden seznam toho, co bude nainstalováno s Atomem.
Příklad:
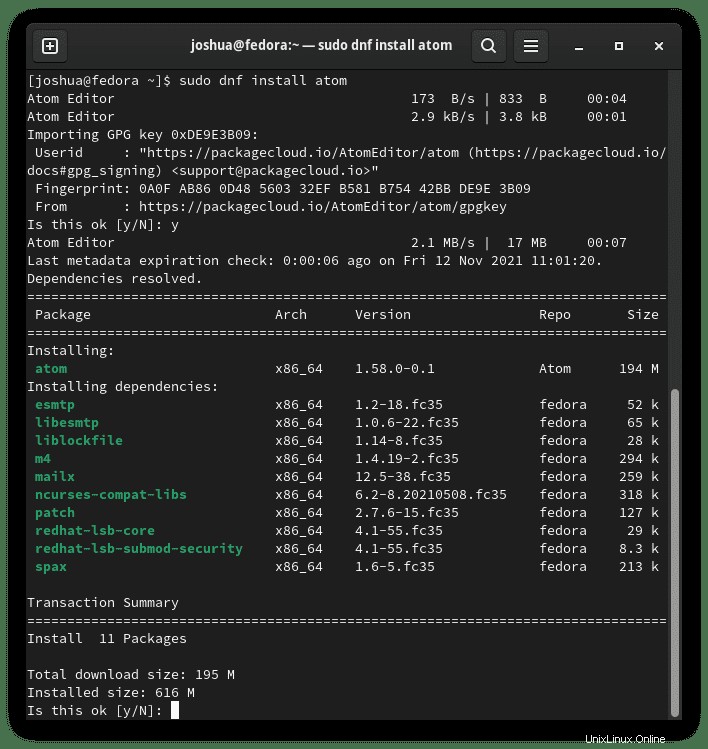
Zadejte (Y) a poté stiskněte (klávesa ENTER) pokračujte v instalaci.
Pro potvrzení instalace můžete použít příkaz ověření verze takto:
atom --versionPříklad výstupu:
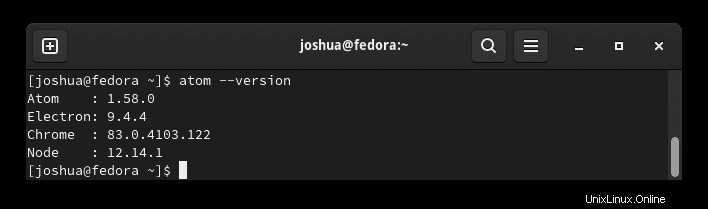
Volitelné – Nainstalujte Atom Beta
Případně můžete chtít nainstalovat beta větev textového editoru. Upozornění, můžete mít pouze jednu instalaci Atomu, takže pokud jste nainstalovali stabilní verzi, budete ji muset předem odebrat.
Ve svém terminálu spusťte následující příkaz.
sudo dnf install atom-betaPříklad výstupu:
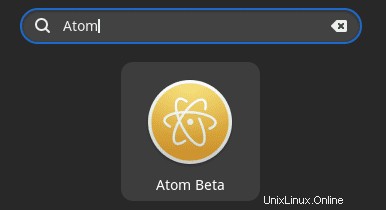
Zadejte (Y) a poté stiskněte (klávesa ENTER) pokračujte v instalaci.
Pro potvrzení instalace můžete použít příkaz ověření verze takto:
atom-beta --versionPříklad výstupu:
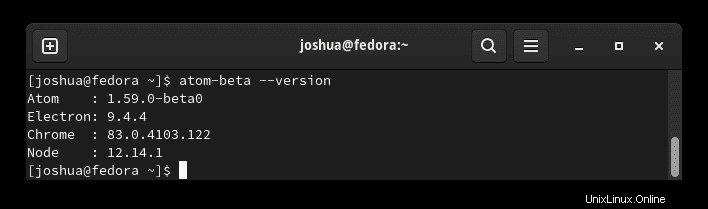
Jak spustit Atom
Po dokončení instalace můžete Atom spustit několika různými způsoby. Nejprve, když jste ve svém terminálu, můžete použít následující příkaz:
atomPřípadně spusťte příkaz atom na pozadí pro uvolnění terminálu:
atom &To však není praktické a k otevření s cestou byste na ploše použili následující cestu:Aktivity> Zobrazit aplikace> Atom . Pokud jej nemůžete najít, použijte funkci vyhledávání v nabídce Zobrazit aplikace, pokud máte nainstalovaných mnoho aplikací.
Příklad:
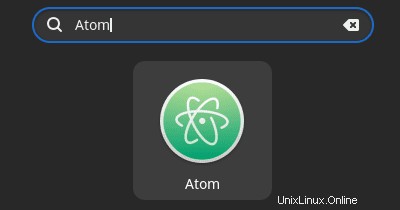
Upozorňujeme, že pokud jste nainstalovali tuto verzi namísto stabilní, bude beta označena jinak.
Příklad:
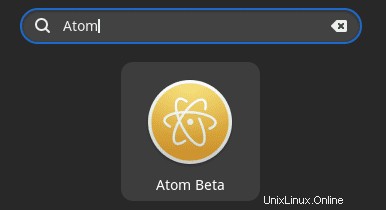
Dále otevřete aplikaci a dostanete se na obrazovku výchozí přistávací aplikace.
Příklad:
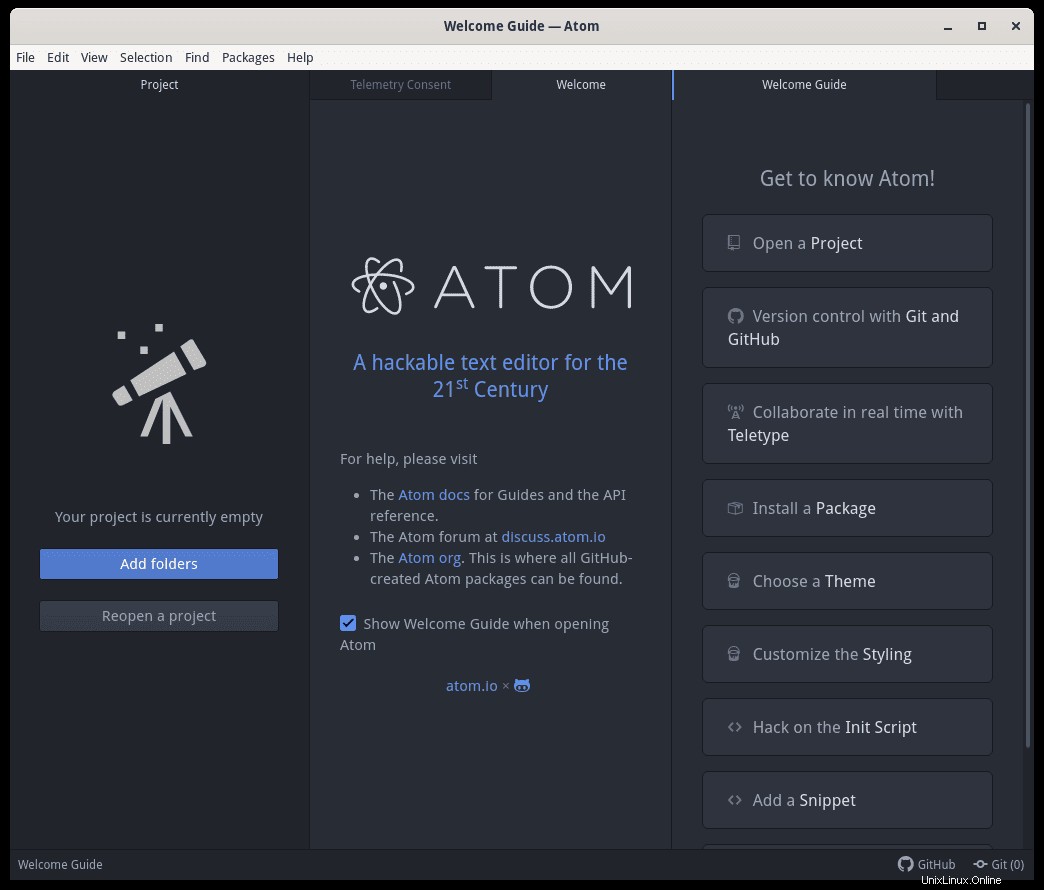
Gratulujeme, úspěšně jste nainstalovali Atom.
Jak aktualizovat Atom
Všechny aktualizace pro Atom budou provedeny prostřednictvím příkazu pro upgrade DNF, včetně všech dalších balíčků Fedora DNF.
Příklad:
sudo dnf upgrade --refreshToto by mělo být spouštěno co nejčastěji, aby byl váš systém aktuální.
Jak odstranit Atom
Odstranění aplikace je relativně jednoduché pro uživatele, kteří již nechtějí mít Atom nainstalovaný na ploše.
Ve svém terminálu spusťte následující příkaz.
Odebrání Atom stable:
sudo dnf autoremove atomOdebrání Atom Beta:
sudo dnf autoremove atom-betaTím se odstraní všechny nepoužívané závislosti, které byly původně nainstalovány spolu s aplikací.