Fedora s Xfce
Nepreferencí Gnome 3 a nepotřebnost KDE je důvodem, proč většinou volím desktop Xfce, když pracuji nebo zkouším novější nebo neznámé distribuce. A při zdlouhavé práci často ladím pracovní plochu podle svých rozmarů. Xfce je perfektní, když je prioritou produktivita, ale ne na úkor funkčnosti nebo vzhledu.
A tento příspěvek sestavuje seznam vylepšení, která jsem udělal pro novou tovární instalaci Fedory 20 (Heisenbug). Nic složitého, jen aby se tu člověk cítil trochu jako doma.
1. Aktualizujte Fedoru
První zásadní věcí, kterou musíte udělat, by bylo aktualizovat systém. A to nevyžaduje více než jeden příkaz.
Aktualizace $ sudo yum
Velikost stahování by byla značná v závislosti na tom, kolik aktualizací je k dispozici v době, kdy to uděláte. V mém systému to trvalo asi 237 MB.
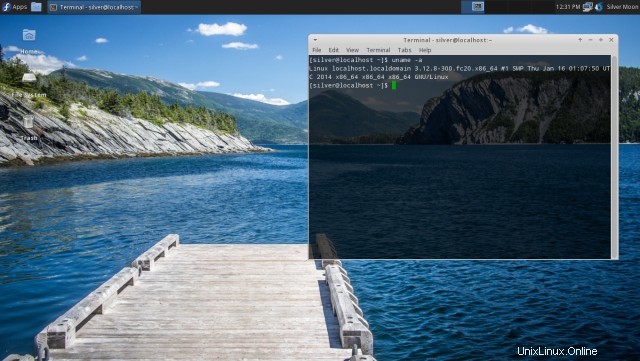
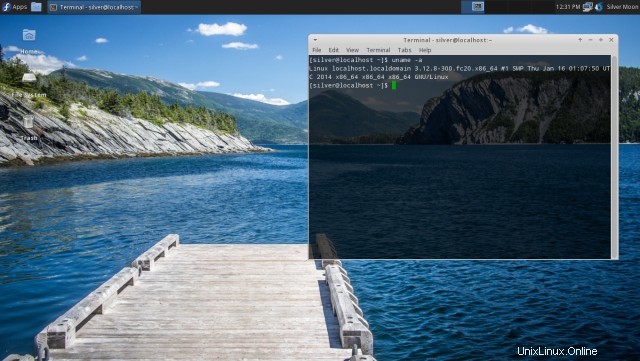
2. Získejte lepší prohlížeč – Firefox a Chromium
Fedora 20 Xfce se dodává s Midori. Je to v pořádku, ale na vysoce profilovaných webech, jako je youtube.com, je to trochu buggy a často padá. Takže moudrá rada je pořídit si těžký prohlížeč.
Nainstaloval jsem si Firefox i Chromium.
Firefox je v repozitářích, takže jděte dál než yum.
$ sudo yum nainstalovat firefox
Chromium je open source alternativa k Google Chrome. Není přítomen v repozitářích Fedory a musí se nainstalovat odjinud. Pokyny naleznete zde.
$ sudo yum-config-manager --add-repo=http://repos.fedorapeople.org/repos/spot/chromium-stable/fedora-chromium-stable.repo$ sudo yum install chromium -yPro ty, kteří chtějí Google Chrome, zde jsou kroky k jeho instalaci.
Soubory rpm si stáhněte z http://www.google.com/chrome/Nebo zde je odkaz na přímé stažení pro 32/64bit rpm
# stáhnout 32 bit rpm$ wget https://dl.google.com/linux/direct/google-chrome-stable_current_i386.rpm# stáhnout 64 bit rpm$ wget https://dl.google.com/linux/ direct/google-chrome-stable_current_x86_64.rpm# nainstalovat soubor rpm$ sudo yum install google-chrome-stable_current_x86_64.rpm3. Nainstalujte přehrávač Flash
V souladu s principy svobodného softwaru Fedory chybí přehrávač Flash. Nejprve musíte nastavit úložiště yum pro přehrávač Adobe Flash Player a poté nainstalovat balíček zásuvných modulů Flash.
Nastavení úložiště je snazší díky otáčkám za minutu, které poskytuje adobe. Nastavte úložiště Adobe
Stáhněte si rpm z následující adresy URL
http://get.adobe.com/flashplayer/otherversions/Nebo proveďte následující, pokud jste netrpěliví ...
# Pro x86_64 (64-bit)$ sudo yum nainstalujte http://linuxdownload.adobe.com/adobe-release/adobe-release-x86_64-1.0-1.noarch.rpm -y# Pro x86 (32- bit)$ sudo yum nainstalovat http://linuxdownload.adobe.com/adobe-release/adobe-release-i386-1.0-1.noarch.rpm -yÚložiště jsou nyní nastavena, pokračujte instalací balíčku Flash player
$ sudo rpm --import /etc/pki/rpm-gpg/RPM-GPG-KEY-adobe-linux$ sudo yum install flash-plugin -yTo by mělo stačit a pro ověření stačí přehrát něco na youtube.
4. Vyberte motiv Greybird a úvodní obrazovku
Fedora Xfce je při prvním spuštění ozdobena motivem Adwaita, ale jelikož je motiv Shimmer GreyBird přítomen v seznamu motivů, není důvod se ho zdržet.
Je to jeden z nejprofesionálnějších, ale zároveň elegantních vzhledů. téma gtk, na které jsem narazil.Přejděte do Nastavení> Vzhled a vyberte motiv Greybird. Přejděte do Nastavení> Správce oken:karta Styl a ze seznamu motivů vyberte Greybird.Nastavení úvodního okna při spuštění
Přejděte do Nastavení> Relace a spuštění:karta Úvodní obrazovka a ze seznamu vyberte „Jednoduché“. Při načítání z přihlašovací obrazovky na plochu se zobrazí úvodní okno se stavem. Je dobré mít indikátor.
Vylaďte myš
Přejděte do Nastavení> Myš a touchpad:karta Chování a zvyšte dobu poklepání na přibližně 760 ms. To vám usnadní maximalizaci oken dvojitým kliknutím na oblast jejich názvu.
Sejměte spodní panel
Zabírá příliš mnoho místa a jinak se doky nehodí do desktopových prostředí orientovaných na rychlost a efektivitu, jako je Xfce. Takže nárokujte místo zpět. Klikněte pravým tlačítkem na panel a přejděte na Panel> Předvolby panelu, vyberte Panel 2 a klikněte na tlačítko „-“.
Dejte terminálu trochu průhlednosti
Terminálová aplikace se nazývá "xfce4-terminal" a podporuje transparentnost. Otevřete terminál, klikněte na Upravit> Předvolby, přejděte na kartu Vzhledy a v části pozadí vyberte Průhledné pozadí a nastavte Průhlednost na 0,70. Díky tomu by měl vypadat stylově bez jakýchkoliv dalších nákladů.
5. Optimalizujte písma a vykreslování
Nyní je to můj vlastní vynález :D, inspirovaný starým experimentem, který jsem provedl na Ubuntu. Až do určité doby byly fonty vždy jednou z nejstrašnějších věcí na linuxových desktopech, zejména Fedora/Redhat a odvozeniny. Tak jsem zařídil nějaké triky.
Původní práci najdete zde
Jak získat nádherně vypadající fonty na ubuntu linuxZde jsou moje doporučení.
1. Vytvořte soubor s názvem .fonts.conf v domovském adresáři a naplňte jej konfigurací písem, kterou najdete zde https://gist.github.com/silv3rm00n/5599072
2. Přejděte do Nastavení> Vzhledy a nastavte velikost písma na 9.
Zmenšete velikost písma terminálu na 10 bodů.3. Stáhněte si všechny druhy písem Droid a Noto z obchodu Google Fonts a uložte je do adresáře "/usr/share/fonts/". Takto instalujete fonty na linuxový systém.
4. Přejděte na „Aplikace> Nastavení> Vzhled“ :karta Písma a povolte vyhlazování s úrovní náznaků Střední a pořadí subpixelů RGB.
5. Skočte a přihlaste se zpět a vaše písma by nyní měla mít lepší vzhled.
Dobře, slovo lepší je hodně o perspektivě, ale u LCD jsem viděl obrovské zlepšení, alespoň pokud jde o čitelnost a vzhled.
6. Nainstalujte Gnome System Monitor
Výchozí správce úloh Xfce uvádí procesy velmi dobře, ale grafické rozhraní není tak přitažlivé jako Gnome System Monitor. Tak si to...
$ sudo yum nainstalovat gnome-system-monitorSpusťte jej z nabídky Aplikace> Systém> Sledování systému.
7. Získejte sadu Office a grafickou aplikaci
Ve výchozím nastavení není nainstalována žádná kancelářská sada, takže si pořiďte LibreOffice.
$ sudo yum nainstalovat libreofficeMožná budete chtít nainstalovat gimp také pro práci s grafikou
$ sudo yum nainstalovat gimp8. Nainstalujte skype
Preferovanější jsou hangouty, ale skype je prozatím alespoň občas užitečný.
Získejte skype z následující adresy URL. Vyberte Fedora ze seznamu distribucí a soubor rpm by se měl začít stahovat.
http://www.skype.com/en/download-skype/skype-for-computer/Nebo otevřete tuto adresu URL a spusťte stahování přímo
http://www.skype.com/en/download-skype/skype-for-linux/downloading/?type=fedora32Nebo zde je přímý odkaz na soubor rpm.
$ wget http://download.skype.com/linux/skype-4.2.0.11-fedora.i586.rpmNainstalujte soubor rpm pomocí yum.
$ sudo yum nainstalovat skype-4.2.0.11-fedora.i586.rpmNezbytné závislosti by byly načteny automaticky.
9. Zrychlete systémové nabídky
Vytvořte soubor s názvem .gtkrc-2.0 ve svém domovském adresáři a vložte do něj následující magické řádky
gtk-menu-popup-delay =0 gtk-menu-popdown-delay =0 gtk-menu-bar-popup-delay =0 gtk-enable-animations =0 gtk-timeout-expand =0Uložte soubor, zavřete jej, odhlaste se a přihlaste se zpět. Systémové nabídky, jako je nabídka aplikací vlevo nahoře, by nyní měly být rychlé.
Více o tom lze nalézt zde a zde.
10. Odpojte posuvník myši od pracovního prostoru
Posouvání myší na ploše přepíná pracovní plochu a je to docela nepříjemné, když čtete webovou stránku a rolujete nahoru a dolů. Nejlepší je ho vypnout a důvod to zde zmínit je, jak skryté je místo pro jeho konfiguraci.
Přejděte do Nastavení> Vyladění správce oken:karta Pracovní prostory Zrušte zaškrtnutí možnosti s názvem „K přepínání pracovních prostorů použijte kolečko myši na ploše“.11. Získejte lepší tapetu
Existuje pouze 1 modrá tapeta, která je velmi jednoduchá. Distros jako Mint a Elementary loď s velmi pěknými tapetami.
Zde si můžete stáhnout mintové tapetyK rozbalení souborů deb použijte příkazy ar a tar
$ ar -vx mint-backgrounds-petra_1.4_all.debVznikly by tak 3 soubory, jmenovitě debian-binary, control.tar.gz, data.tar.gz
Obsah balíčku je v souboru data.tar.gz, takže je rozbalte.$ tar -xzvf data.tar.gzNyní procházejte adresář a najděte tapety.
Umístěte tapety do adresáře '/usr/share/backgrounds/xfce/'Poté je vyberte z Nastavení plochy v nabídce po kliknutí pravým tlačítkem na ploše.12. Nastavení úložiště rpmfusion
Úložiště fedory nezahrnují nesvobodný nebo jiný proprietární software a k úplnému načtení systému potřebujete repozitáře třetích stran, jako je rpmfusion.
Prostřednictvím rpmfusion jsou dostupné grafické ovladače Nvidia, různé multimediální kodeky a přehrávače. Chcete-li zobrazit, co dalšího tam je, přejděte na Yum Extender a zobrazte obsah úložiště.
Spuštěním následujícího příkazu povolíte zdarma i nesvobodná úložiště rpmfusion najednou
su -c 'yum localinstall --nogpgcheck http://download1.rpmfusion.org/free/fedora/rpmfusion-free-release-$(rpm -E %fedora).noarch.rpm http://download1. rpmfusion.org/nonfree/fedora/rpmfusion-nonfree-release-$(rpm -E %fedora).noarch.rpm'Nainstaloval by 2 balíčky s názvem rpmfusion-free-release a rpmfusion-nonfree-release, které nastavují správné repozitáře rpmfusion pro váš systém fedora.
13. Nainstalujte přehrávač VLC
Vlc je populární multiplatformní přehrávač médií (a další), který dokáže přehrávat většinu video formátů bez nutnosti samostatné instalace kodeků. Pochází z repozitářů rpmfusion, které jsme již nastavili v předchozím kroku.
$ sudo yum install vlcPo instalaci najdete spouštěč v nabídce Aplikace> Multimédia
14. Nainstalujte Dropbox
Stáhněte si správné otáčky Fedory ze stránky schránky...
https://www.dropbox.com/install?os=lnxNainstalujte soubor rpm pomocí yum
$ sudo yum install nautilus-dropbox-1.6.0-1.fedora.x86_64.rpmPo dokončení instalace ji spusťte z nabídky Aplikace> Internet> Dropbox a začne stahovat skutečné instalační soubory. Tentokrát se instalace konečně dokončí. Poté jej můžete spustit a nastavit podrobnosti svého účtu pro zahájení synchronizace souborů.
15. Nainstalujte správce stahování uGet
uGet je velmi účinný správce stahování gui pro stahování velkých souborů přes http nebo ftp. Ačkoli nepodporuje stahování více částí, je ve srovnání s alternativami poměrně stabilní a odolný proti chybám. Je k dispozici v repozitářích
$ sudo yum install uget16. Nainstalujte ovladače nVidia
To platí pouze v případě, že máte grafickou kartu (GPU) založenou na Nvidia. Pro grafické karty Nvidia musíte nainstalovat oficiální ovladače nvidia, abyste dosáhli nejlepšího výkonu hardwaru
Repozitář rpmfusion poskytuje proprietární ovladače nvidia.Existují různé verze ovladačů nvidia, které fungují s různými modely grafických karet. Čísla verzí vypadají jako 304.xx, 331.xx a tak dále. Část xx je také číslo, které se zvyšuje s každou aktualizací.
Nejprve musíte zjistit správnou verzi ovladače, kterou potřebujete nainstalovat. Navštivte http://www.nvidia.com/object/unix.html a klikněte na každé číslo verze ovladače zařízení a zkontrolujte seznam podporovaných produktů. Pokud je uveden váš model gpu, pak je to správný ovladač zařízení, který se má použít. Nebo navštivte http://www.nvidia.com/Download/index.aspx a zadejte podrobnosti o své grafické kartě a klikněte na tlačítko Hledat. Na další stránce budou podrobnosti o vhodném ovladači zařízení pro váš model gpu.
Jakmile najdete číslo ovladače vašeho zařízení, řekněme 304.xx, pokračujte v instalaci balíčku pro tento ovladač zařízení.
rpmfusion poskytuje ovladače akmod/kmod pro řadu verzí 173xx a 304xx. K dispozici jsou 2 druhy ovladačů, a to akmod a kmod. Můžete nainstalovat kterýkoli z nich.
# 304xx ovladač akmod$ sudo yum nainstalovat akmod-nvidia-304xx xorg-x11-drv-nvidia-304xx-libs# nebo 304xx kmod$ sudo yum nainstalovat kmod-nvidia-304xx xorg-x11-drv-nvidia-3 libsChcete-li nainstalovat nejnovější verzi (nejvyšší číslo) ovladače zařízení, nainstalujte hlavní balíček s názvem nvidia.
# akmod$ sudo yum nainstalovat akmod-nvidia xorg-x11-drv-nvidia-libs# nebo kmod$ sudo yum nainstalovat kmod-nvidia xorg-x11-drv-nvidia-libsRestartujte systém a ovladače nvidia by měly fungovat. Totéž lze ověřit pomocí příkazu
$ lspci -vnn | grep -i vga -A 12 | grep -i kernel Používá se ovladač jádra:nvidia[amz-related-products search_index='All' keywords='fedora linux' unit='grid']
17. Nainstalujte si další multimediální vychytávky
Úložiště rpmfusion poskytuje spoustu multimediálních nástrojů, jako jsou Avidemux, ffmpeg, pluginy Gstreamer, gxine, kaffeine, kdenlive, kplayer, lame mp3 kodeky, mplayer, mythtv, ogmrip, smplayer, vcdimager, kodeky x264, kodeky xvidcore, které potřebujete atd. .
18. Nainstalujte nabídku Whisker
Nabídka vousů je podobná nabídkám, které vidíte na desktopech cinnamon, mate, pantheon, a liší se od tradičního vyskakovacího stylu nabídky dodávaného s Xfce. Obsahuje seznam aplikací uspořádaných do kategorií s vyhledávacím polem. Udržuje také seznam „nejpoužívanějších“ a „nedávno používaných“ aplikací pro rychlý přístup.
Nabídka vousů je přítomna v repozitářích fedory.
$ sudo yum install xfce4-whiskermenu-pluginNyní klikněte pravým tlačítkem na panel a přejděte na Panel> Přidat nové položky a ze seznamu vyberte možnost „Whisker Menu“. Na panelu se objeví nové tlačítko, které můžete pohybovat podle potřeby.
To je vše, co jsem zatím udělal. Pokud něco chybí, dejte mi vědět v komentářích níže.
Jak nainstalovat doplňky Virtualbox Guest Additions na Fedoru 20 Jak nainstalovat doplňky pro hosta Virtualboxu ve Fedoře 18Fedora