Název hostitele systému Linux je důležitý, protože se používá k identifikaci zařízení v síti. Název hostitele je zobrazen také na jiných prominentních místech, například v příkazovém řádku terminálu. To vám neustále připomíná, se kterým systémem pracujete. Je to skutečný zachránce života, když spravujete více systémů prostřednictvím SSH a tyto terminály příkazového řádku se ve vaší mysli začnou prolínat.
IP adresy se samozřejmě používají, když zařízení potřebují komunikovat mezi sebou, ale ty se mohou často měnit. Názvy hostitelů nám umožňují zjistit, se kterým zařízením komunikujeme v síti nebo fyzicky, aniž bychom si pamatovali spoustu čísel, která se mohou změnit. Proto je důležité, aby váš systém nesl název hostitele, který vám pomůže jej rychle identifikovat. Například „záložní server“ je mnohem informativnější než „server2“. Pokud z názvu hostitele nemůžete snadno identifikovat účel systému, je čas to změnit.
V této příručce vám ukážeme, jak změnit název hostitele na AlmaLinuxu. To může být zvláště užitečné, pokud jste nedávno migrovali z CentOS na AlmaLinux a potřebujete odpovídajícím způsobem aktualizovat název hostitele. Změnu názvu hostitele lze provést pomocí příkazového řádku nebo GUI a níže vám ukážeme kroky pro obě metody.
V tomto tutoriálu se naučíte:
- Jak změnit název hostitele AlmaLinux z příkazového řádku
- Jak změnit název hostitele AlmaLinux z GUI GNOME
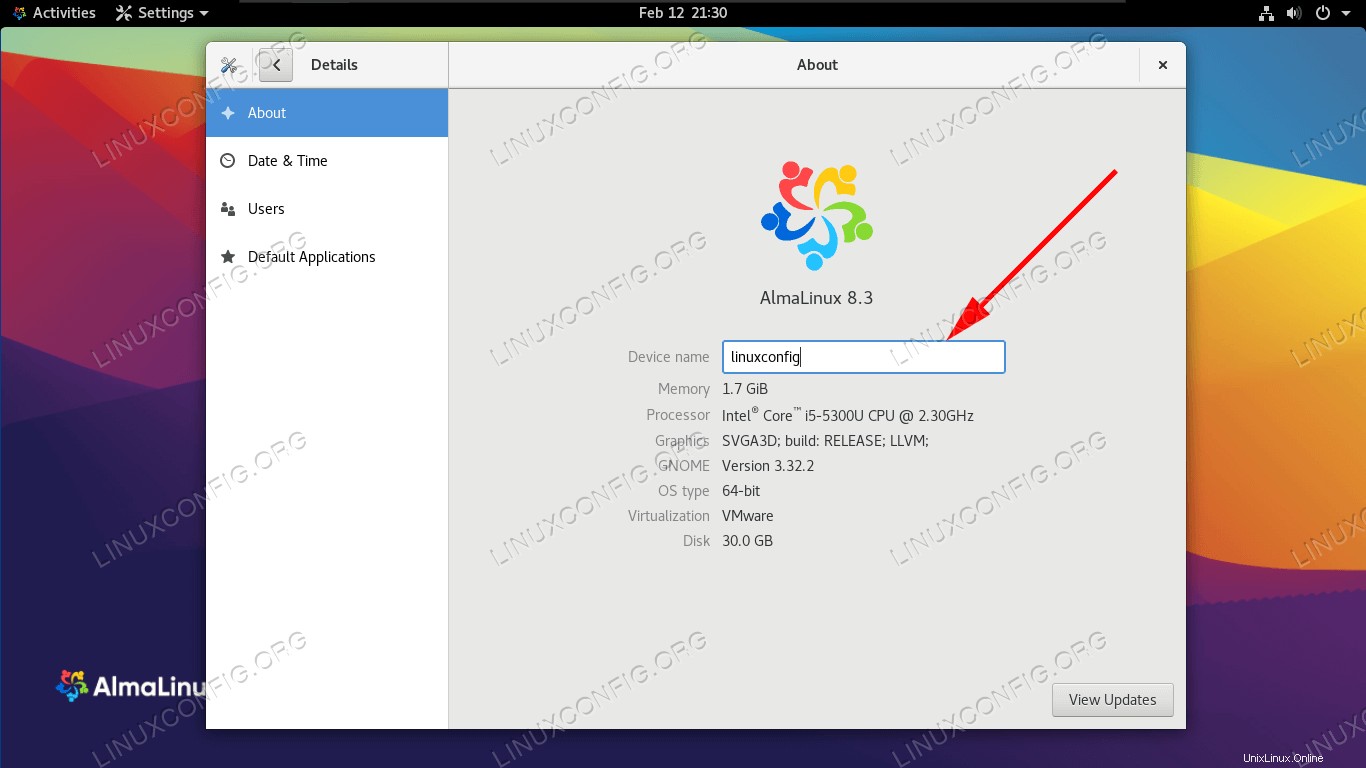 Změna názvu hostitele v AlmaLinux
Změna názvu hostitele v AlmaLinux
| Kategorie | Požadavky, konvence nebo použitá verze softwaru |
|---|---|
| Systém | AlmaLinux |
| Software | Není k dispozici |
| Jiné | Privilegovaný přístup k vašemu systému Linux jako root nebo prostřednictvím sudo příkaz. |
| Konvence | # – vyžaduje, aby dané linuxové příkazy byly spouštěny s právy root buď přímo jako uživatel root, nebo pomocí sudo příkaz$ – vyžaduje, aby dané linuxové příkazy byly spouštěny jako běžný neprivilegovaný uživatel |
Změňte název hostitele AlmaLinux z příkazového řádku
Pomocí následujících kroků můžete změnit název hostitele AlmaLinux pomocí hostnamectl systému systemd příkaz.
- Nejprve zkontrolujeme aktuální název hostitele pomocí
hostnamenebohostnamectlName.$ hostname localhost.localdomain $ hostnamectl Static hostname: localhost.localdomain Icon name: computer-vm Chassis: vm Machine ID: abeb8e24781744f789b0fcaad0bb3c40 Boot ID: 1de10801654840ada962499ce99483d6 Virtualization: vmware Operating System: AlmaLinux 8.3 (Purple Manul) CPE OS Name: cpe:/o:almalinux:almalinux:8.3 Kernel: Linux 4.18.0-240.el8.x86_64Oba příkazy označují, že náš název hostitele je
localhost.localdomain, výchozí název hostitele pro nové instalace AlmaLinuxu. - Poté změňte název hostitele pomocí následujícího příkazu. V tomto příkladu změníme náš název hostitele na
linuxconfig.$ hostnamectl set-hostname linuxconfig
Spusťte příkazy z
kroku 1 znovu pro potvrzení nové změny. - Nakonec upravte
/etc/hostssoubor odrážející změnu. Například:Přidejte do svého souboru následující dva řádky a nahraďte tento příklad požadovaným názvem hostitele. V souboru můžete také ponechat stávající výchozí řádky.
127.0.0.1 linuxconfig ::1 linuxconfig
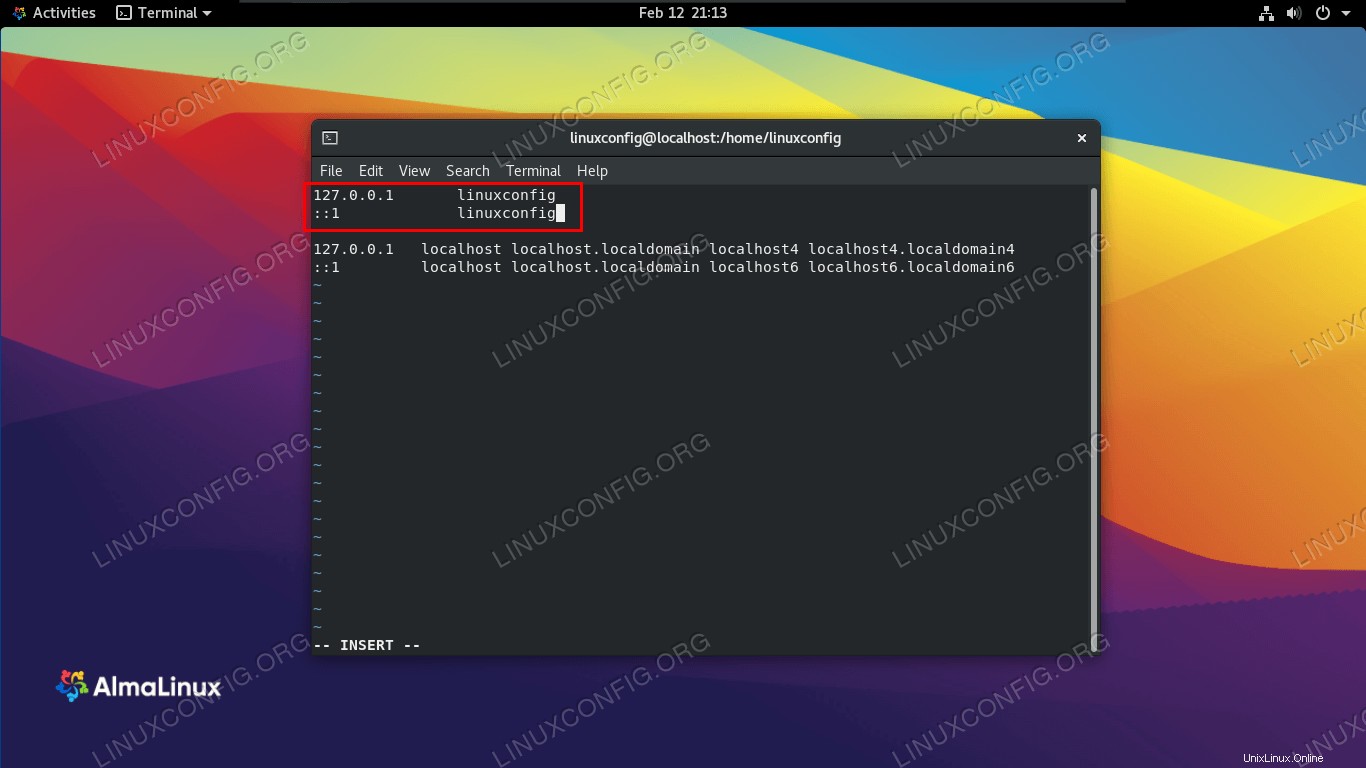 Úprava souboru hosts
Úprava souboru hosts To je vše. Upozorňujeme, že vaše aktuálně otevřené terminály ještě neprojeví změnu, ale nově otevřené terminály ano.
Změna názvu hostitele z GUI GNOME
Pokud máte na AlmaLinuxu nainstalované grafické uživatelské rozhraní GNOME, můžete pomocí následujících kroků změnit název hostitele systému.
- AlmaLinux neumožňuje běžnému uživateli upravit název hostitele z GUI, takže budeme muset otevřít nabídku nastavení GNOME pomocí našeho účtu root. Chcete-li to provést, spusťte následující příkaz jako root.
# gnome-control-center
- Klikněte na kartu Podrobnosti v dolní části a poté klikněte na O aplikaci.
- V této nabídce můžete kliknout na oblast s názvem „Název zařízení“ a zadat požadovaný název hostitele. Až budete se změnou hotovi, stiskněte klávesu Enter a poté můžete toto okno zavřít.
- Poté zadejte
hostnamectldo terminálu, který jste otevřeli, abyste mohli ověřit, že změna byla provedena.$ hostnamectl Static hostname: linuxconfig Icon name: computer-vm Chassis: vm Machine ID: abeb8e24781744f789b0fcaad0bb3c40 Boot ID: 1de10801654840ada962499ce99483d6 Virtualization: vmware Operating System: AlmaLinux 8.3 (Purple Manul) CPE OS Name: cpe:/o:almalinux:almalinux:8.3 Kernel: Linux 4.18.0-240.el8.x86_64
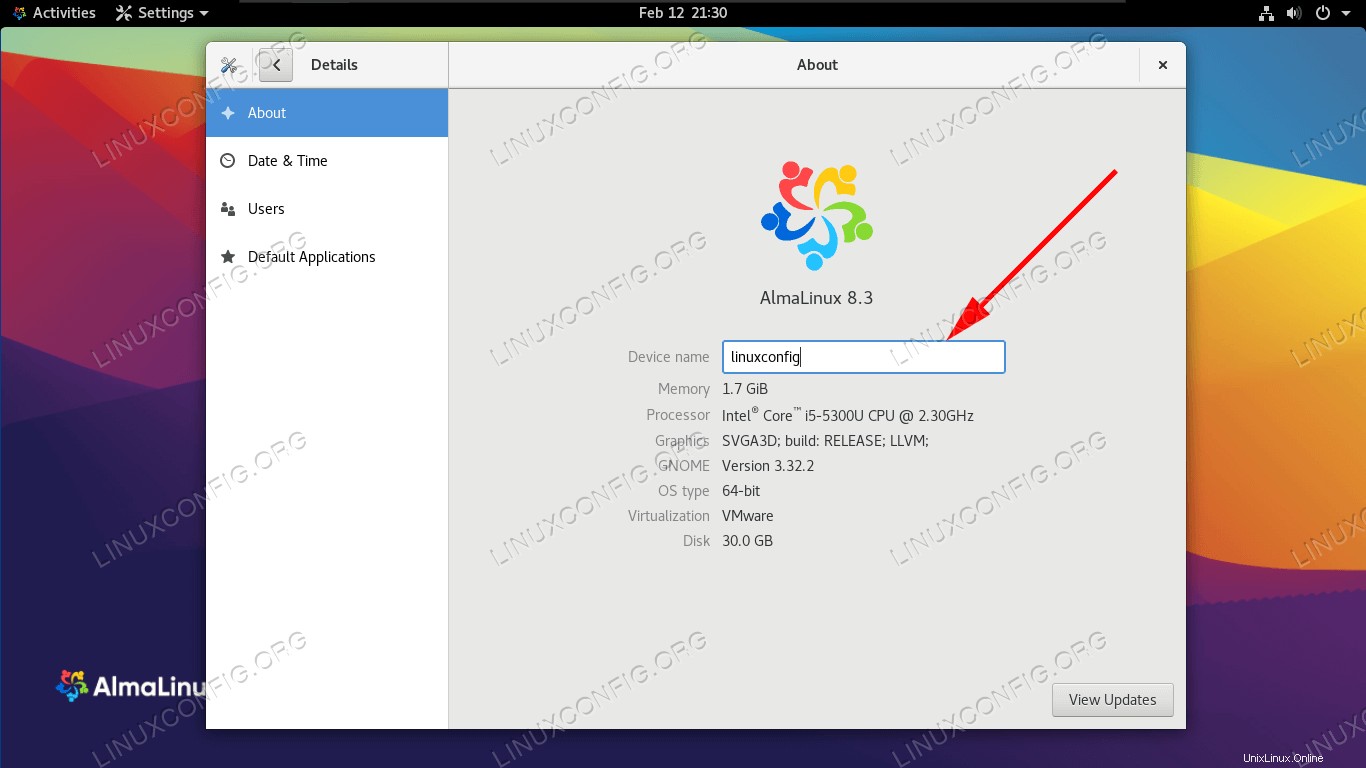 Změňte název hostitele pomocí GUI
Změňte název hostitele pomocí GUI Úvahy na závěr
V této příručce jsme viděli příkazový řádek a metodu GUI pro změnu názvu hostitele systému v AlmaLinuxu. Dozvěděli jsme se také o důležitosti výběru vhodného názvu hostitele, který usnadní identifikaci systému. Správci mohou pomocí těchto metod zajistit, aby jejich počítače AlmaLinux měly vhodné a snadno identifikovatelné názvy hostitelů.