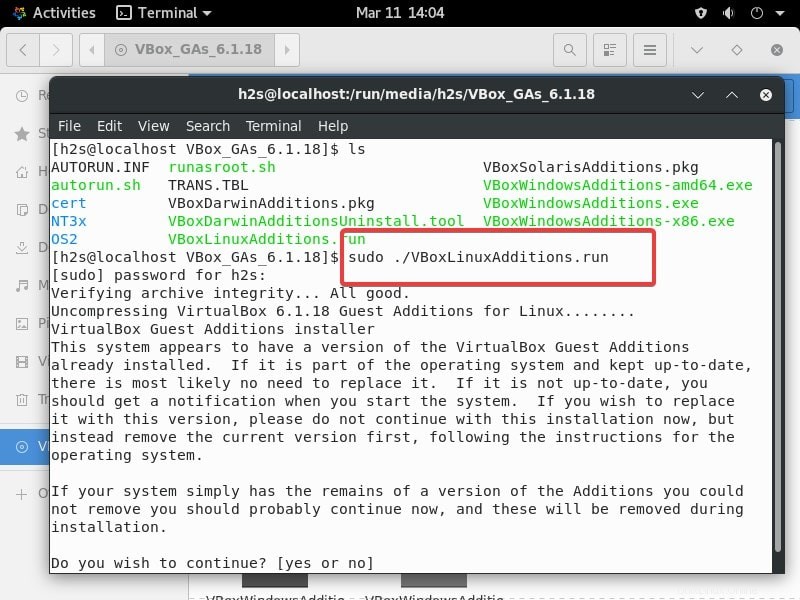Po instalaci AlmaLinuxu nebo jiného operačního systému na Virtualbox se automaticky nepřizpůsobí velikost obrazovky. Místo toho byste měli zmenšený displej, který uživatelům nedává dobrý dojem. Kromě toho nebudou fungovat ani některé další funkce VirtualBoxu, jako je přetažení sdílené schránky mezi hostitelem a hostem a kopírování a vkládání. Abychom získali tyto funkce spolu s optimálním výkonem pro hosta, musíme nainstalovat VirtualBox Guest Additions ISO na AlmaLinux .
VirtualBox je již dodáván se souborem ISO, který lze snadno připojit do hostujícího OS a nainstalovat tak doplňky pro hosta VirtualBox. Na AlamLinuxu to však nefungovalo správně a způsobilo nám to nějakou chybu jádra, takže musíme nainstalovat několik balíčků ručně pomocí EPEL.
Instalace doplňků pro hosta VirtualBox na AlmaLinux 8
Krok 1:Přidejte úložiště Epel
Otevřete příkazový terminál a nejprve spusťte příkaz aktualizace systému, který je:
sudo dnf update
Poté přidejte další balíčky pro Enterprise Linux, zkráceně známé jako EPEL, pomocí jednoduchého příkazu:
sudo dnf install epel-release
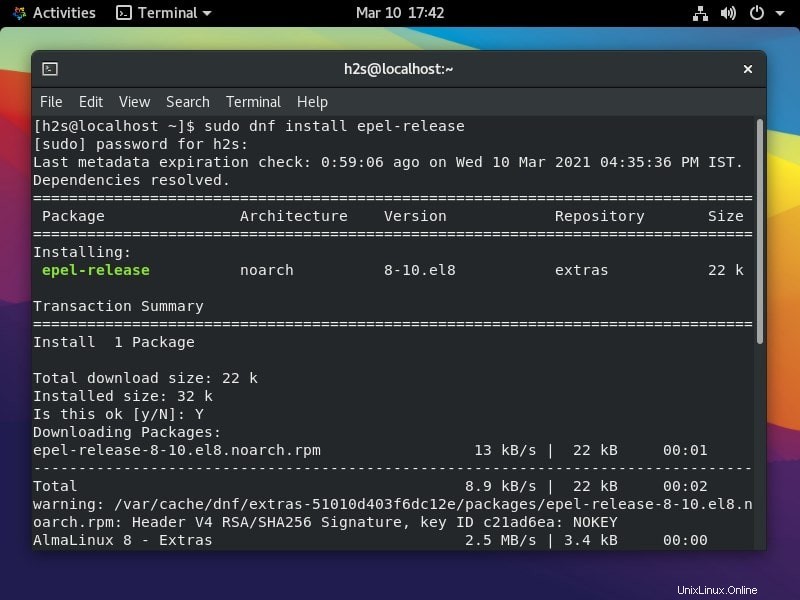
Krok 2:Nainstalujte hlavičky jádra a DKMS
Další věc je, že pomocí úložiště EPEL nainstalujeme několik nástrojů; kernel a DKMS (Dynamic Kernel Module Support) k sestavení a instalaci modulu jádra potřebného k instalaci funkce VirtualBox pro hosta na distro AlmaLinux 8.
sudo dnf install gcc make perl kernel-devel kernel-headers bzip2 dkms
Zadejte svolení k instalaci zadáním Y a stiskněte klávesu Enter.
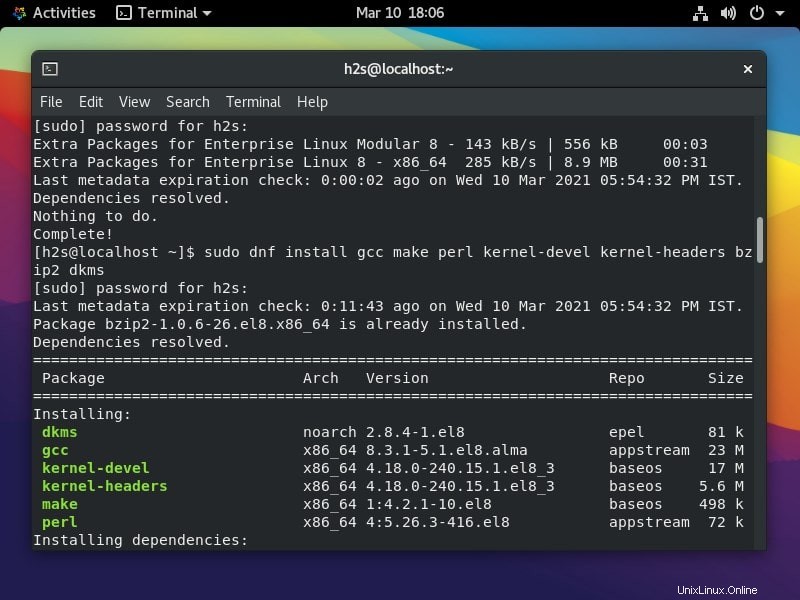
Krok 3:Aktualizujte jádro
Systém sice provede aktualizaci jádra automaticky, aby provedl změny, někdy však nemusí. Proto je lepší spustit příkaz Kernel update před restartem systému
sudo dnf update kernel-*
Krok 4:Vložte obraz disku CD Install Guest Additions
Přejděte do nabídky Virtualbox>> Zařízení a poté vyberte možnost „Instalovat obrázek CD s přídavky hosta…“.
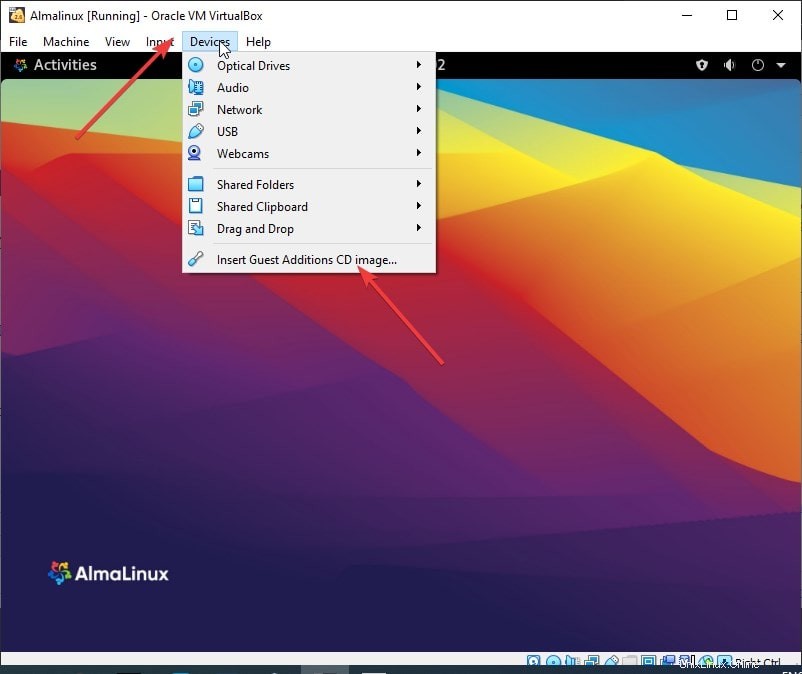
Krok 5:Nainstalujte VBoxLinuxAdditions.run
Nyní do svého terminálu připojte CDROM, který obsahuje skript pro instalaci doplňků virtuálního hosta na AlmaLinux
sudo mkdir -p /mnt/cdrom sudo mount /dev/cdrom /mnt/cdrom cd /mnt/cdrom sudo sh ./VBoxLinuxAdditions.run --nox11
Krok 6:Povolte funkce Share Clip a Drag &Drop
Klikněte na Zařízení v nabídce Oracle VirtualBox a poté klikněte naSdílet schránku a vyberte „Obousměrný “. Stejným způsobem vyberte možnost Drag &Drop a vyberte možnost Obousměrný.
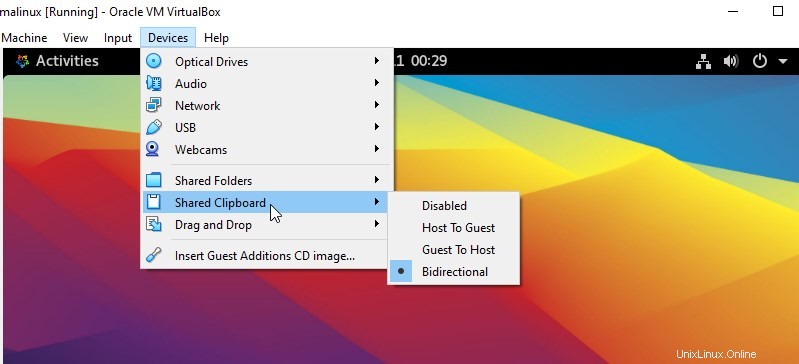
Krok 7:Restartujte systém
Nakonec, chcete-li použít změny provedené přidáním hosta Virtualboxu a získat jeho funkce na hostu, jednoduše restartujte systém. K tomu můžete použít níže uvedený příkaz.
sudo reboot
Druhá metoda
- Klikněte na nabídku Zařízení VirtualBoxu
- Vyberte možnost „Instalovat obrázek CD s přídavky hosta…“.
- Zobrazí se okno pro spuštění instalačního skriptu. Prostě to udělej.
- V případě, že se nezobrazí žádné vyskakovací okno, přejděte do Správce souborů.
- V oblasti záložek na levé straně vyberte VBox GAS… CD.
- Klikněte pravým tlačítkem na prázdné místo v oblasti, kde jsou uvedeny soubory CD.
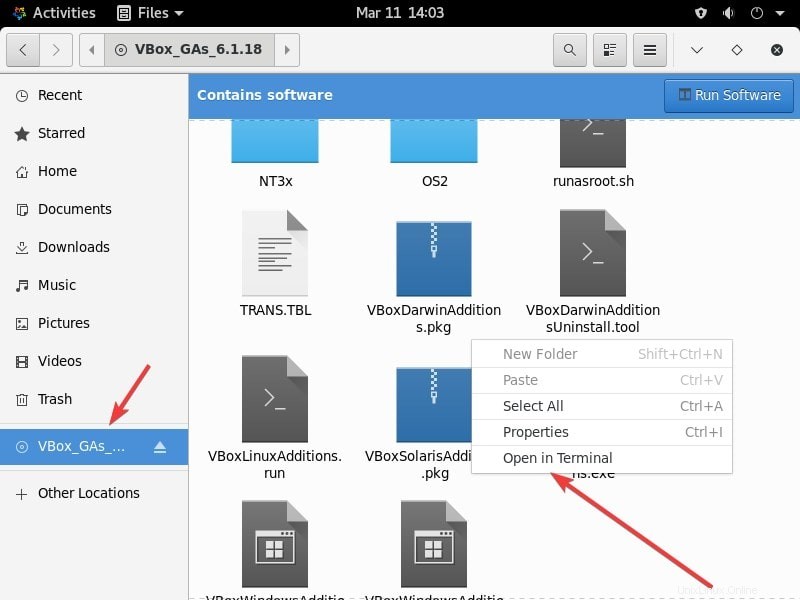
- Vyberte Otevřít terminál.
- Spustit –
sudo ./VBoxLinuxAdditions.run