Účelem tohoto tutoriálu je ukázat, jak změnit název hostitele systému na Ubuntu 22.04 Jammy Jellyfish Linux. To lze provést pomocí příkazového řádku nebo GUI a nebude to vyžadovat restart, aby se to projevilo.
Název hostitele systému Linux je důležitý, protože se používá k identifikaci zařízení v síti. Název hostitele je zobrazen také na jiných prominentních místech, například v příkazovém řádku terminálu. To vám neustále připomíná, se kterým systémem pracujete.
Názvy hostitelů nám umožňují zjistit, se kterým zařízením komunikujeme v síti nebo fyzicky, aniž bychom si pamatovali spoustu IP adres, které se mohou změnit. Měli byste zvolit popisný název hostitele jako „ubuntu-desktop“ nebo „záložní-server“ spíše než něco nejednoznačného jako „server2“.
Čtěte dále a zjistěte, jak změnit název hostitele na Ubuntu 22.04.
V tomto tutoriálu se naučíte:
- Jak změnit název hostitele na Ubuntu 22.04 pomocí příkazového řádku
- Jak změnit název hostitele na Ubuntu 22.04 prostřednictvím GUI GNOME

| Kategorie | Požadavky, konvence nebo použitá verze softwaru |
|---|---|
| Systém | Ubuntu 22.04 Jammy Jellyfish |
| Software | Není k dispozici |
| Jiné | Privilegovaný přístup k vašemu systému Linux jako root nebo prostřednictvím sudo příkaz. |
| Konvence | # – vyžaduje, aby dané linuxové příkazy byly spouštěny s právy root buď přímo jako uživatel root, nebo pomocí sudo příkaz$ – vyžaduje, aby dané linuxové příkazy byly spouštěny jako běžný neprivilegovaný uživatel |
Ubuntu 22.04 změňte název hostitele pomocí příkazového řádku
Změna názvu hostitele na Ubuntu 22.04 je poměrně jednoduchý proces zahrnující jen několik kroků.
- Nejprve zkontrolujte aktuální název hostitele. K tomu použijte buď
hostnamectlnebohostnamepříkaz:$ hostname ubuntu
Váš výstup
hostnamectlpříkaz může vypadat podobně jako níže:$ hostnamectl Static hostname: ubuntu Icon name: computer-vm Chassis: vm Machine ID: 4c1c3db5471746bd814d2bf4344b59eb Boot ID: c6606d2c45ea4caba20b0f154f68ee64 Virtualization: oracle Operating System: Ubuntu Jammy Jellyfish Kernel: Linux 5.13.0-19-generic Architecture: x86-64 Hardware Vendor: innotek GmbH Hardware Model: VirtualBoxV obou případech je aktuální název hostitele našeho systému
ubuntu. - Dále použijte
hostnamectlpříkaz ke změně názvu hostitele vašeho systému Ubuntu 22.04. Například přepneme naše jméno hostitele nalinuxconfig.$ sudo hostnamectl set-hostname linuxconfig
Výše uvedený příkaz změní název hostitele našeho systému Ubuntu 22.04 na
linuxconfig.POZNÁMKA
Po změně názvu hostitele pomocíhostnamectlPro použití změny názvu hostitele není vyžadován žádný restart systému. - Poté upravte
/etc/hostssoubor, aby se změna projevila spuštěním příkazusudoedit /etc/hosts. Změňte například:OD:
127.0.0.1 localhost 127.0.1.1 ubuntu
TO:
127.0.0.1 localhost 127.0.1.1 linuxconfig
- Spusťte
hostnamectlpříkaz k potvrzení změny názvu hostitele:$ hostnamectl Static hostname: linuxconfig Icon name: computer-vm Chassis: vm Machine ID: 4c1c3db5471746bd814d2bf4344b59eb Boot ID: c6606d2c45ea4caba20b0f154f68ee64 Virtualization: oracle Operating System: Ubuntu Jammy Jellyfish Kernel: Linux 5.13.0-19-generic Architecture: x86-64 Hardware Vendor: innotek GmbH Hardware Model: VirtualBox
Ubuntu 22.04 změna názvu hostitele prostřednictvím GUI GNOME
Pokyny pro změnu názvu hostitele na Ubuntu 22.04 z grafického uživatelského prostředí se budou lišit v závislosti na desktopovém prostředí, které používáte. Výchozím desktopovým prostředím pro Ubuntu 22.04 je GNOME, takže pokyny pro toto prostředí probereme níže. Pokud máte jiné pracovní prostředí, možná budete potřebovat trochu jinou sadu pokynů.
- Začněte kliknutím na pravou horní část plochy, abyste vyvolali možnost Nastavení. Poté otevřete panel Nastavení.
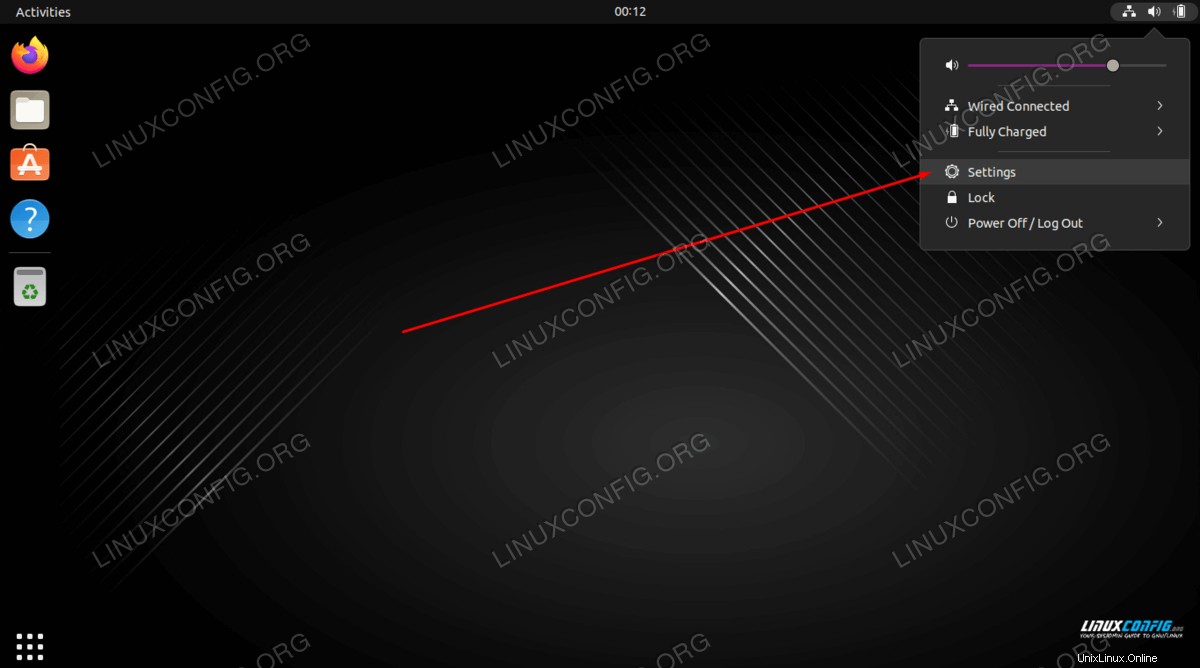
- Na levé straně panelu přejděte úplně dolů na kartu O aplikaci. Název zařízení se zobrazí na pravé straně obrazovky Nastavení.
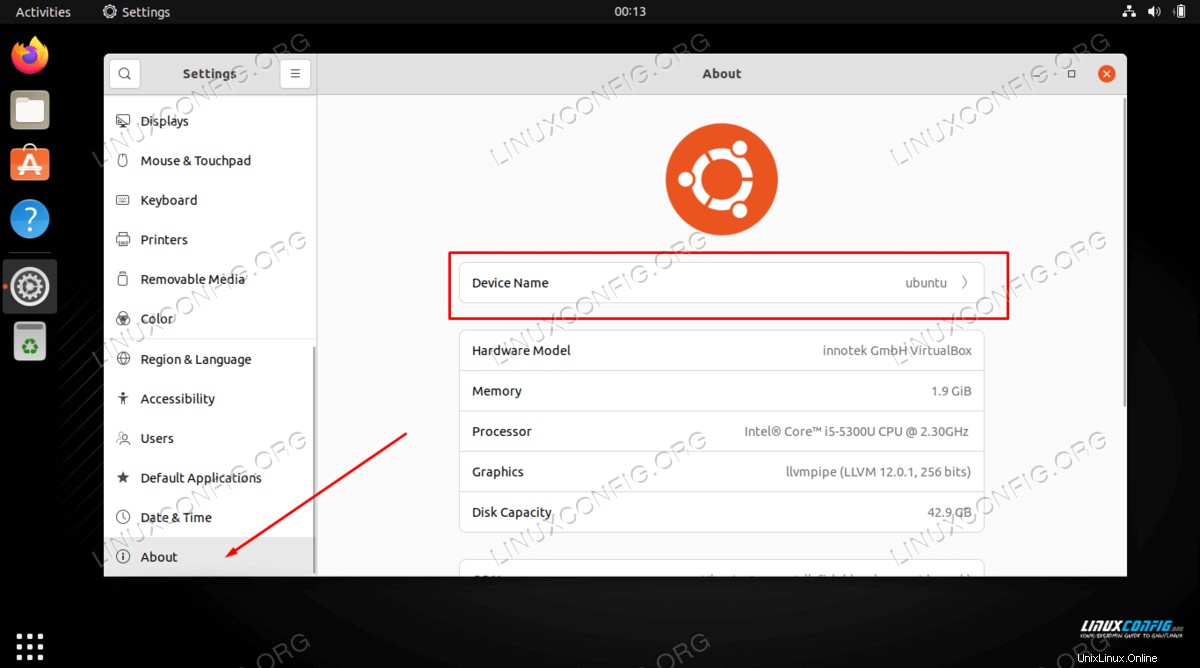
- Poté klikněte na název hostitele. Objeví se nové okno, kde můžete zadat požadovaný název hostitele, který chcete používat. Jako příklad měníme název hostitele na
linuxconfigna snímku obrazovky níže.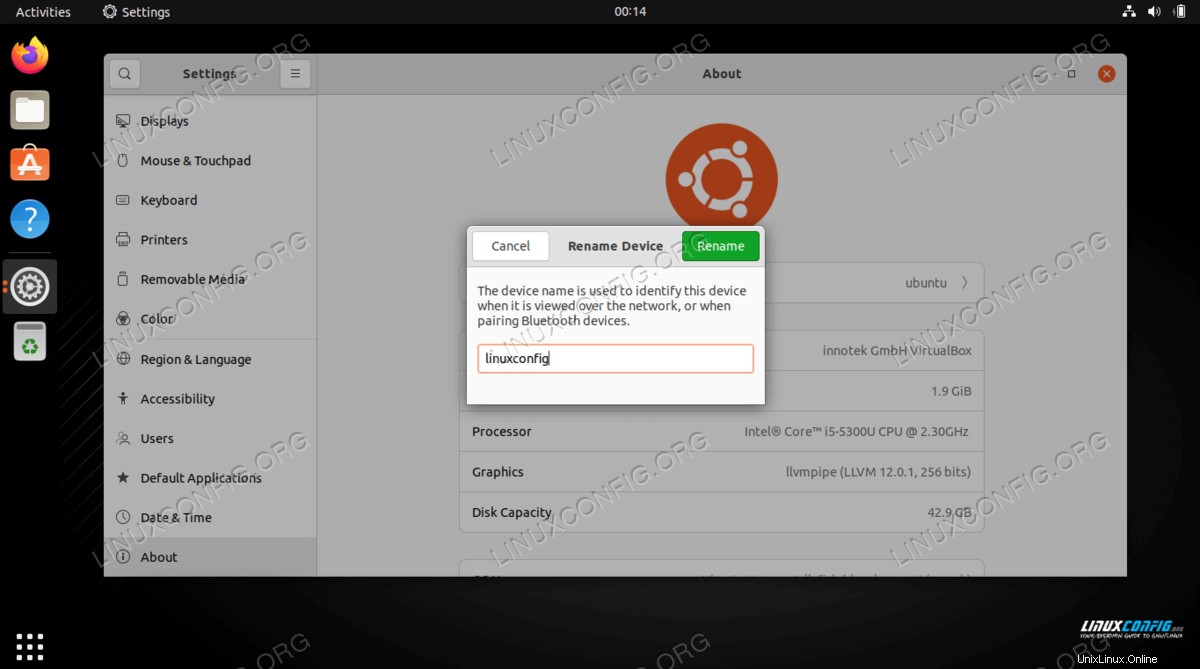
- Až jste se změnami spokojeni, dokončete je kliknutím na zelené tlačítko Přejmenovat. Po dokončení můžete nabídku Nastavení úplně zavřít. Pokud chcete změnu ověřit, můžete otevřít terminál a zadat
hostnamepříkaz.$ hostname linuxconfig
Úvahy na závěr
V tomto tutoriálu jsme viděli dvě metody pro změnu názvu hostitele na Ubuntu 22.04 Jammy Jellyfish pomocí příkazového řádku a GUI. Dozvěděli jsme se také o důležitosti výběru vhodného názvu hostitele, který usnadní identifikaci systému. Správci mohou pomocí těchto metod zajistit, že mají síť vhodně pojmenovaných zařízení.