Určitě jste slyšeli o aplikaci Windows „Připojení ke vzdálené ploše“. Tato aplikace je dodávána s výchozí instalací systému Windows a umožňuje vzdálený přístup k jinému počítači nebo serveru. K navázání relací připojení ke vzdálené ploše používá protokol vzdálené plochy.
Některé distribuce Linuxu vám mohou poskytovat klienty RDP pro připojení k systému Windows. U některých linuxových distribucí však může být nutné nainstalovat klienty RDP k navázání připojení ke vzdálené ploše.
Jako uživatel Linuxu jsou k dispozici některé nástroje rdp, které si můžete nainstalovat a použít pro vzdálené připojení k systému Windows. V tomto článku vysvětlíme, jak nainstalovat klienty RDP na Ubuntu linux a používat je k přístupu (nebo připojení) ke vzdálené ploše systému Windows.
Reminna
Reminna je bezplatný, open source a výkonný klient vzdálené plochy pro sdílení vzdálené plochy. Protože poskytuje užitečné funkce, většina uživatelů Linuxu a UNIXu používá klienta reminna pro připojení ke vzdálené ploše.
Reminnu můžete nainstalovat na svůj linuxový systém pomocí následujícího příkazu.
Na Ubuntu
$ sudo apt update $ sudo apt install -y remmina remmina-plugin-vnc
Jakmile je remmina nainstalována do vašeho systému, můžete přistupovat ke gui pro připojení ke vzdálené ploše.
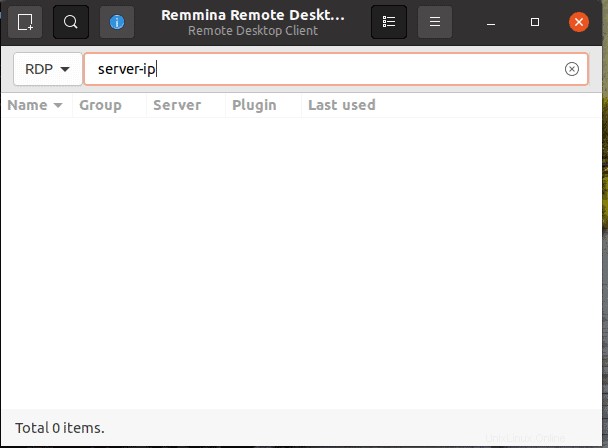
Zadejte IP adresu vašeho systému Windows a stiskněte enter. Budete vyzváni k zadání uživatelského jména a hesla. Odešlete všechny podrobnosti a ovládejte vzdálenou plochu.
Vinagre
Vinagre je klient ssh, vnc a rdp pro desktopové prostředí Gnome. Má pokročilé funkce, jako je připojení více serverů současně a přepínání mezi nimi pomocí karty. Vinagre také podporuje kopírování/vkládání mezi klientem a serverem.
Chcete-li nainstalovat Vinagre na Ubuntu, použijte následující příkaz.
$ sudo apt update $ sudo apt install -y vinagre
Po dokončení instalace přejděte do seznamu aplikací a vyhledejte vzdálenou plochu.
Klikněte na aplikaci, jak je znázorněno na obrázku níže.
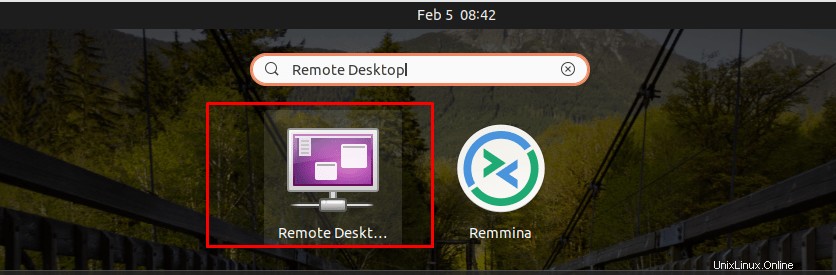
Klikněte na Připojit a z rozbalovací nabídky vyberte RDP. Zadejte přihlašovací údaje ke vzdálené ploše a klikněte na připojit.
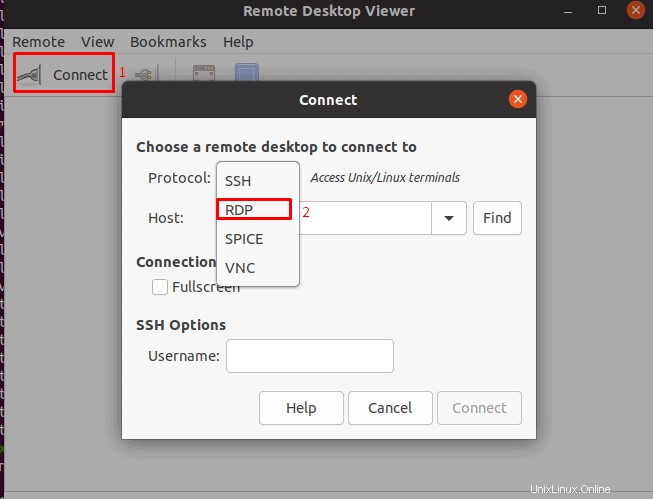
KRDC
KRDC je nástroj vzdálené plochy určený pro desktopové prostředí KDE. Instalace KRDC je dodávána se dvěma protokoly VNC a RDP, které vám poskytují bezproblémový přístup ke vzdálené ploše.
Chcete-li nainstalovat a nakonfigurovat KRDC ve vašem systému, postupujte podle příkazů:
$ sudo apt update $ sudo apt install -y krdc
Jakmile je instalace dokončena, můžete nyní používat klienta KRDC. Do příkazového řádku, který otevře nový nástroj gui, můžete zadat krdc. Krdc můžete také vyhledat v seznamu aplikací a spustit
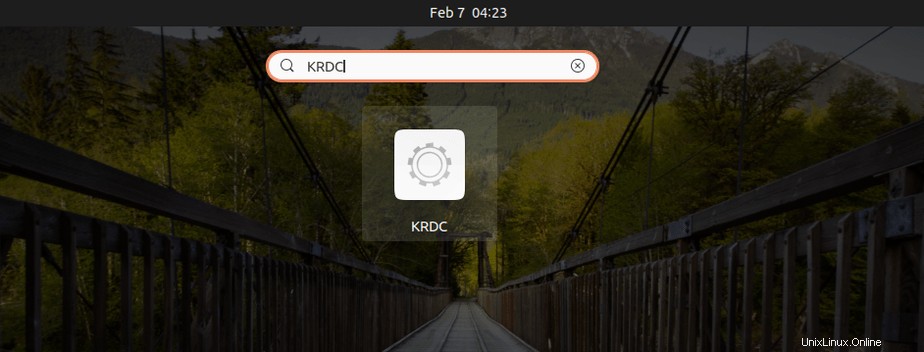
Klikněte na aplikaci KRDC a na obrazovce se zobrazí následující gui.
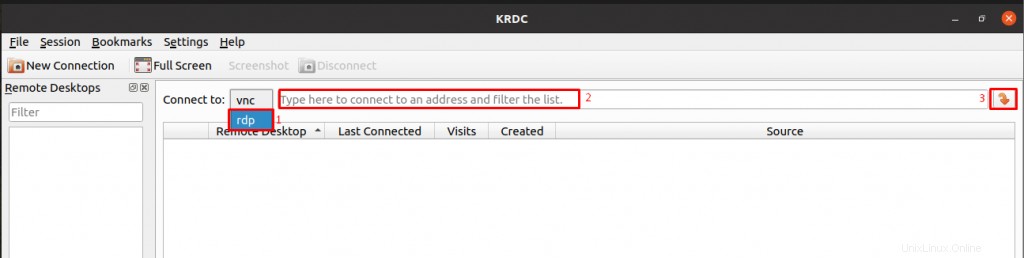
Z rozevírací nabídky vyberte protokol RDP, zadejte IP adresu vzdálené plochy a klikněte na Enter.
Svou konfiguraci si můžete přizpůsobit a jakmile budete s přizpůsobením hotovi, klikněte na OK. V další výzvě budete požádáni o zadání svého uživatelského jména a hesla jako:
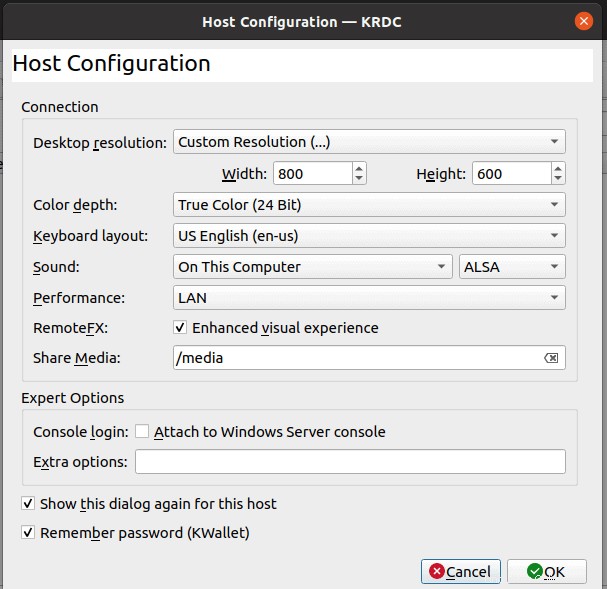
Zadejte své uživatelské jméno a heslo na požádání a jste připraveni používat vzdálenou plochu.
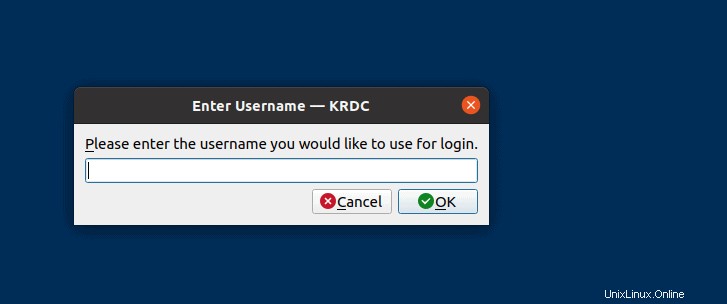
FreeRDP
FreeRDP je bezplatný a open source klient pro protokol vzdálené plochy. FreeRDP je přenosný protokol rdp vydaný pod licencí Apache. Chcete-li nainstalovat a nakonfigurovat freeRDP v Ubuntu, použijte následující příkaz. freerdp2-x11 provádí instalaci klienta freeRdp v Ubuntu.
$ sudo apt update $ sudo apt install -y freerdp2-x11
Po dokončení instalace můžete použít následující příkaz pro přístup ke vzdálené ploše
$ sudo xfreerdp /u:remote_user /p:remote_password /v:remote_host_ip
Po spuštění tohoto příkazu se může zobrazit varování, abyste přijímali certifikáty. Do upozornění zadejte „ano“ a nyní budete moci přistupovat ke své vzdálené ploše jako:
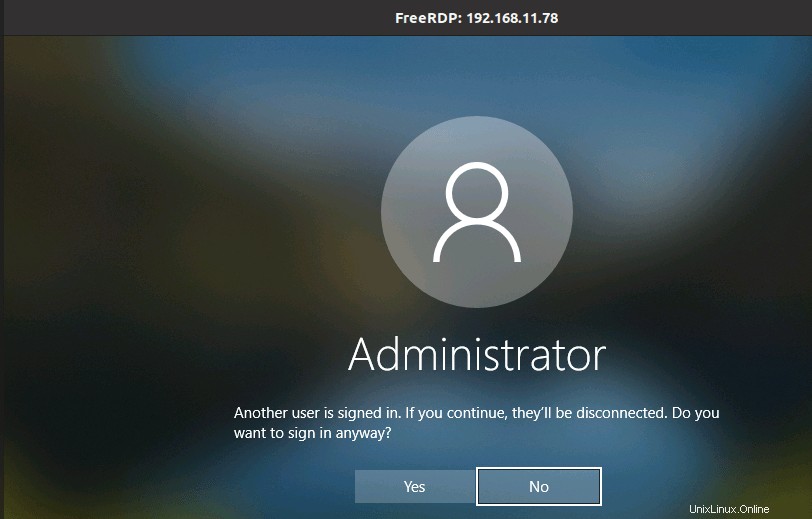
Závěr
Z tohoto článku jste se naučili, jak přistupovat ke vzdálené ploše Windows z vašeho linuxového počítače. Také jste se dozvěděli o různých nástrojích dostupných pro připojení RDP, jak tyto nástroje nakonfigurovat a používat pro vzdálené připojení.
Přečtěte si také : 8 nejlepších hudebních přehrávačů pro Ubuntu a Linux Mint