Ubuntu 22.04 (Jammy Jellyfish) bylo oficiálně vydáno. Je to nejnovější vydání Ubuntu LTS a dodává se s mnoha vylepšeními a novými aplikacemi, jako je PHP 8.1, Ruby 3.0, OpenSSL 3.0, Golang 1.18, GNOME 42 a vylepšená podpora pro Raspberry Pi, abychom zmínili jen některé. Již máme průvodce, jak nainstalovat Ubuntu 22.04.
V případě, že máte Ubuntu 20.04 LTS a nechcete začínat od nuly, můžete snadno upgradovat na Ubuntu 22.04 pomocí několika jednoduchých kroků.
V této příručce si ukážeme, jak můžete upgradovat Ubuntu 20.04 LTS (Focal Fossa) na Ubuntu 22.04 LTS (Jammy Jellyfish) krok za krokem.
Předpoklady
Před zahájením upgradu se ujistěte, že máte následující:
- Instance Ubuntu 20.04 s nakonfigurovaným uživatelem sudo
- Vysokorychlostní připojení k internetu. V této příručce používáme internetové připojení o rychlosti 15 Mb/s.
- Doporučuje se alespoň 10 GB volného místa na disku. Pokud máte samostatný spouštěcí oddíl, ujistěte se, že na něm máte alespoň 200 MB volného místa.
- Důrazně doporučujeme, abyste si zálohovali všechny soubory, abyste o svá data nepřišli v případě, že se během upgradu něco pokazí.
1) Upgradujte Ubuntu na nejnovější verzi
Chcete-li zahájit proces upgradu, přihlaste se ke své instanci Ubuntu 20.04 a upgradujte všechny balíčky na nejnovější verze.
$ sudo apt update && sudo apt upgrade -y
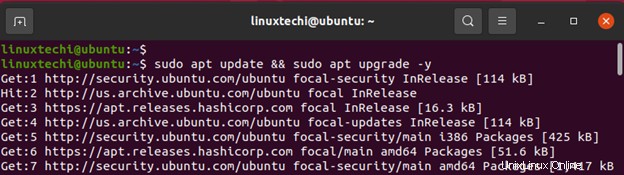
To může chvíli trvat v závislosti na tom, kolik balíčků má čekající aktualizace. Zatímco aktualizace probíhá. Jen se posaďte a uvolněte se a nechte to pokračovat.
Po dokončení restartujte systém.
$ sudo reboot
Přihlaste se znovu a ověřte, že používáte nejnovější verzi Ubuntu 20.04, což by mělo být Ubuntu 20.04.4.
Můžete to ověřit pomocí příkazu:
$ lsb_release -a
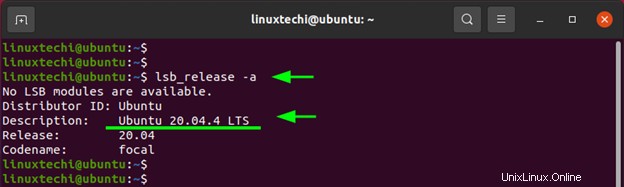
2) Zahajte upgrade
Chcete-li zahájit skutečnou aktualizaci, spusťte následující příkaz.
$ sudo do-release-upgrade -d
Příkaz zkontroluje dostupnost nového vydání Ubuntu a pokračuje ve stahování nástroje pro upgrade.
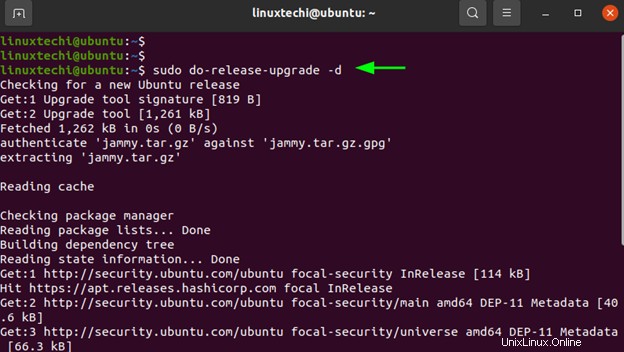
Nástroj pro upgrade provádí řadu operací. Aktualizuje místní index balíčků, kontroluje nainstalované snapy a určuje jejich velikost. Poté pokračuje v aktualizaci informací o úložišti.
Chcete-li pokračovat, jednoduše stiskněte klávesu ENTER na klávesnici.
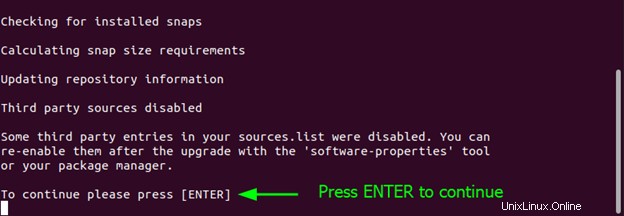
Nástroj pro upgrade vám dále poskytne souhrn následujících informací:
- Balíčky, které již společnost Canonical nepodporuje.
- Počet zastaralých balíčků, které budou odstraněny.
- Počet nových balíčků, které budou nainstalovány.
- Počet balíčků, které budou upgradovány
- Celková velikost stahování všech balíčků a odhadovaná doba jejich stažení.
Chcete-li pokračovat, zadejte „y“ a stiskněte ENTER.
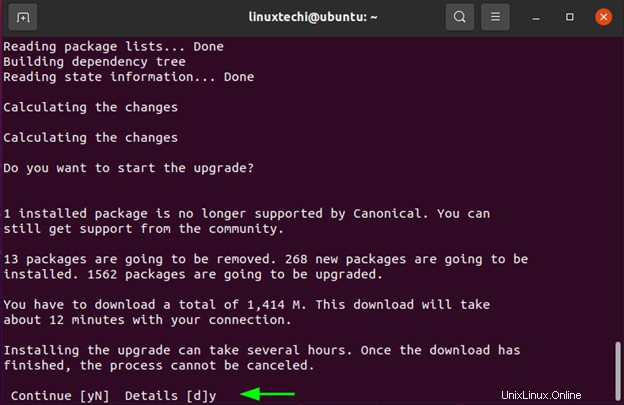
Všechny aktuální soubory se seznamem „ohniskových“ zdrojů pro Ubuntu 20.04 budou přepsány soubory se seznamem „zaseknutých“ zdrojů pro Ubuntu 22.04.
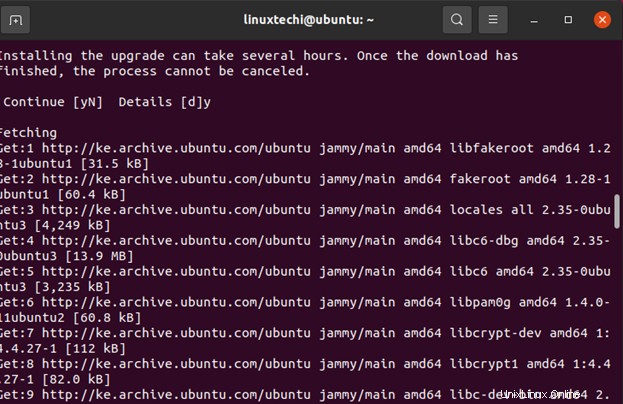
Ve vašem systému jsou nainstalované služby, které budou během upgradu ovlivněny a bude je jistě nutné restartovat. Naštěstí nástroj pro upgrade automaticky restartuje tyto služby za vás, protože jejich ruční restartování přeruší proces aktualizace.
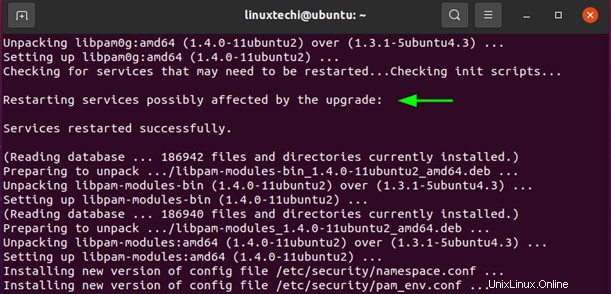
Odtud bude upgrade na Ubuntu 22.04 pokračovat. To trvá nějakou dobu, než systém stáhne nové balíčky a nainstaluje je.
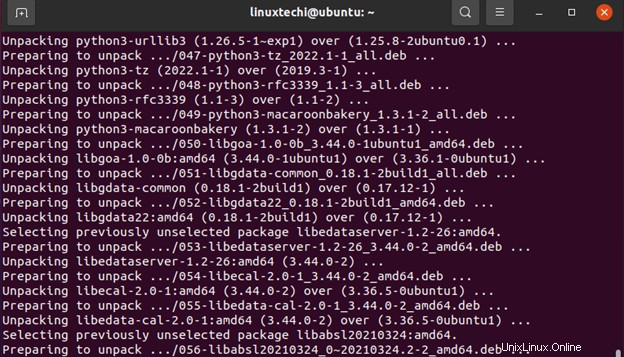
Počínaje Ubuntu 22.04 bude Firefox dostupný pouze uživatelům Ubuntu prostřednictvím balíčku snap. Upgrade Firefoxu automaticky převede Firefox na snap. Pokud máte spuštěnou instanci Firefoxu, zavřete ji a vyberte možnost ‚OK‘ pro přechod Firefoxu na balíček snap.
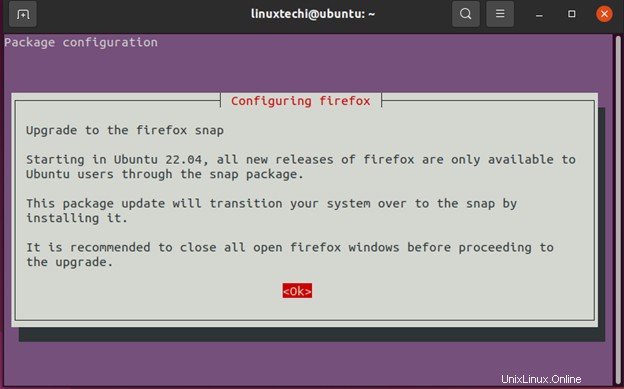
Během toho budete vyzváni k odstranění nebo vyčištění starých balíků, které jsou vedlejším produktem procesu aktualizace. Chcete-li pokračovat, stiskněte „y“ a stiskněte ENTER.
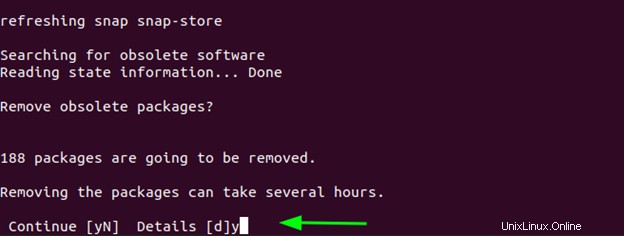
Nakonec budete vyzváni k restartování systému a dokončení aktualizace. Jednoduše stiskněte „y“ a stiskněte ENTER pro restart.
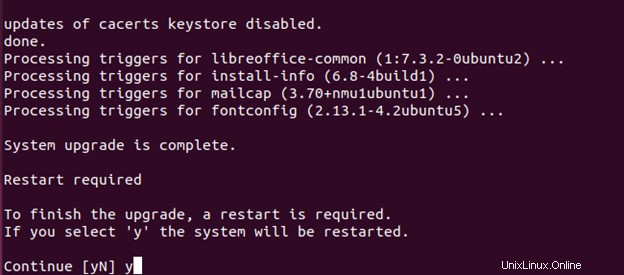
Restart bude trvat o něco déle než obvykle, takže buďte trpěliví. Nakonec se objeví přihlašovací obrazovka. Klikněte na své uživatelské jméno a zadejte heslo pro přihlášení.
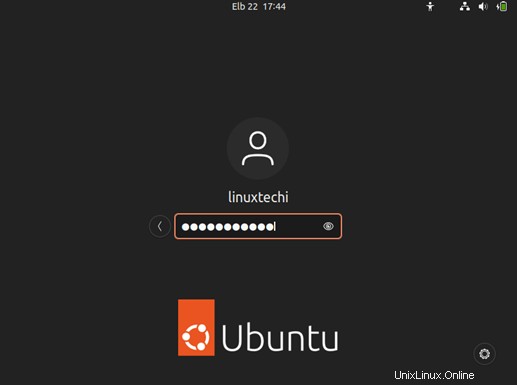
Tím se dostanete na plochu Ubuntu 22.04 (Jammy Jellyfish), jak je znázorněno níže.
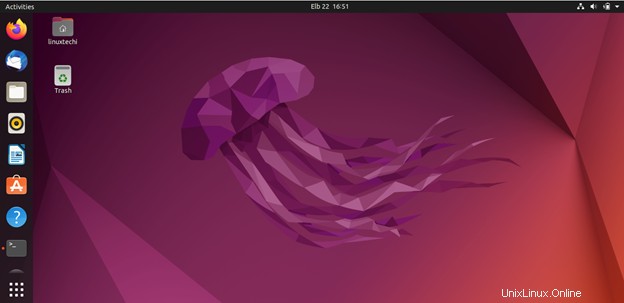
Můžete zamířit k terminálu a znovu ověřit, že upgrade byl úspěšný, a zkontrolovat verzi Ubuntu.
$ lsb_release -a
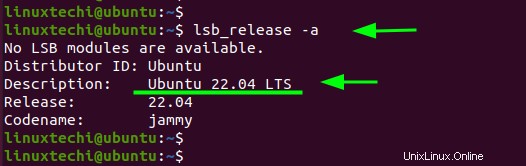
Výstup potvrzuje, že jsme úspěšně upgradovali z Ubuntu 20.04 na Ubuntu 22.04.
Závěr
A tady to je. Úspěšně jsme upgradovali z Ubuntu 20.04 na Ubuntu 22.04 LTS, který bude Canonical podporovat dalších 5 let do roku 2027. Doufáme, že vám tento průvodce pomohl. Užijte si skvělý čas při začátcích s nejnovější verzí Ubuntu LTS ve městě.