Kanonický vydala svůj stabilní a nejnovější operační systém LTS (Long Term Support), tj. „Ubuntu 20.04 “ a kódové jméno pro Ubuntu 20.04 je „Focal Fossa “. Protože se jedná o verzi LTS, společnost Canonical bude poskytovat aktualizace a podporu po dobu dalších 5 let. V tomto příspěvku předvedeme kroky instalace Ubuntu 20.04 LTS pro notebook nebo stolní počítač. Nejprve se podívejme na některé nové funkce, které jsou součástí tohoto vydání.
Nové funkce Ubuntu 20.04 LTS Desktop:
- Ubuntu 20.04 LTS je vydáno s nejnovější a stabilní verzí jádra 5.4
- Aktualizace balíčků a podpora do roku 2025.
- Nabízí vyšší rychlost spouštění ve srovnání s předchozí verzí LTS (18.04)
- Vylepšená a aktualizovaná plocha GNOME 3.36
- Vylepšená podpora instalace systému souborů ZFS
- Vylepšený a aktualizovaný motiv Yaru
- Odstraněn Amazon Web Launcher
- Nová obrazovka uzamčení
Minimální systémové požadavky pro Ubuntu 20.04 LTS Desktop:
- 4 GB RAM
- Dvoujádrový procesor (2 GHz)
- 25 GB volného místa na disku
- Instalace spouštěcího média (USB / DVD)
- Stabilní připojení k internetu (volitelné)
Pojďme se vrhnout na kroky instalace Ubuntu 20.04 LTS Desktop, tyto kroky jsou aplikace pro instalaci Ubuntu 20.04 LTS na váš notebook, stolní počítač nebo dokonce do virtuálního počítače (vm).
Krok za krokem Průvodce instalací Ubuntu 20.04 LTS Desktop
Krok 1) Stáhnout Ubuntu 20.04 LTS Desktop ISO soubor
Stáhněte si Ubuntu 20.04 LTS desktop iso soubor z jeho oficiální webové stránky,
https://ubuntu.com/download/desktop
Jakmile je soubor iso stažen do vašeho systému, vypalte jej buď na flash disk, nebo na DVD a udělejte jej bootovatelný.
Přečtěte si také :Jak vytvořit spouštěcí USB disk / DVD na Ubuntu / Linux Mint
V operačním systému Windows můžeme použít „Rufus ” k vytvoření spouštěcí jednotky USB ze souboru ISO.
Krok 2) Spuštění systému pomocí spouštěcího média (USB / DVD / jednotka Flash)
Nyní restartujte cílový systém, na který plánujete nainstalovat Ubuntu 20.04 LTS, přejděte do jeho nastavení bios a změňte zaváděcí médium z disku na výše vytvořené zaváděcí médium, jako je USB nebo DVD nebo Flash disk.
Jakmile se systém spustí se zaváděcím médiem, zobrazí se následující obrazovka,
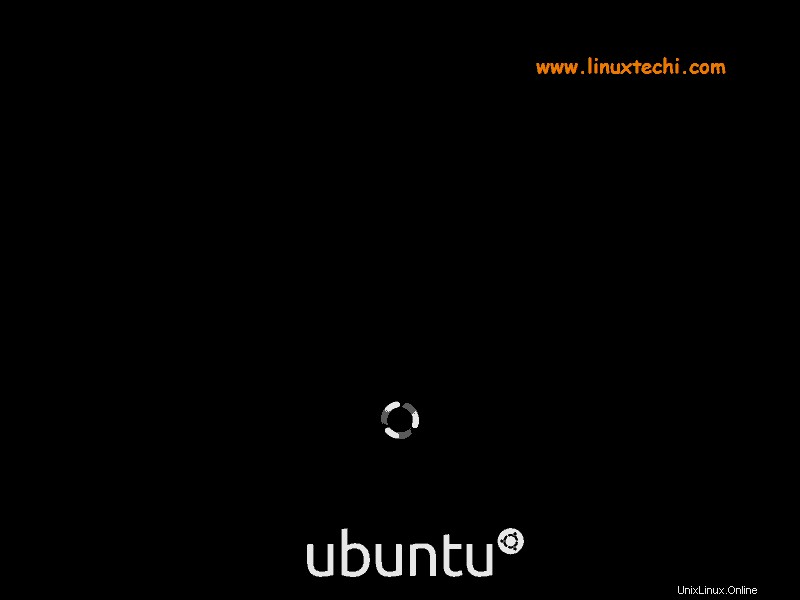
Po několika sekundách se dostaneme pod obrazovku, klikněte na „Instalovat Ubuntu ” pro zahájení procesu instalace.
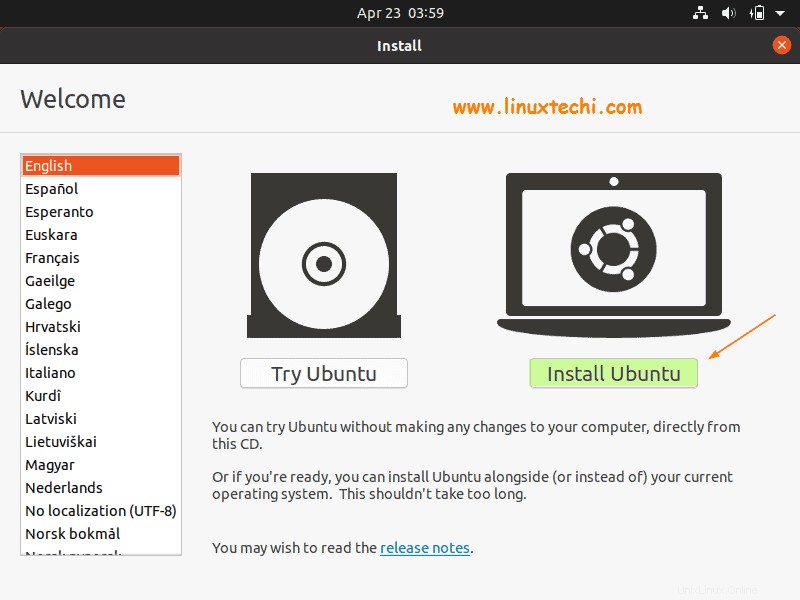
Krok 3) Vyberte preferované rozložení klávesnice
V tomto kroku vyberte preferované rozložení klávesnice a poté klikněte na „Pokračovat“
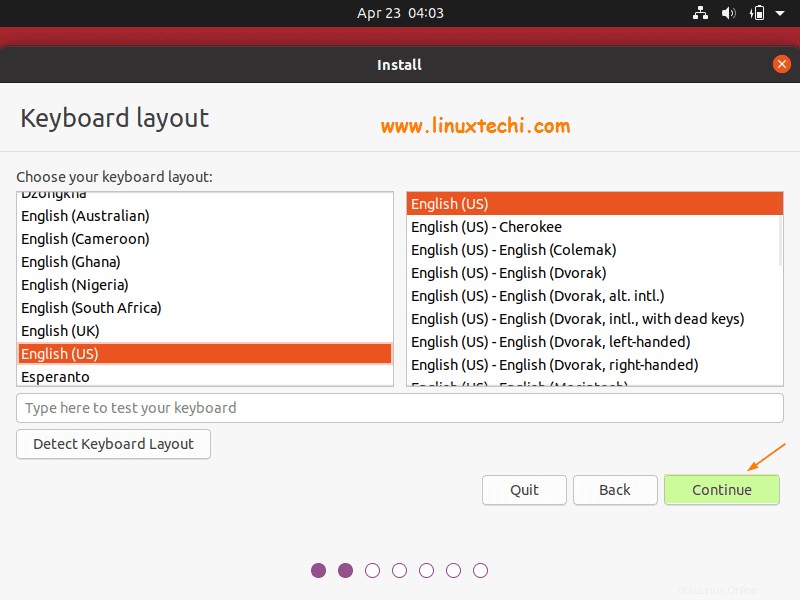
Krok 4) Příprava instalace a instalace aktualizací a softwaru třetích stran
V tomto kroku si musíme vybrat, zda chceme přejít na Normální instalaci neboMinimální instalace . Rozdíl mezi těmito instalacemi je ten, že v „Normální instalaci“ budou všechny nástroje související s GUI nainstalovány během instalace, zatímco v „Minimální instalaci“ budou nainstalovány pouze základní nástroje související s GUI.
Kromě toho máme na výběr, zda chceme během instalace instalovat aktualizace a nástroje třetích stran, jako je grafický software a další formáty médií, ale tyto možnosti vyberte pouze v případě, že máte stabilní připojení k internetu, jinak tyto možnosti zrušte.
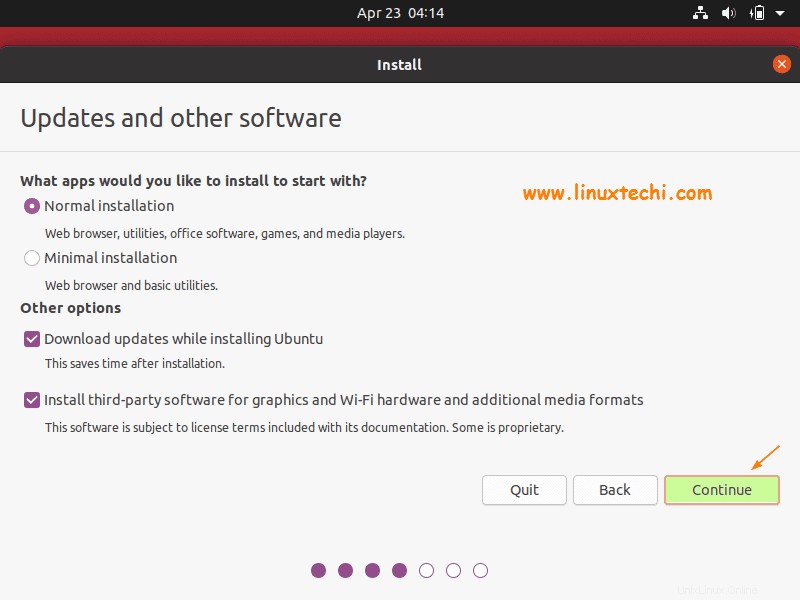
Pro pokračování klikněte na Pokračovat
Krok 5) Vyberte typ instalace Ubuntu 20.04 LTS
V tomto kroku instalační program nabídne možnost výběru typu instalace
- Vymazat disk a nainstalovat Ubuntu :Tuto možnost vyberte, pokud s instalací Ubuntu začínáte a chcete, aby za vás instalační program vytvořil oddíl automaticky. V této možnosti máme „Pokročilá funkce ” kde můžeme zvolit šifrování disku a použití lvm oddílů.
- Něco jiného :Pokud chcete mít své vlastní přizpůsobené schéma oddílů, vyberte tuto možnost.
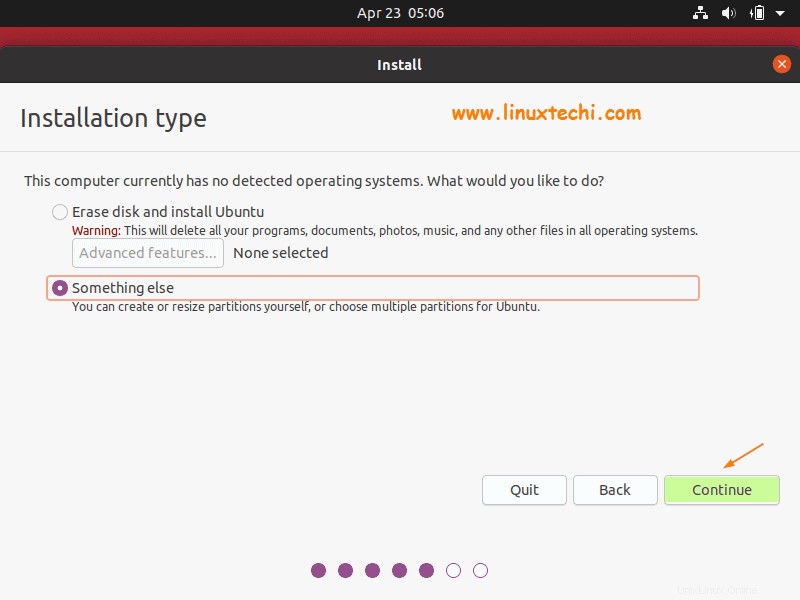
V této ukázce zvolíme druhou možnost „Něco jiného “ a vytvoří následující vlastní oddíly na 40 GB disku,
- /boot =1 GB (systém souborů ext4)
- / =10 GB (systém souborů ext4)
- /home =22 GB (systém souborů ext4)
- /var =6 GB (systém souborů ext4)
- Swap =2 GB (systém souborů ext4)
Chcete-li začít s vytvářením oddílů, musíme nejprve vytvořit tabulku oddílů, takže vyberte Zařízení (nebo Disk) a poté klikněte na „Nová tabulka oddílů ”
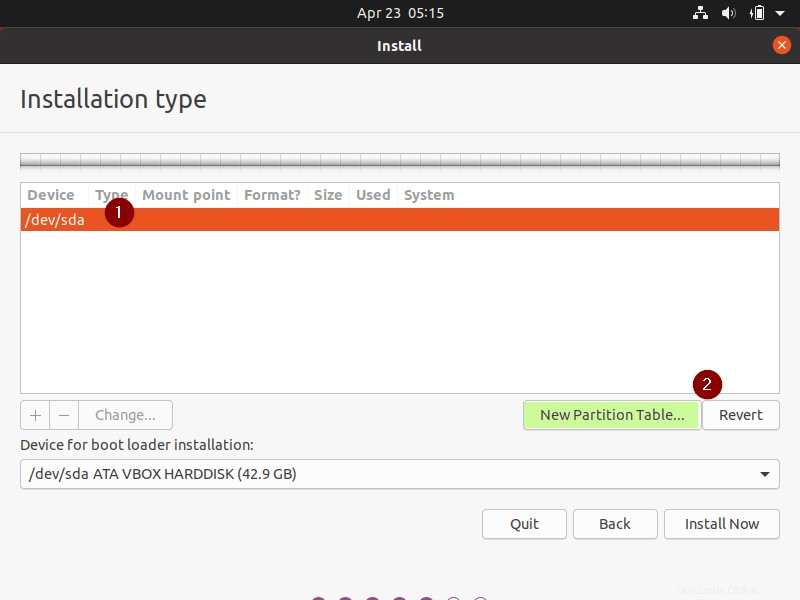
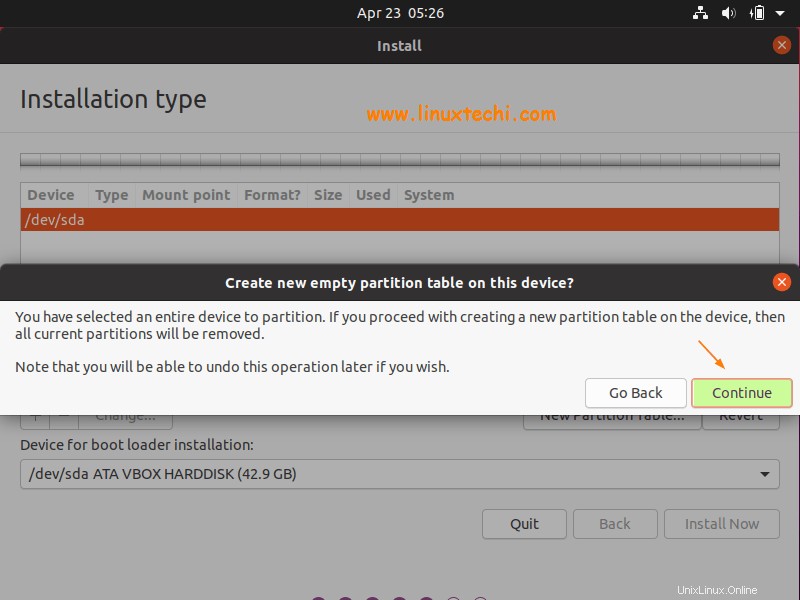
Klikněte na Pokračovat
V dalším okně vyberte disk a poté klikněte na znaménko + a poté zadejte bod připojení diskového oddílu, typ souborového systému a jeho velikost,
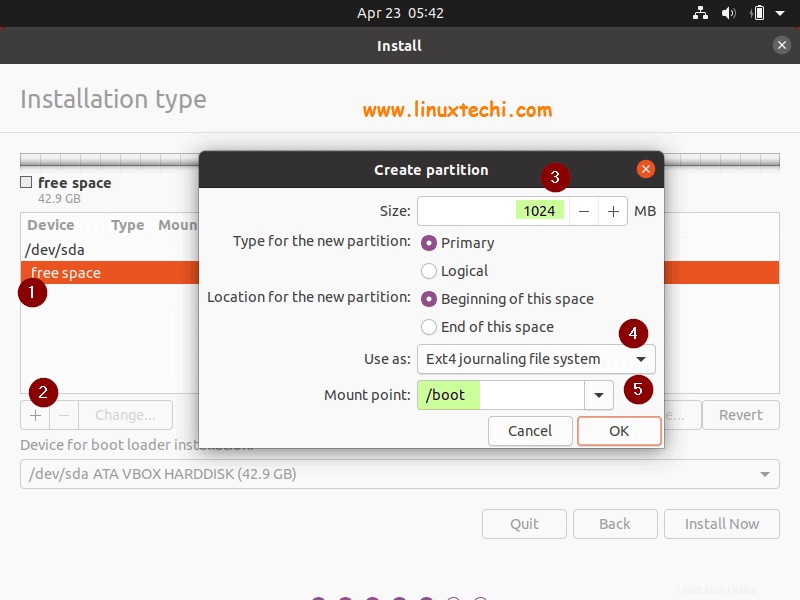
Klikněte na OK,
Další Vytvořte oddíl s lomítkem (/) o velikosti 10 GB
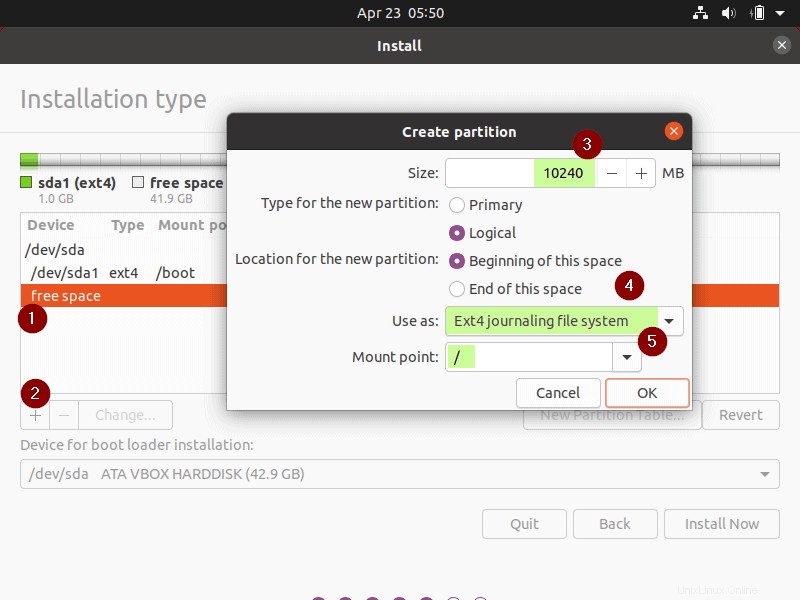
Klikněte na OK
Podobně vytvořte další dva oddíly /home a /var o velikosti 22 GB a 6 GB.
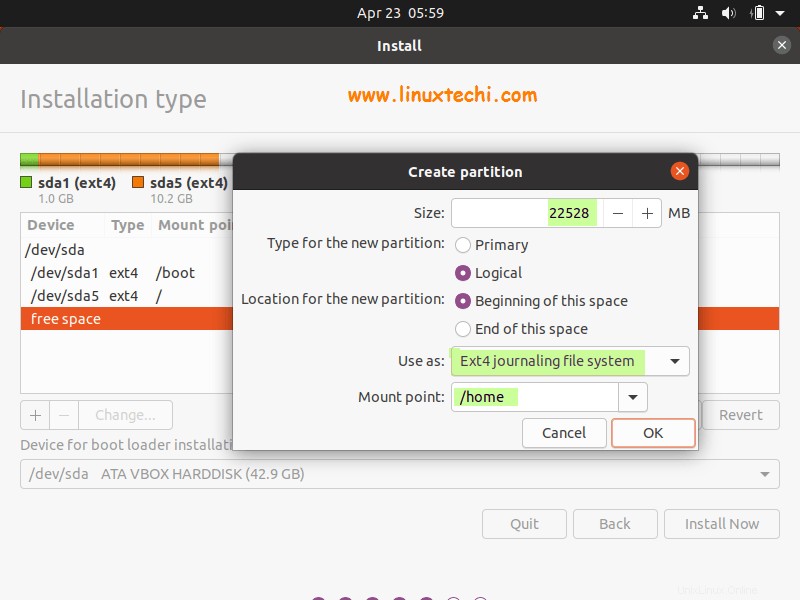
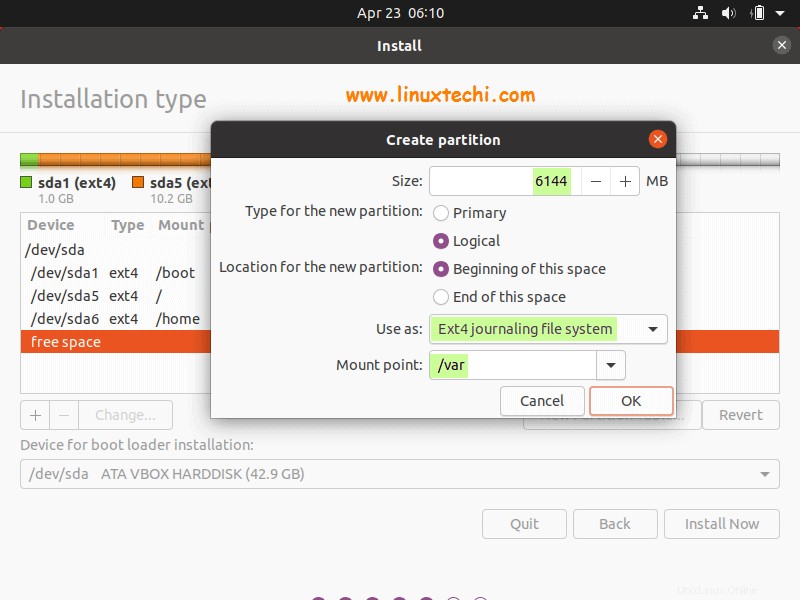
Nyní konečně vytvořte náš poslední oddíl jako swap o velikosti 2 GB.
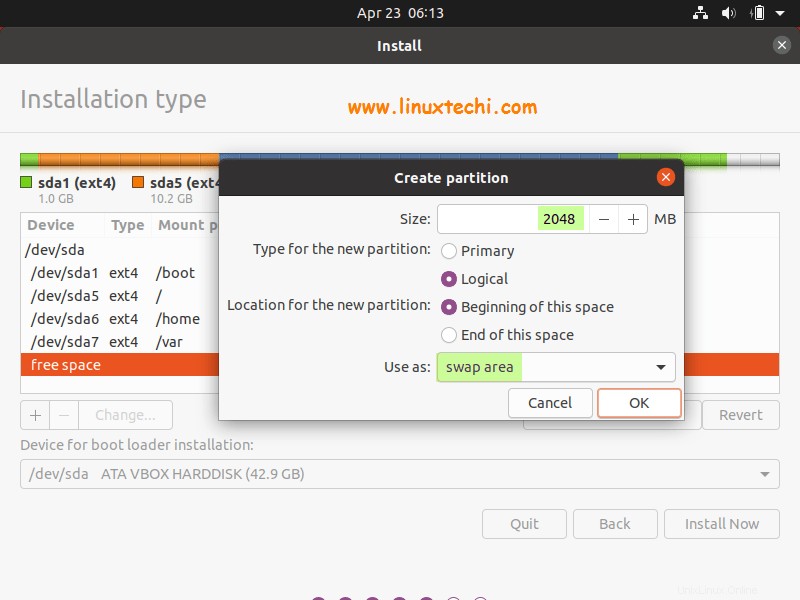
Klikněte na OK pro pokračování a v dalším okně klikněte na „Install Now ” možnost
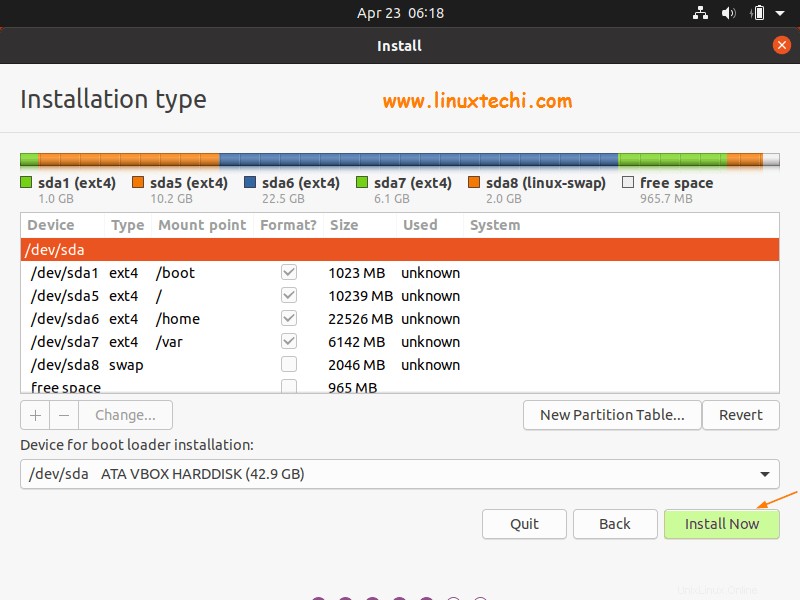
Na obrazovce vyberte „Pokračovat ” pro zápis změn na disk.
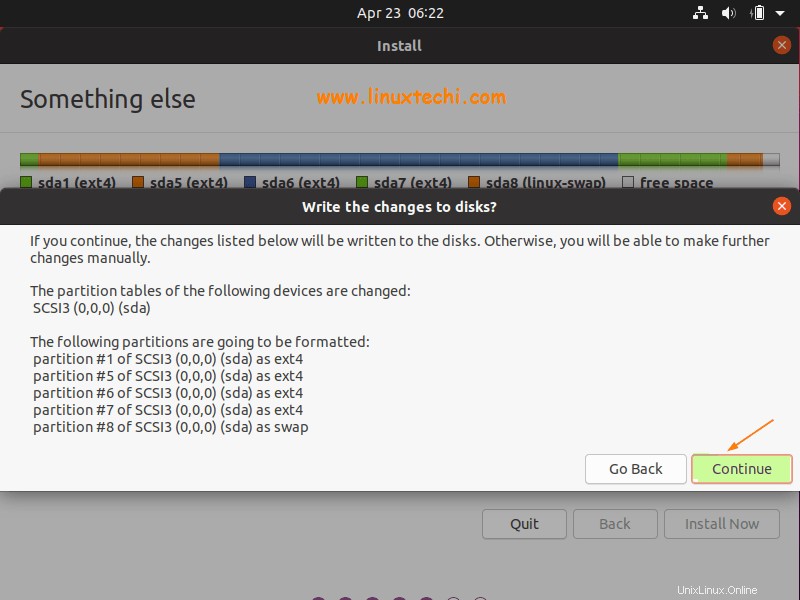
Krok 6) Vyberte preferované časové pásmo pro svůj Ubuntu 20.04 LTS
Vyberte preferované časové pásmo, které odpovídá vaší aktuální poloze, a klikněte na „Pokračovat ”
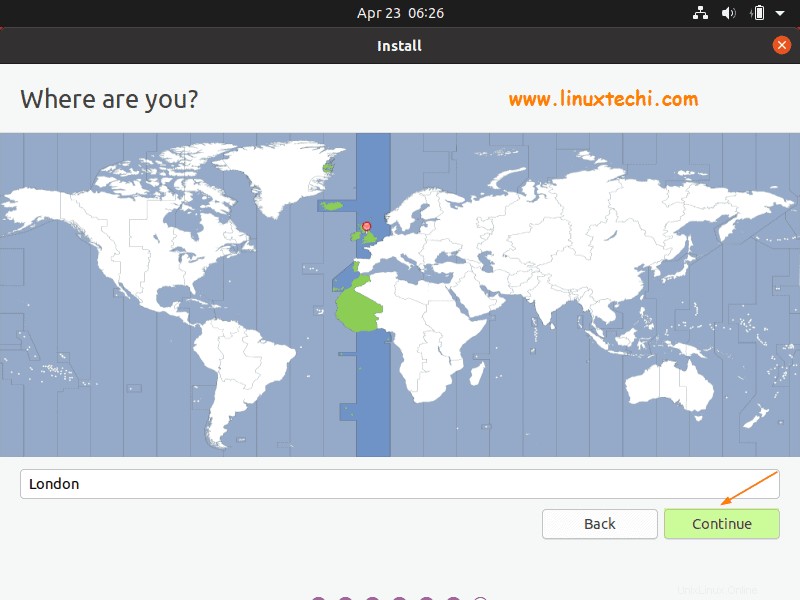
Krok 7) Zadejte název hostitele a přihlašovací údaje místního uživatele
Podle vašeho prostředí zadejte název hostitele a podrobnosti o místním uživateli a jeho přihlašovací údaje
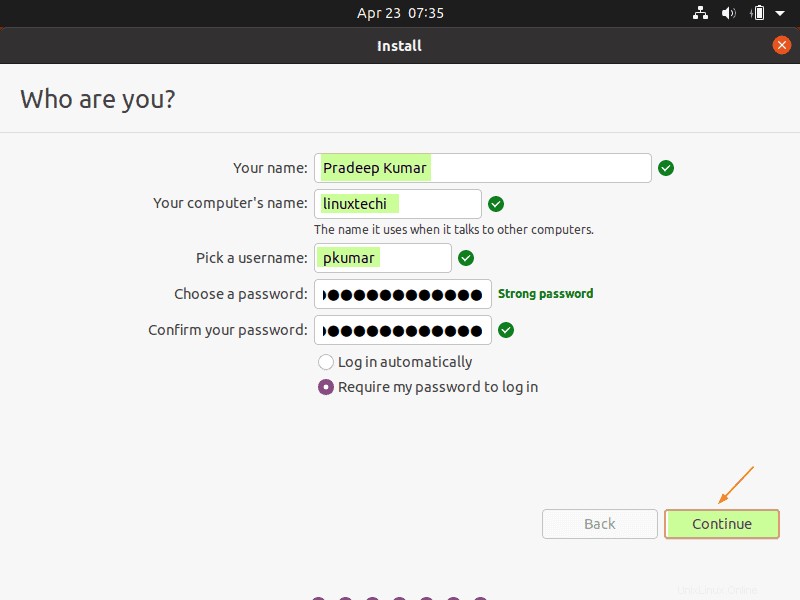
Klepnutím na Pokračovat pokračujte v instalaci
Krok 8) Instalace Ubuntu 20.04 LTS zahájena
Jak můžeme vidět na obrazovce níže, instalace byla zahájena a probíhá,
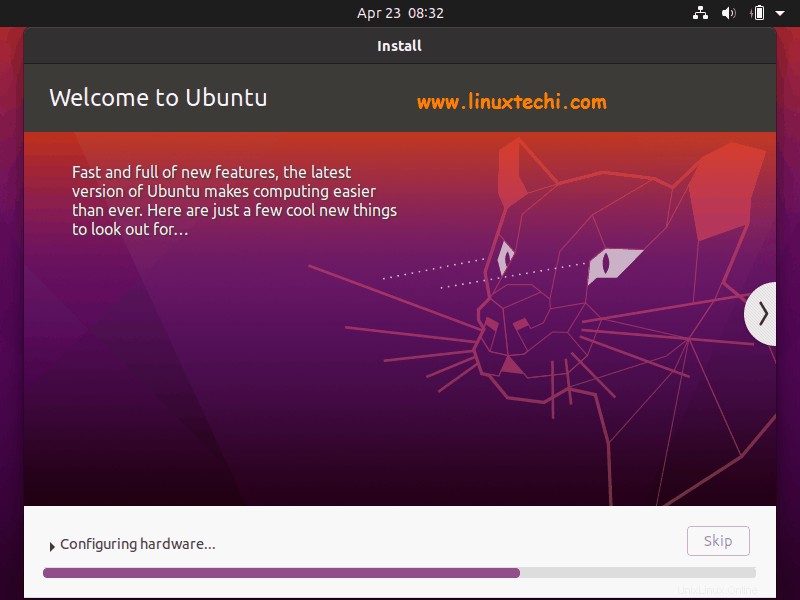
Po úspěšném dokončení instalace nás instalační program vyzve k restartování systému.
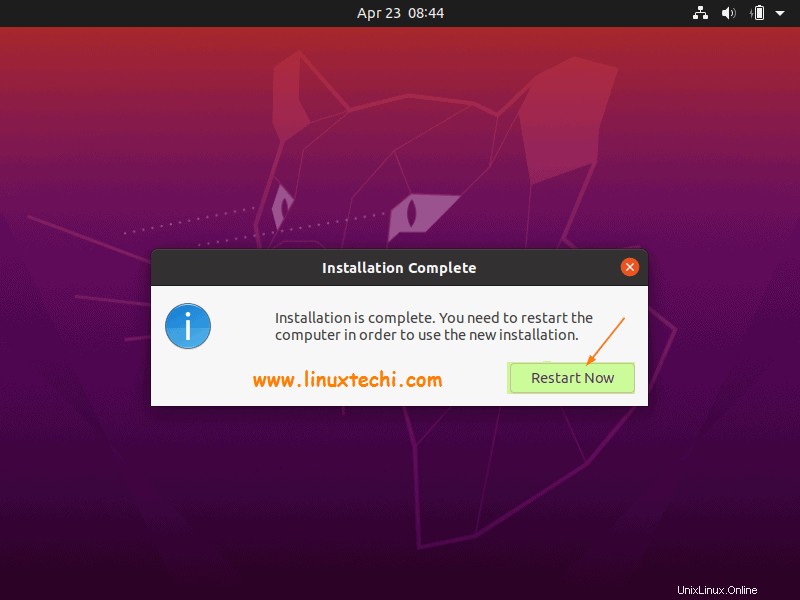
Klikněte na „Restartovat nyní ” pro restartování systému. Nezapomeňte také v nastavení biosu změnit spouštěcí médium jako disk, aby se systém spustil z disku, na který jsme nainstalovali ubuntu 20.04 LTS
Krok 9) Přihlašovací obrazovka po instalaci Ubuntu 20.04 LTS
Když po úspěšné instalaci restartujeme systém, dostaneme se pod přihlašovací obrazovku, zadáme přihlašovací údaje místního uživatele, které jsme vytvořili během instalace, a poté stiskneme enter.
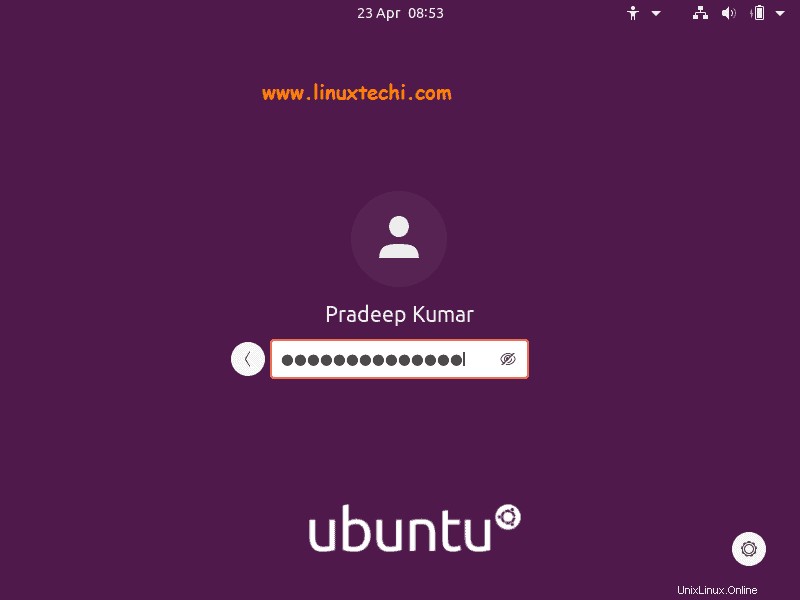
Po přihlášení se zobrazí následující pracovní prostředí gnome,
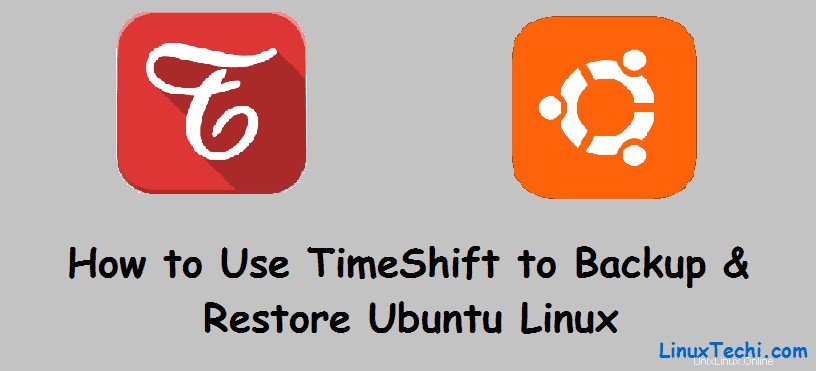
Skvělé, výše uvedená obrazovka potvrzuje, že jsme do našeho systému úspěšně nainstalovali Ubuntu 20.04 LTS. Prozkoumejte tento vzrušující operační systém a podělte se o své názory a komentáře.
Přečtěte si také :14 nejlepších věcí, které je třeba udělat po instalaci Ubuntu 20.04 LTS
Přečtěte si také :Jak duální spouštění Ubuntu 20.04 LTS spolu s Windows 10