Společnost Canonical vydala 18. dubna 2019 svůj operační systém Ubuntu 19.04 mimo LTS pro stolní počítače a servery, kódové jméno pro Ubuntu 19.04 je „Disco Dingo“ . Protože se nejedná o vydání bez LTS, budeme od společnosti canonical získávat nejnovější balíčky a opravy na příštích 9 měsíců (leden 2020).
V tomto článku si ukážeme, jak nainstalovat Ubuntu 19.04 na váš notebook nebo stolní počítač pomocí schématu přizpůsobení oddílů. V této verzi je zaznamenána řada nových funkcí a vylepšení, některé z nich jsou uvedeny níže:
- Nové jádro Linux verze 5.0
- Vylepšená pracovní plocha GNOME 3.32
- Opravy jádra Live pro uživatele stolních počítačů
- Vylepšená nastavení zvuku
- Představení Mesa 19.0 (grafická knihovna)
- Aktualizované balíčky jako OpenJDK 11, Python 3.7.3, Perl 5.28.1 ruby 2.5.5 a php 7.2.15 atd.
- LibreOffice 6.6.2
Minimální systémové požadavky pro Ubuntu 19.04:
- 2 GB RAM
- Dvoujádrový procesor (rychlost 2 GHz)
- 20 GB volného místa na pevném disku
- Zaváděcí média jako USB nebo DVD
- Přístup k internetu (volitelné, ale doporučené)
Pojďme se vrhnout na kroky instalace Ubuntu 19.04,
Krok:1) Stáhnout a vypálit soubor ISO Ubuntu 19.04
Stáhněte si soubor ISO Ubuntu 19.04 (64bitový) z jeho oficiálních stránek:
https://www.ubuntu.com/download/desktop
Jakmile stáhnete soubor ISO, vypalte jej buď na jednotku USB, nebo na DVD a udělejte z něj bootovací.
Přečtěte si také: Jak vytvořit spouštěcí USB disk / DVD na Ubuntu / Linux Mint
Restartujte svůj cílový desktop nebo notebook, na který chcete nainstalovat Ubuntu 19.04 a přejděte do jeho nastavení bios a změňte spouštěcí médium jako „USB Drive/DVD“
Krok:2) Zvolte Instalovat Ubuntu
Když spustíte svůj notebook nebo stolní počítač s výše vytvořeným zaváděcím médiem, zobrazí se následující obrazovka,
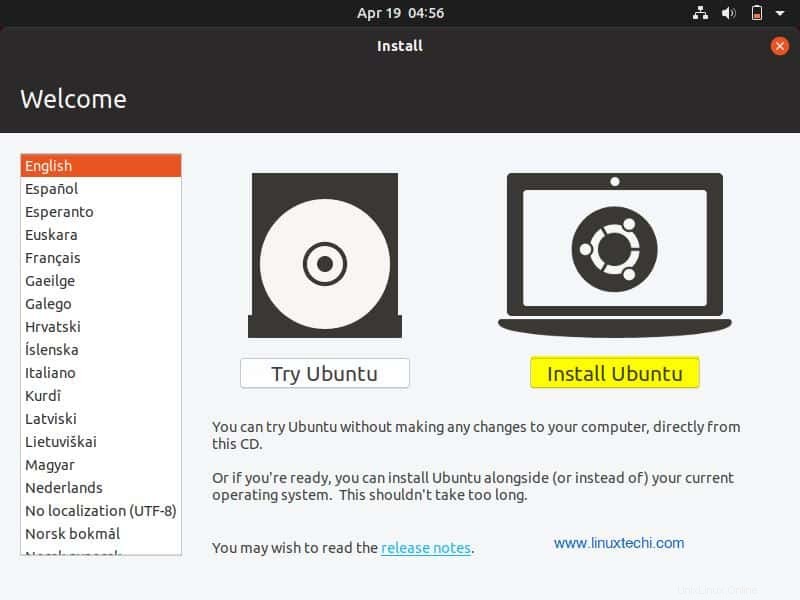
Vyberte „Instalovat Ubuntu ”
Krok:2) Vyberte rozložení klávesnice
Vyberte rozložení klávesnice, které vyhovuje vašemu jazyku,
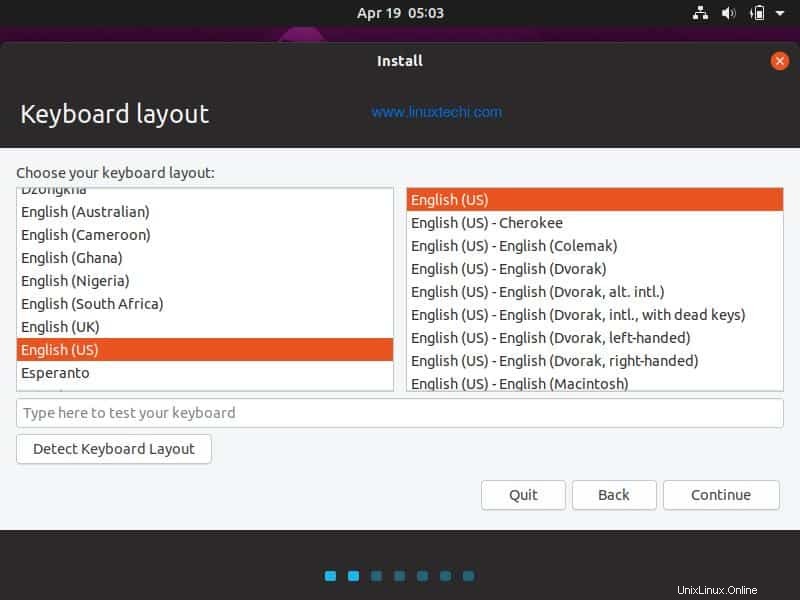
Klikněte na Pokračovat
Krok:3) Připravte se na instalaci Ubuntu a softwaru třetích stran
Vyberte, jak chcete zahájit instalaci Ubuntu 19.04, existují dvě možnosti
- Běžná instalace
- Minimální instalace
Pokud chcete během instalace nainstalovat nástroje pro stolní počítače, jako jsou webové prohlížeče, Office, přehrávače médií atd., vyberte první možnost, nebo použijte druhou možnost.
Pokud je váš systém připojen k internetu a chcete nainstalovat aktualizace a software třetích stran, vyberte níže uvedené možnosti nebo zrušte zaškrtnutí těchto možností
- Stahujte aktualizace během instalace Ubuntu
- Nainstalujte software třetí strany pro grafiku a WiFi…
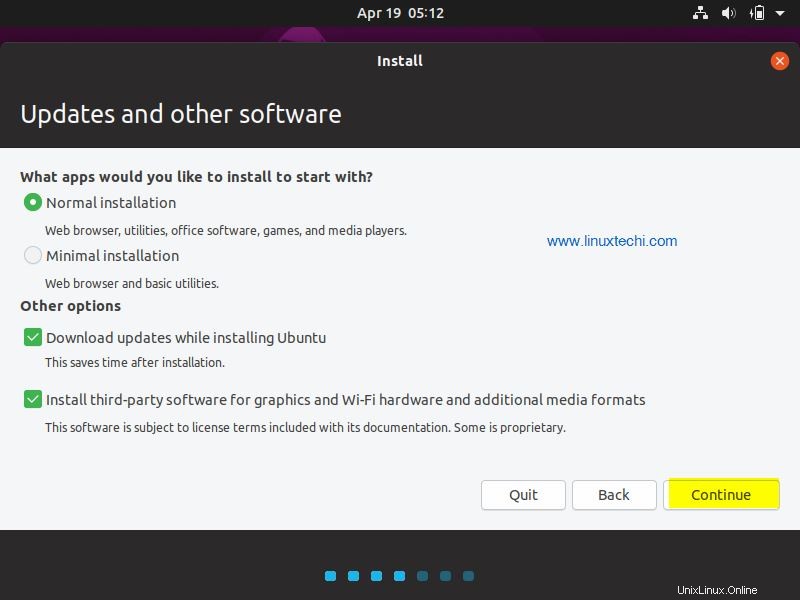
Pro pokračování klikněte na Pokračovat
Krok:4) Vyberte typ instalace
V tomto kroku musíte vybrat typ instalace Ubuntu 19.04, Typ instalace může být následujících typů,
- Vymazat disk a nainstalovat Ubuntu (Smažte všechna data z disku a automaticky vytvoří oddíly)
- Zašifrujte novou instalaci Ubuntu kvůli zabezpečení (Pokud chcete zašifrovat svůj pevný disk pro Ubuntu 19.04, vyberte tuto možnost)
- Používejte LVM s novou instalací Ubuntu (Pokud plánujete mít oddíly založené na LVM, vyberte tuto možnost)
- Něco jiného (Pokud chcete vytvořit vlastní schéma oddílů, vyberte tuto možnost)
V tomto tutoriálu ukážu, jak vytvořit vlastní schéma oddílů výběrem možnosti „Něco jiného ”
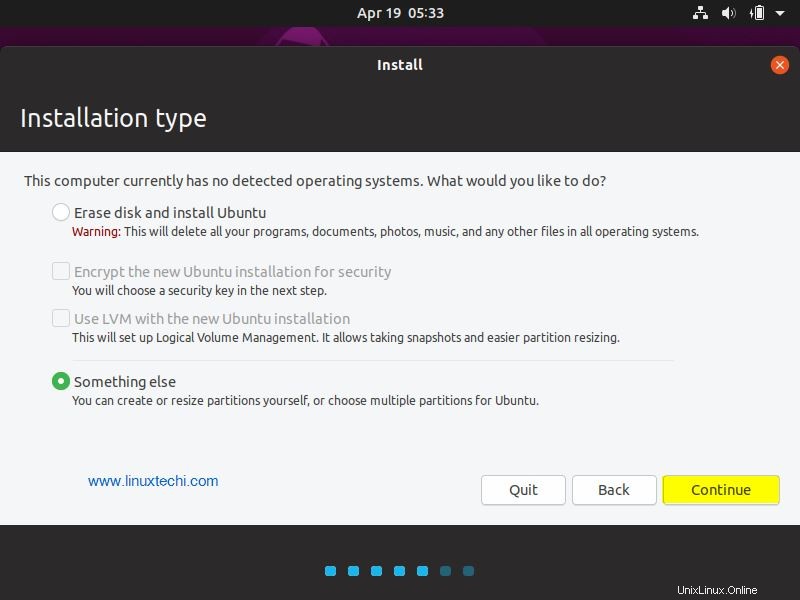
V okně Další zjistíte, kolik pevného disku je k dispozici pro instalaci Ubuntu 19.04, v mém případě mám na disku asi 42 GB místa, takže na něm budu vytvářet oddíly,
- /boot =2 GB (systém souborů ext4)
- /home =16 GB (systém souborů ext4)
- /var =10 GB (systém souborů ext4)
- / =12 GB (systém souborů ext4)
- Swap =1,7 GB
Klikněte na „Nová tabulka oddílů “ a poté klikněte na Pokračovat
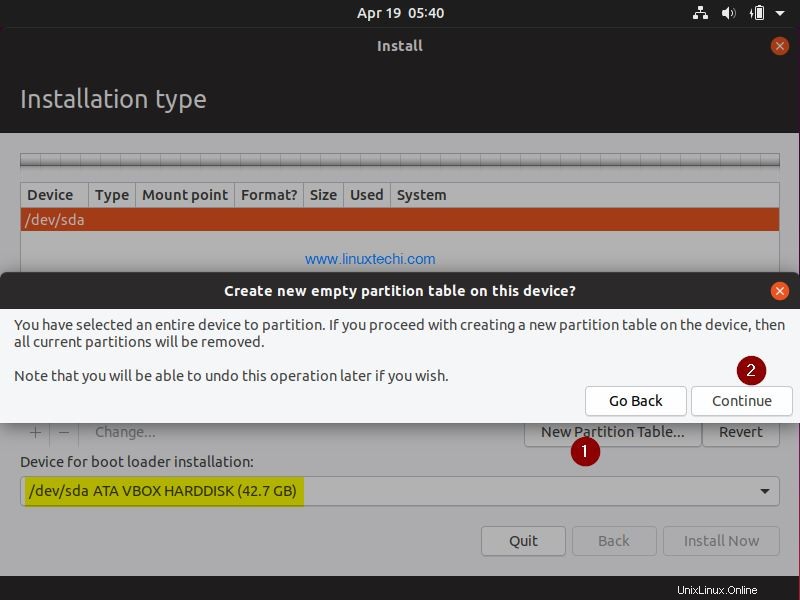
Vytvořme náš první oddíl jako /boot o velikosti 2 GB, Vyberte volný disk a poté klikněte na symbol + a poté zadejte bod připojení oddílu jako /boot a souborový systém jako ext4
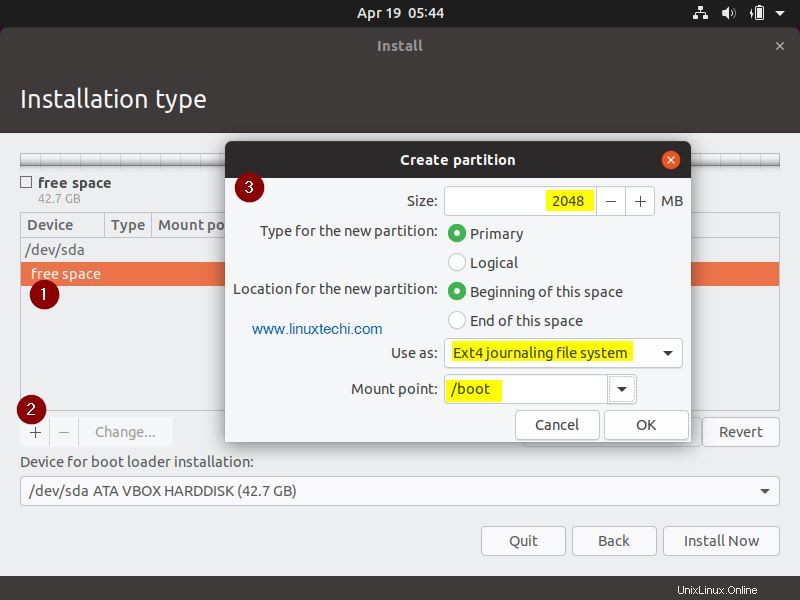
Klepnutím na OK vytvoříte další oddíly,
Vytvořte oddíl /home o velikosti 16 GB,
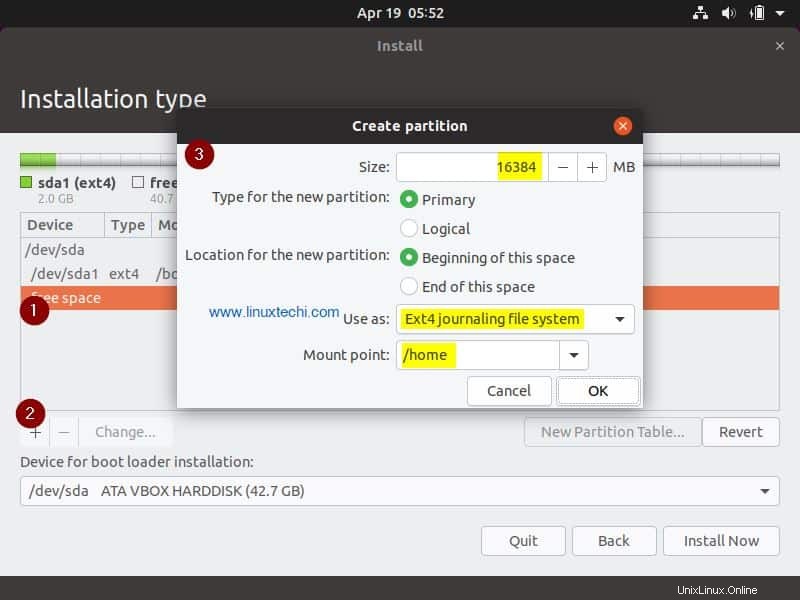
Podobně vytvořte /var a / oddíl o velikosti 10 GB a 12 GB,
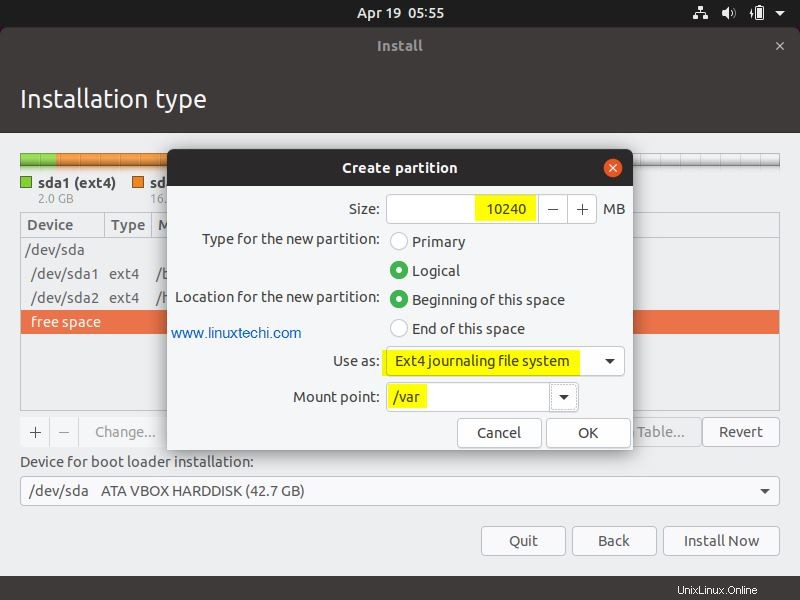
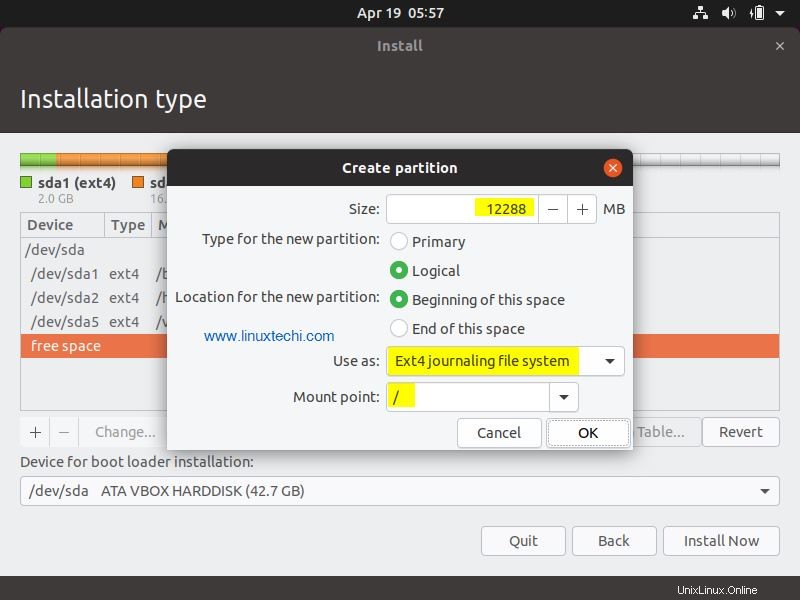
Klikněte na OK pro vytvoření a pokračujte dále
Nyní vytvořte náš poslední oddíl jako swap o velikosti 1,7 GB,
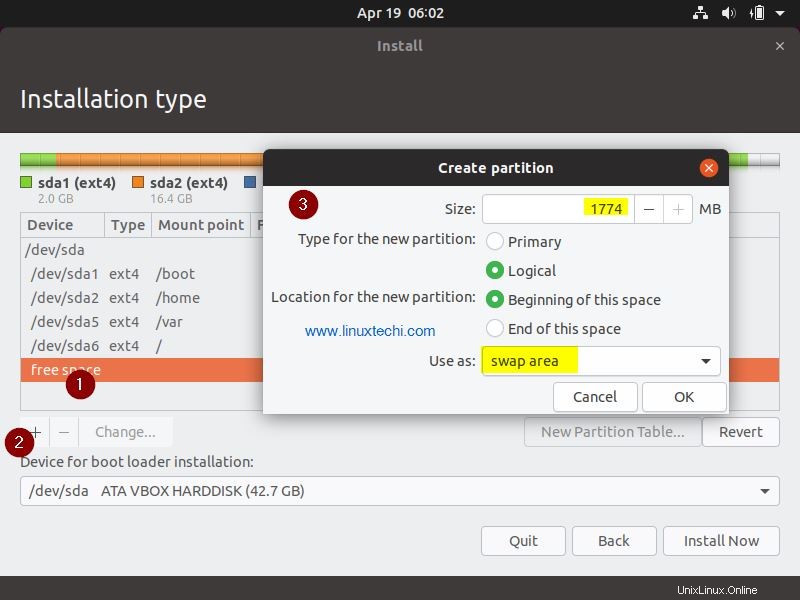
Klikněte na OK
V okně Další klikněte na „Install Now ” a poté klikněte na pokračovat pro zápis změn na disk
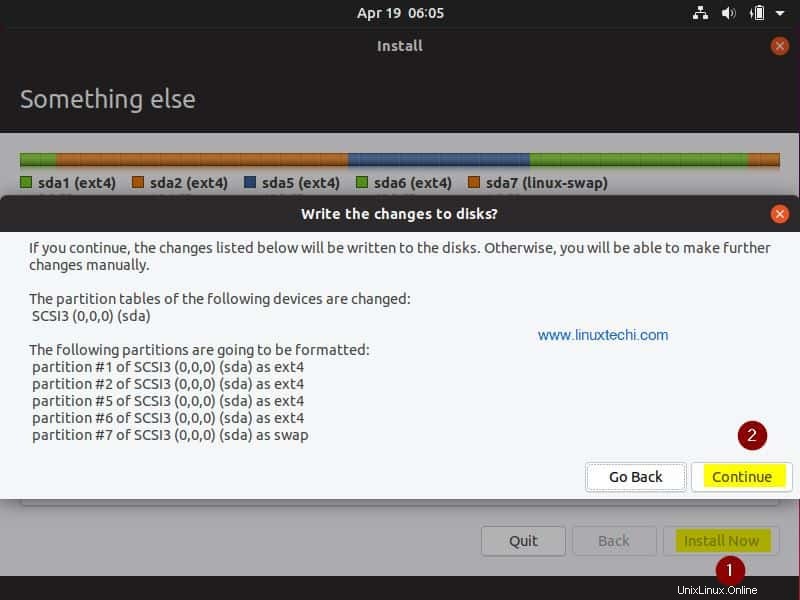
Krok:5) Vyberte své časové pásmo
Vyberte časové pásmo, které vyhovuje vaší instalaci, a poté klikněte na Pokračovat
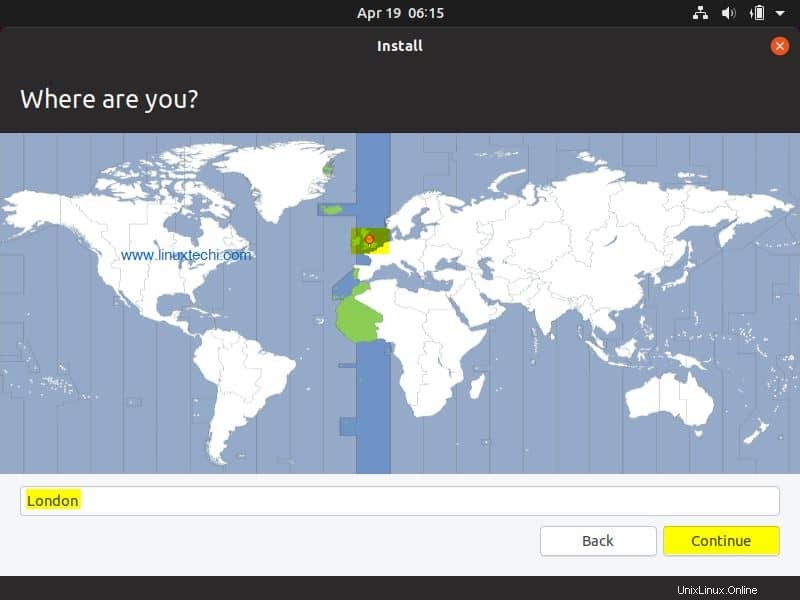
Krok:6) Zadejte uživatelské jméno a heslo a nastavte název hostitele
V tomto kroku zadejte uživatelské jméno a jeho heslo a název hostitele pro váš Ubuntu 19.04. Po dokončení instalace použijeme stejné uživatelské jméno a heslo pro přihlášení do systému.
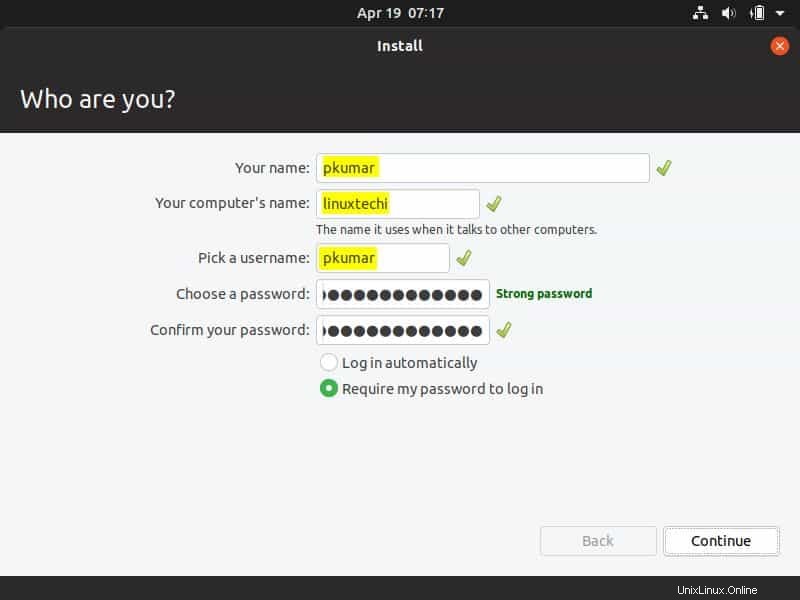
Klikněte na Pokračovat a pokračujte v instalaci
Krok:7) Instalace Ubuntu 19.04 zahájena
Jak vidíme, instalace byla zahájena a probíhá
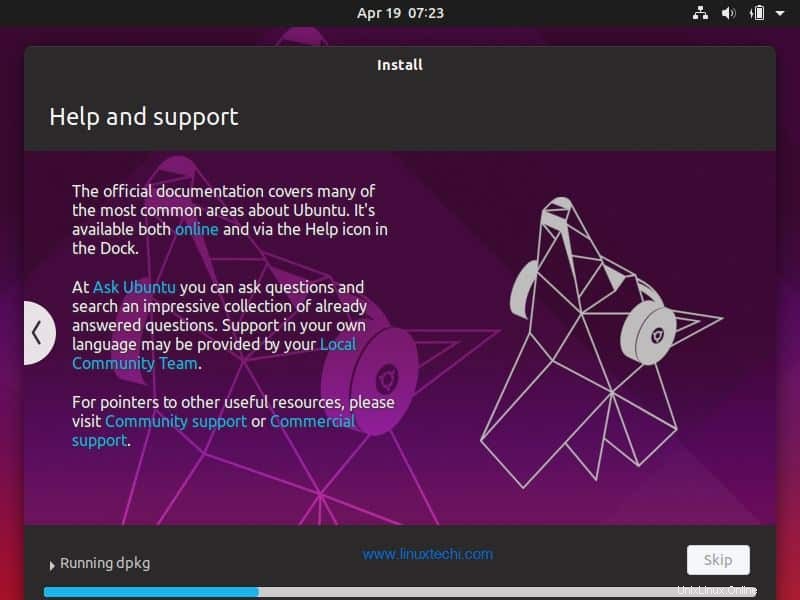
Po dokončení instalace vás instalační program vyzve k restartování systému
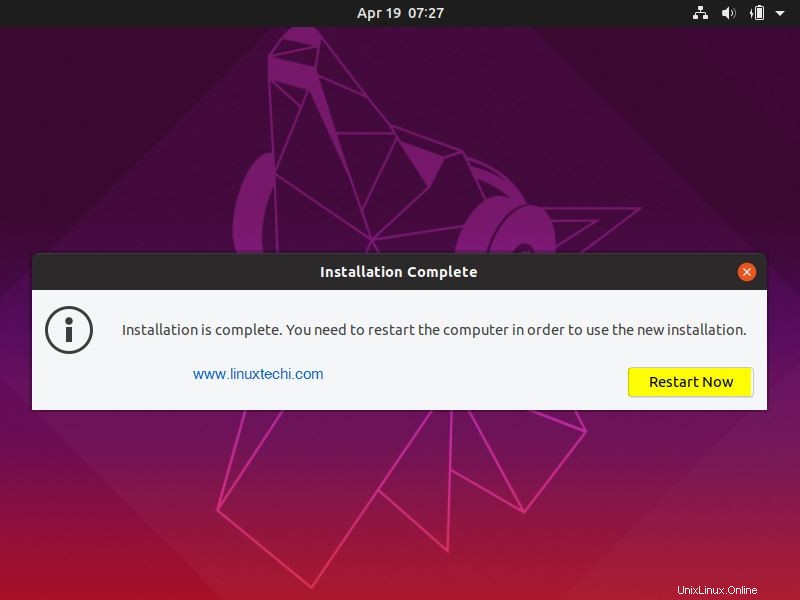
Klikněte na „Restartovat nyní ” pro restartování systému.
Po restartu se ujistěte, že jste změnili spouštěcí médium v nastavení Bios, aby váš systém zavedl pevný disk.
Krok:8) Přihlašovací obrazovka a plocha vašeho Ubuntu 19.04
Po restartu budete pod přihlašovací obrazovkou, použijte stejné uživatelské jméno a heslo, které jsme vytvořili během instalace
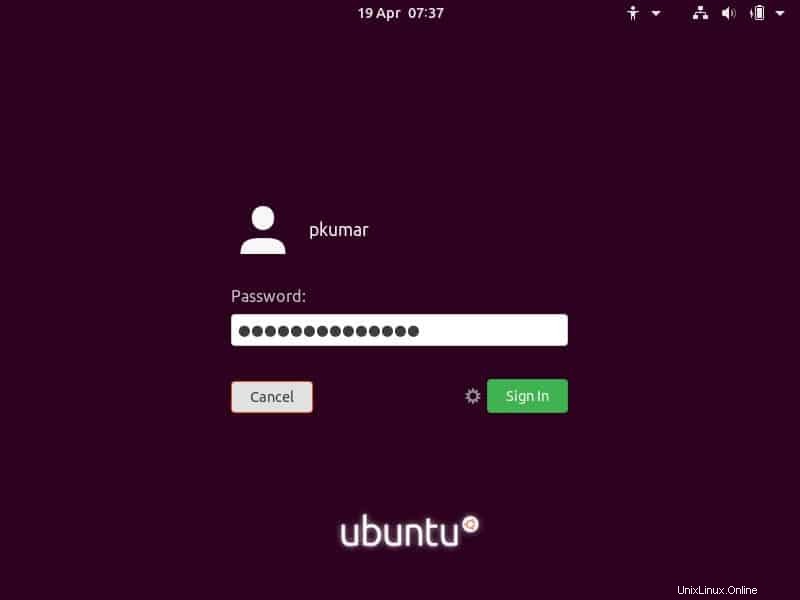
Po přihlášení se vám zobrazí okno pro konfiguraci vašich online účtů, jako je Google, Nextcloud a Microsoft atd., pokud je nechcete konfigurovat hned, můžete toto přeskočit.
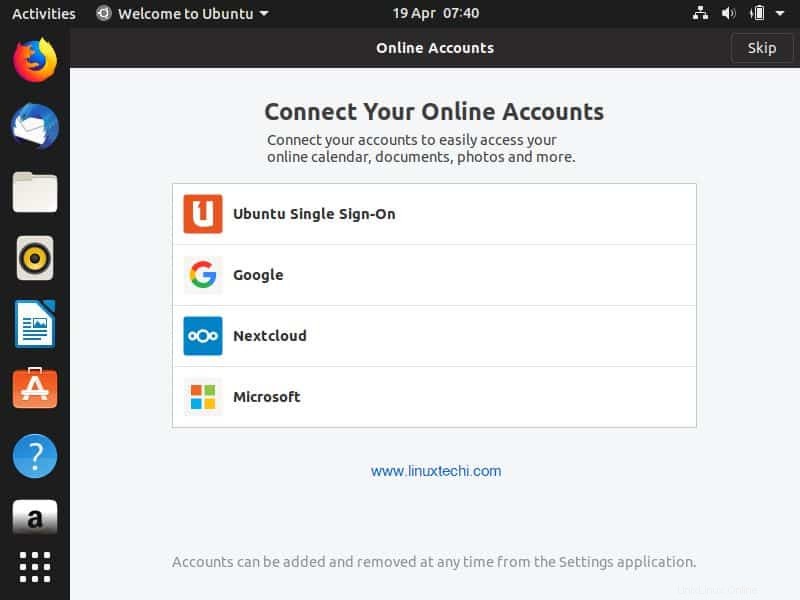
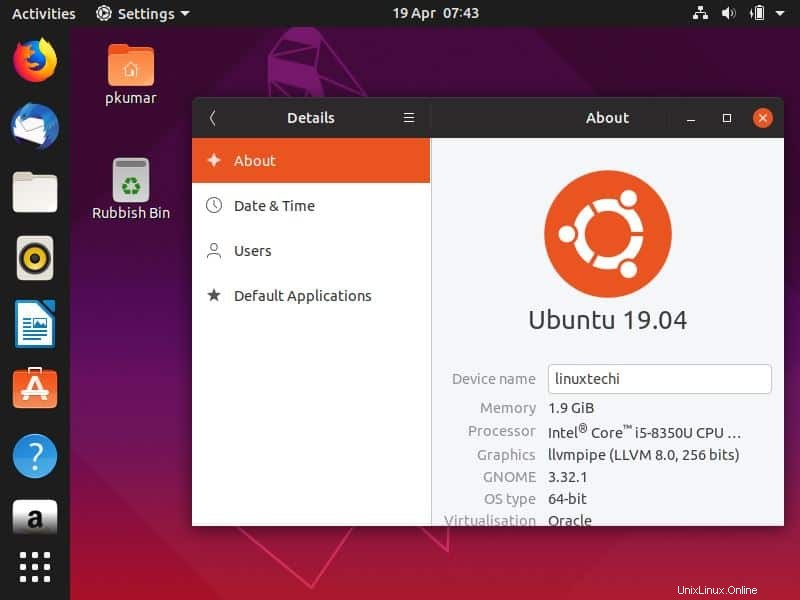
To potvrzuje, že jsme úspěšně nainstalovali Ubuntu 19.04 na náš notebook / stolní počítač. Pokud vám tyto kroky pomohou nainstalovat Ubuntu 19.04 do vašeho systému, podělte se o své názory a komentáře.