
V tomto článku vysvětlíme nezbytné kroky k instalaci a konfiguraci VNC na Ubuntu 20.04 LTS. Než budete pokračovat v tomto tutoriálu, ujistěte se, že jste přihlášeni jako uživatel s sudo privilegia. Všechny příkazy v tomto tutoriálu by měly být spouštěny jako uživatel bez oprávnění root.
Virtual Network Computing (VNC) je grafický systém pro sdílení plochy, který vám umožňuje používat klávesnici a myš ke vzdálenému ovládání jiného počítače.
Nainstalujte VNC na Ubuntu 20.04
Krok 1. Než začnete instalovat jakýkoli balíček na svůj server Ubuntu, vždy doporučujeme zkontrolovat, zda jsou všechny systémové balíčky aktualizovány.
sudo apt update sudo apt upgrade
Krok 2. Nainstalujte balíčky grafické plochy.
Pojďme nainstalovat desktopové prostředí XFCE:
sudo apt install xfce4 xfce4-goodies
Během této instalace můžete být vyzváni k výběru správce zobrazení pro grafickou plochu systému. Pomocí kláves se šipkami vyberte lightdm na této obrazovce a pokračujte stisknutím klávesy Enter.
Po dokončení nainstalujte serverový balíček TightVNC:
sudo apt install tightvncserver
Krok 3. Vytvořte uživatele VNC.
Nyní vytvořte nového uživatele a nastavte jeho heslo serveru pomocí následujících příkazů:
sudo useradd -m -s /bin/bash linuxtipsuser sudo passwd linuxtipsuser
Dále přidejte svého nového uživatele do sudo skupině pro udělení oprávnění root:
sudo usermod -a -G sudo linuxtipsuser sudo su - linuxtipsuser
Krok 4. Nakonfigurujte VNC Server.
Nyní, když je server VNC nainstalován, je dalším krokem spuštění vncserver příkaz, který vytvoří počáteční konfiguraci a nastaví heslo. Nepoužívejte sudo při spuštění následujícího příkazu:
vncserver
Výstup na obrazovce vás provede nastavením hesla specifického pro VNC (omezeno na 8 znaků) a poté budete dotázáni, zda si přejete vytvořit heslo pouze pro prohlížení:
You will require a password to access your desktops. Password: Warning: password truncated to the length of 8. Verify: Would you like to enter a view-only password (y/n)? y Password: Warning: password truncated to the length of 8. Verify: xauth: file /home/linuxtipsuser/.Xauthority does not exist xauth: (argv):1: bad display name "linuxtips-86:1" in "add" command xauth: file /home/linuxtipsuser/.Xauthority does not exist New 'X' desktop is linuxtips-86:1 127.0.0.1 localhost Creating default startup script /home/linuxtipsuser/.vnc/xstartup Starting applications specified in /home/linuxtipsuser/.vnc/xstartup Log file is /home/myvncuser/.vnc/linuxtips-86:1.log
Nyní, když jsme poprvé spustili server VNC, byly vytvořeny některé základní konfigurační soubory. Chceme také nastavit, aby se některé příkazy spouštěly automaticky pokaždé, když vncserver spustí se:
vncserver -kill :1
Dále vytvořte zálohu výchozího souboru spouštěcího skriptu:
mv ~/.vnc/xstartup ~/.vnc/xstartup.bak
Nyní použijte nano textový editor k vytvoření nového xstartup soubor:
nano ~/.vnc/xstartup
Vložte do nového souboru následující 3 řádky textu:
#!/bin/bash xrdb $HOME/.Xresources startxfce4 &
Po dokončení spusťte další příkazy z jeho spuštění a udělte spustitelná oprávnění vašemu novému spouštěcímu souboru pomocí následujícího příkazu:
sudo chmod +x ~/.vnc/xstartup
Krok 6. Testování připojení.
Nastavte zabezpečený tunel SSH spuštěním následujícího příkazu na místním počítači (můžete například otevřít nové okno nebo kartu v Terminálu). Nahraďte ip-ip-vašeho-serveru s IP adresou vašeho serveru:
ssh -L 5901:127.0.0.1:5901 -N -f -l linuxtipsusser server_ip
Připojení k ploše CentOS prostřednictvím klienta VNC.
V tomto příkladu budeme používat TigerVNC. Otevřete prohlížeč VNC, zadejte localhost:5901 a klikněte na tlačítko Připojit.
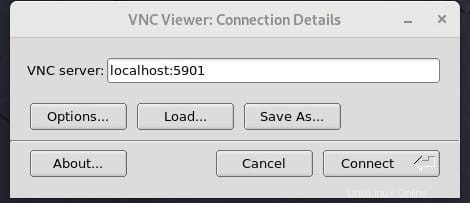
To je vše, co potřebujete k instalaci serveru VNC na Ubuntu 20.04 LTS Focal Fossa. Doufám, že vám tento rychlý tip pomůže. Další informace o VNC naleznete v oficiální databázi znalostí. Pokud máte dotazy nebo návrhy, neváhejte zanechat komentář níže.