Jako obvykle u Ubuntu, každý čtvrtý měsíc po dvou letech máme nové vydání, které je nyní kódem Ubuntu 18.04 s názvem Bionic Beaver. Jedná se o nové vydání Long Term Support (LTS), které nabízí 5letou podporu pro desktopové i serverové verze. Tento nový systém můžete nainstalovat do počítače, i když máte stávající systém Windows.
Tento tutoriál vám krok za krokem ukáže, jak můžete nainstalovat Ubuntu 18.04 v duálním spouštění s Windows 10, takže předpokládá, že máte existující Windows 10 EFI.
Co je nového v Ubuntu 18.04
Finální verzi Ubuntu 18.04 lze stáhnout z oficiálních obrazů Desktop a Server Iso. Nenajdete však k dispozici 32bitové ISO, protože Ubuntu během vývojového cyklu 17.10 upustilo od 32bitových verzí pro stolní počítače. Nový LTS lze použít v produkci a obsahuje některé nové funkce:
- Gnome 3.28: Ubuntu 17.10 bylo první vydání, které nabídlo gnome místo unity a nyní si Ubuntu 18.04 zachová stejný trend a bude obsahovat nejnovější GNOME.
- Jádro 4.15: Ubuntu 18.04 bude používat verzi 4.15 jádra, nejnovější stabilní verzi místo 4.14, kterou původně plánoval canonical.
- Barevné emotikony: Předchozí verze Ubuntu podporovala pouze monochromatické emotikony, ale nové Ubuntu bude podporovat barevné emotikony
- Suru nový motiv ikon: Ubuntu 18.04 bude používat nový motiv ikon Suru, který bude novým výchozím motivem ikon.
- Minimální možnost instalace: Nový LTS nabízí novou možnost v procesu instalace, která vám umožní provést minimální instalaci Ubuntu, která odstraní přibližně 80 balíčků z výchozí instalace (Thunderbird, LibreOffice atd.)
- Xorg: Xorg bude standardně používán jako grafický server namísto Wayland pro jeho kompatibilitu se službami jako Skype, WebRTC, RDP a další. Nová verze LTS bude dodávána s grafikou Xorg i stackem založeným na Wayland.
- Rychlejší doba spouštění: Doba spouštění byla vylepšena na Ubuntu 18.04. pomocí funkcí systemd.
- Shromažďovat data: Ubuntu 18.04 automaticky sestaví data o vašem systému a odešle je zpět, aby pomohl zlepšit Ubuntu.
- Nový instalační program pro Ubuntu 18.04 Server edition: nová serverová edice Ubuntu 18.04 bude používat nový instalační program subiquity.
- Aktualizace jádra :Snazší instalace aktualizací jádra bez restartování
1) Zkontrolujte režim EFI nebo Bios ve Windows 10
Existují dvě rozhraní firmwaru pro počítače, kterými jsou BIOS a EFI, které fungují jako tlumočník mezi operačním systémem a firmwarem počítače. Duální boot je koexistence dvou různých operačních systémů na stejném fyzickém počítači. V našem případě se pokusíme nainstalovat Ubuntu 18.04 vedle vašeho Windows 10, takže musíme zkontrolovat nainstalovaný režim:
- BIOS bootuje načtením prvního sektoru na pevném disku a jeho spuštěním; tento spouštěcí sektor zase vyhledá a spustí další kód. Systém BIOS používá tabulku oddílů Master Boot Record (MBR), která je velmi omezující z důvodu omezení prostoru (velikost ne více než 2 TB na oddíl) a oddílů (více než 4 primární oddíly).
- EFI bootuje načtením programových souborů EFI (s .efi přípony souborů) z oddílu na pevném disku používá tabulku oddílů GUID (GPT), která nabízí 64bitové položky ve své tabulce, což výrazně rozšiřuje podporu možností velikosti.
Pokud je váš Windows nainstalován v režimu Bios, doporučuje se nainstalovat Ubuntu v režimu Bios, ale pokud je nainstalován v EFI, udělejte totéž s Ubuntu. Chcete-li zkontrolovat, zda je váš systém Windows nainstalován v EFI, použijte kombinaci windows + r poté zadejte příkaz msinfo32 jak je uvedeno níže
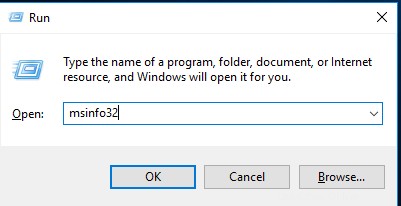
pak máte nová okna, kde je zmínka o Režim Bios dává indikaci

2) Nakonfigurujte systém Windows pro dualboot
Nyní musíme provést nějaké operace v systému Windows, abychom mohli nainstalovat naše Ubuntu 18.04
a) Zkontrolujte oddíly
Nyní, když jste zkontrolovali, že máte režim EFI, musíme zkontrolovat disk nebo oddíly, které se mají použít pro Ubuntu. Takže otevřeme správu disků kombinací windows + r poté zadejte příkaz diskmgmt.msc
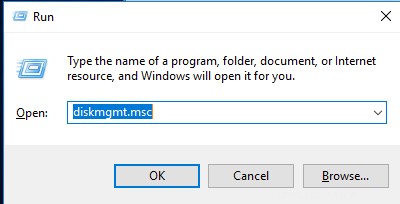
nyní můžete zkontrolovat tabulku oddílů GUID (GPT). Můžete vidět disky a oddíly. V mém případě mám jeden disk a nainstaluji si Ubuntu do oddílu. Chcete-li zobrazit tabulku oddílů, klikněte pravým tlačítkem na disk a vyberte vlastnosti
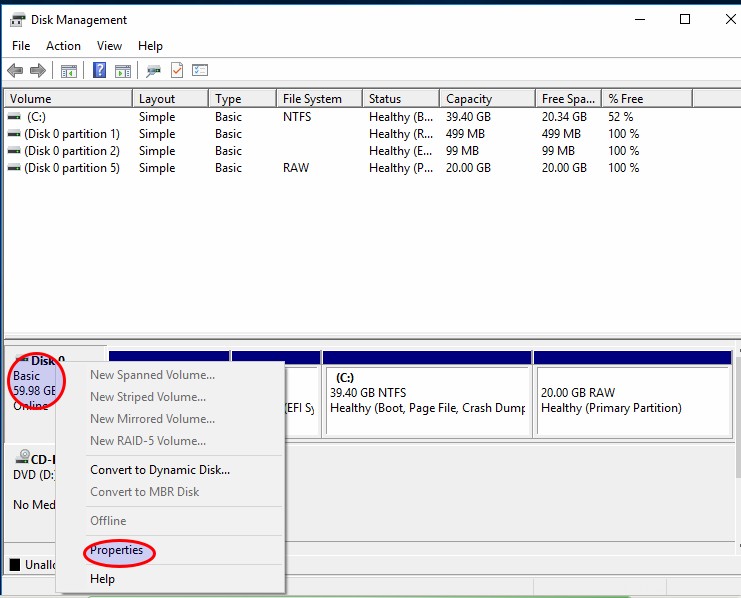
Poté přejděte na Hlasitost tab. Vidíte, že používáte GPT
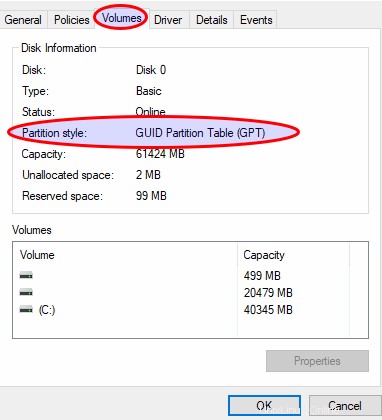
Nainstaluji Ubuntu do oddílu 20Go a aby nedošlo k chybě s oddíly oken během procesu, smažu oddíl, který se má použít zde.
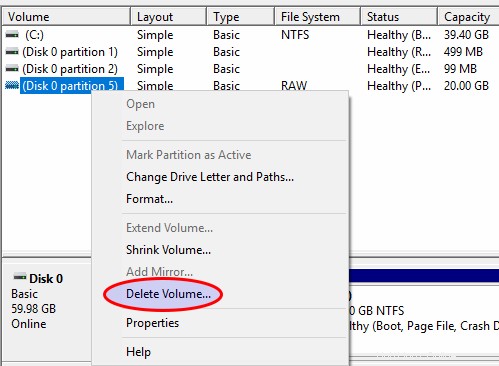
Můžete vidět, že je nyní nepřiděleno
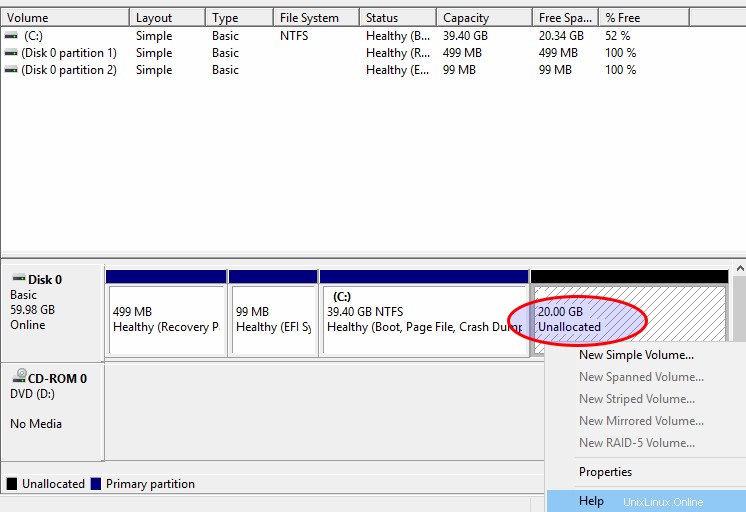
b) Zakázat rychlé spouštění a bezpečné spouštění
Rychlé spuštění ( známé jako rychlé spouštění ve Win 8) může zabránit spuštění na CD Ubuntu, takže jej budete muset deaktivovat. Použijte kombinaci windows + x a vyberte správu napájení
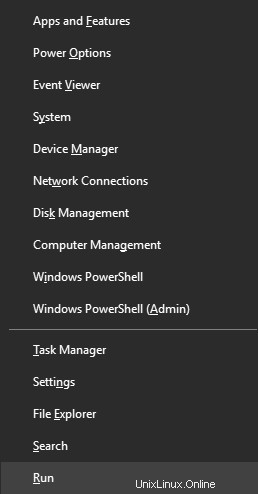
V okně Možnosti napájení klikněte na Vyberte, co mají dělat tlačítka napájení .
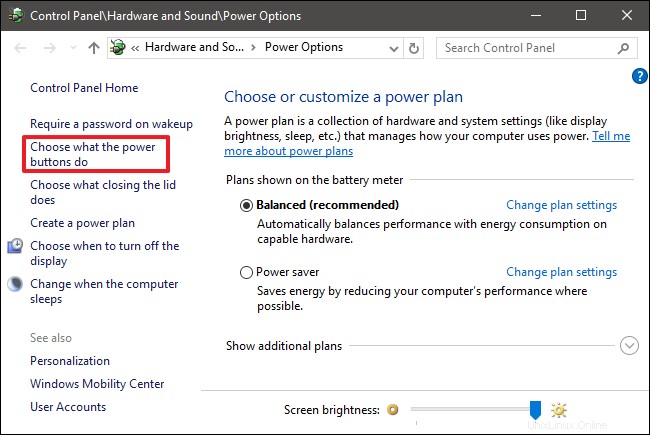
budete muset kliknout na Změnit nastavení, která jsou momentálně nedostupná zpřístupníte možnost Rychlé spuštění, abyste ji mohli upravit.
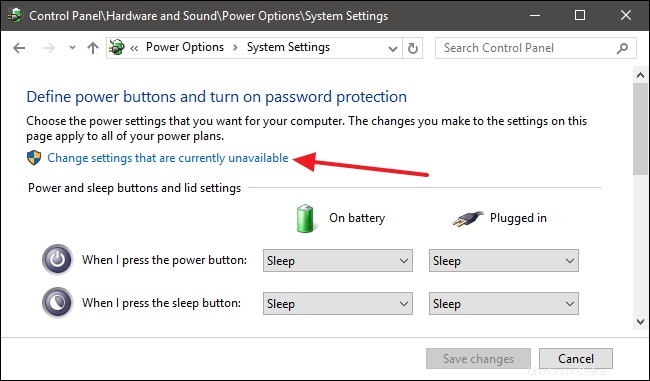
Nyní zrušte zaškrtnutí
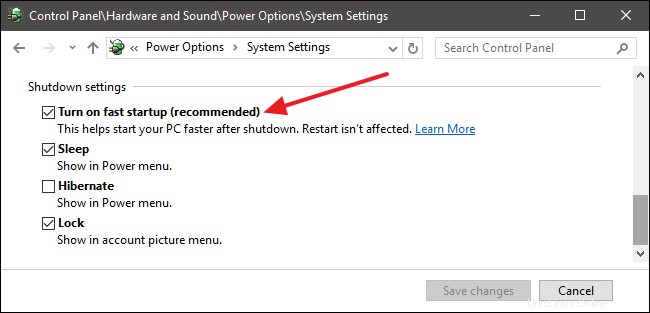
Zabezpečené spouštění může zabránit tomu, aby grub správně spustil váš systém, takže jej deaktivujeme. Otevřete nastavení a vyberte možnost aktualizace systému Windows
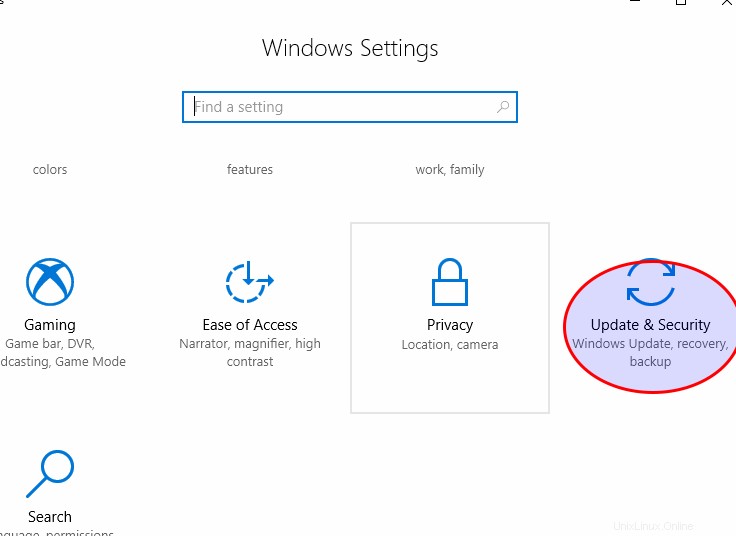
Nyní restartujte v pokročilém spuštění
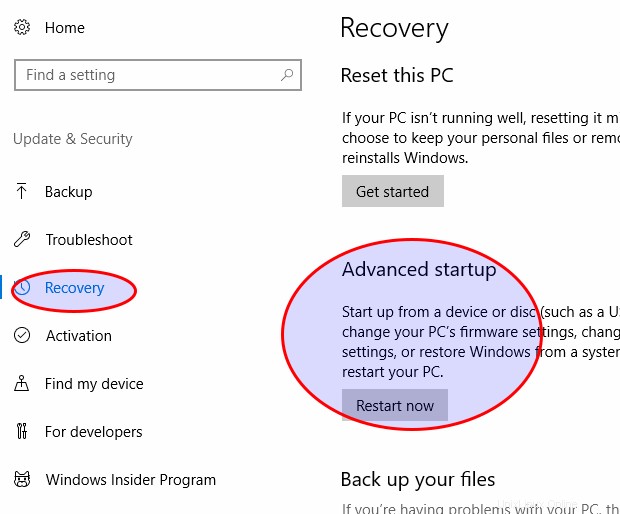
nyní zvolte odstraňování problémů možnost
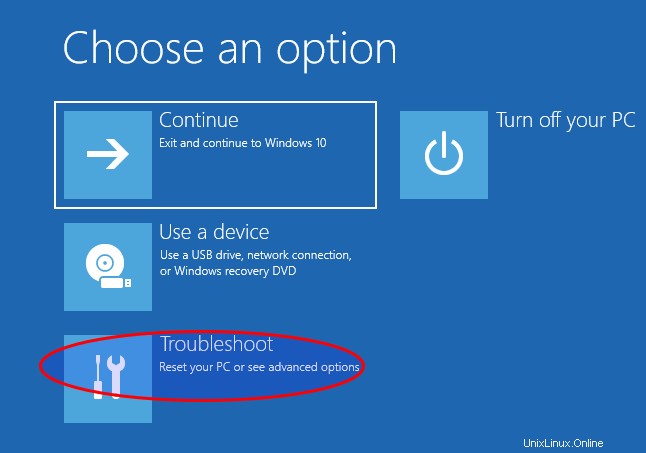
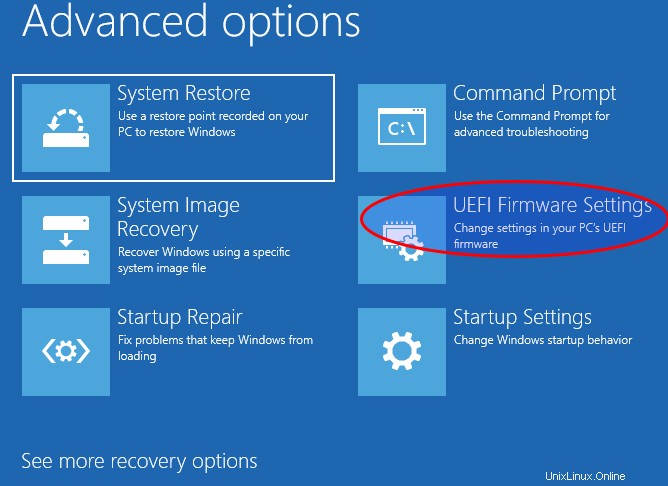
Nyní restartujte. Váš systém se restartuje a dá vám příležitost zakázat zabezpečené spouštění
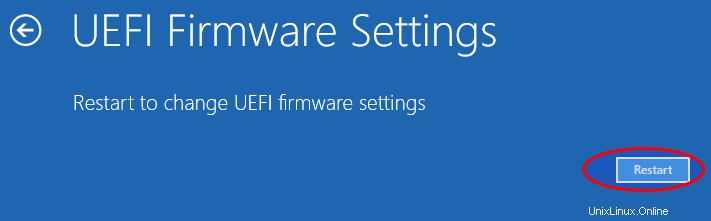
3) Nainstalujte Ubuntu 18.04
a) Spusťte z režimu Ubuntu EFI
Protože naše Windows jsou nainstalovány v režimu EFI, musíme nainstalovat Ubuntu 18.04 také v EFI. Normálně, po deaktivaci zabezpečeného spouštění, můžete zavést systém z instalačního CD Ubuntu 18.04. Budete mít černou obrazovku, která označuje, že se Ubuntu spouští z EFI
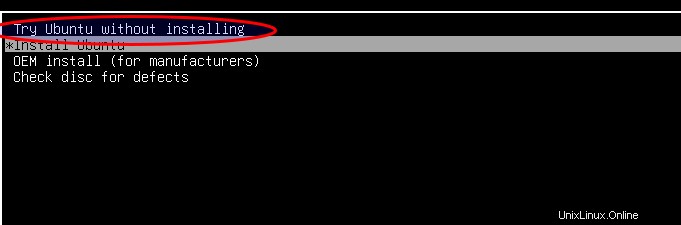
Pokud se vám nedaří zavést systém z instalačního média, nemějte obavy. Spusťte systém ze systému Windows a restartujte jej podle pokynů v pokročilém spouštění ale jednu možnost změníte. Místo Odstraňování problémů zvolíte možnost použít zařízení který automaticky rozpozná všechna média EFI. Poté zvolíte vhodné instalační médium EFI
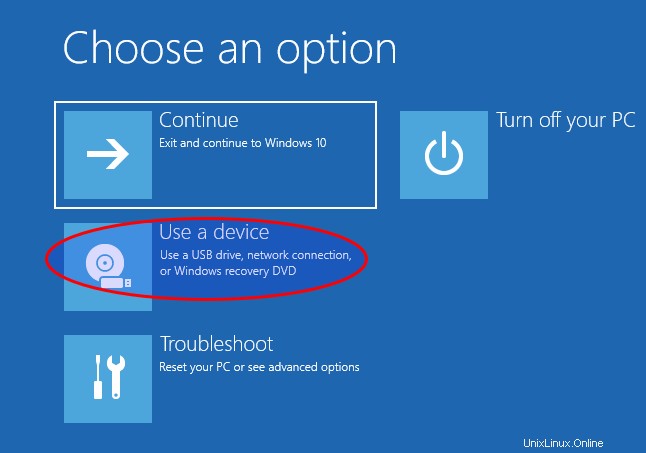
b) Připravte disk
Aby nedošlo k omylu, musíme identifikovat disky nebo oddíly, na které budeme naše Ubuntu instalovat. Spustí se tedy Ubuntu s možností zkusit Ubuntu bez instalace
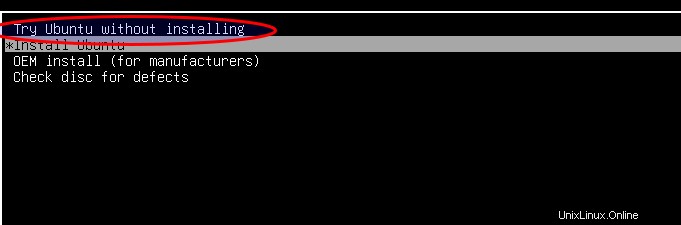
Systém se spustí v živém režimu
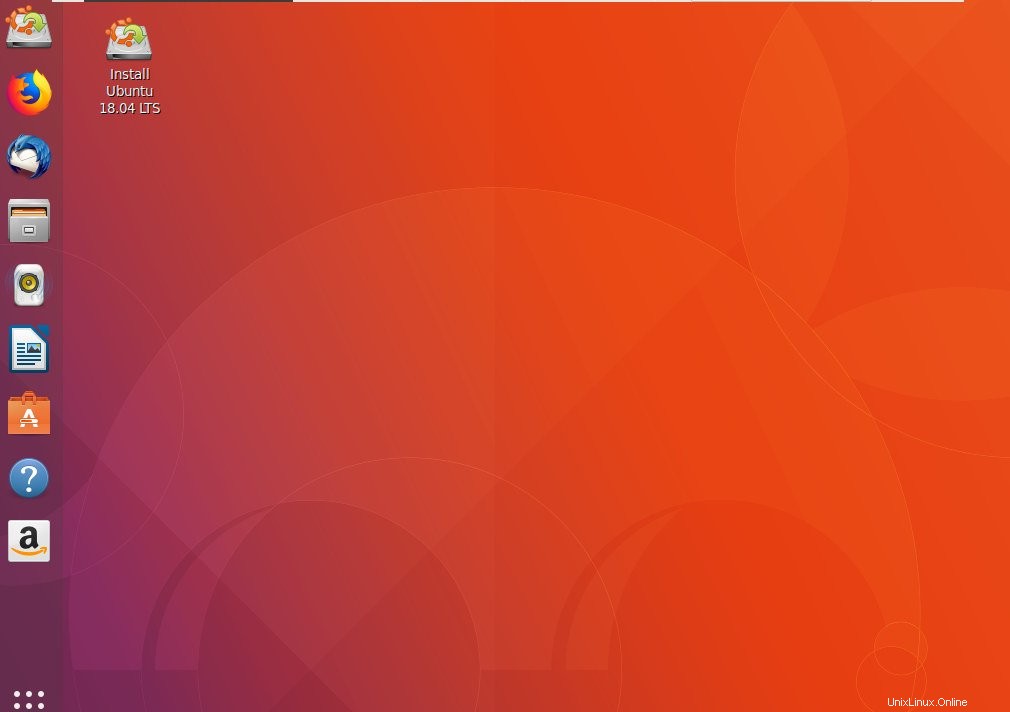
K vytvoření oddílu použijeme nástroj gparted
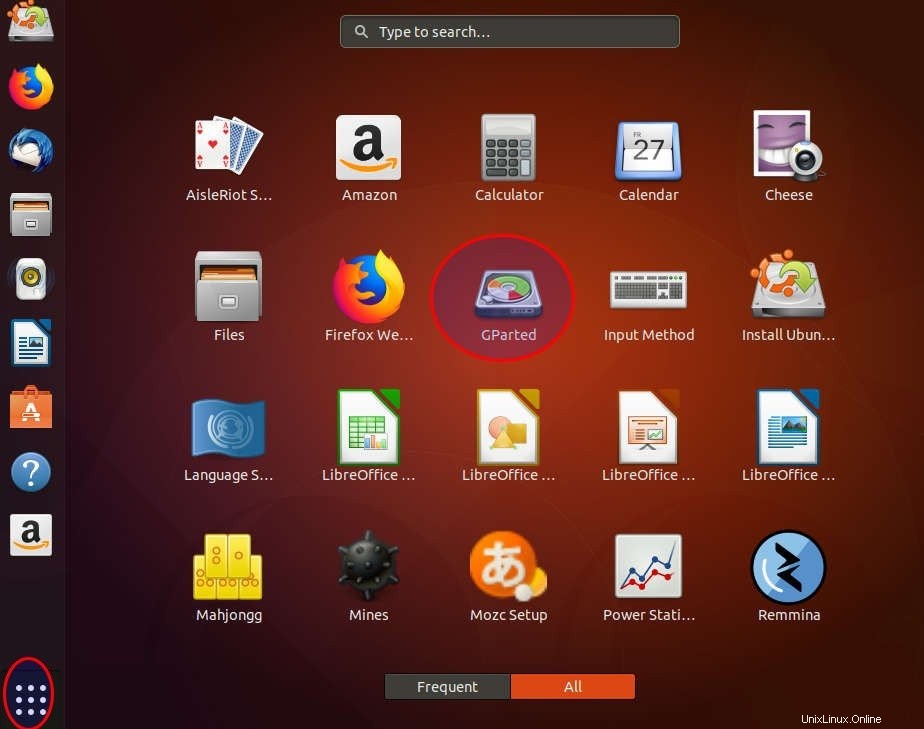
Na Ubuntu 18.04 vytvoříme dva oddíly:
- kořen: bude ukládat vše, co souvisí se systémem
- domov: bude ukládat osobní údaje různých účtů souvisejících s vaším systémem Ubuntu
Nemusíme vytvořit swap, pokud nemáte omezené zdroje. Nyní je možné vytvořit odkládací soubor, což znamená, že nepotřebujete celý oddíl.
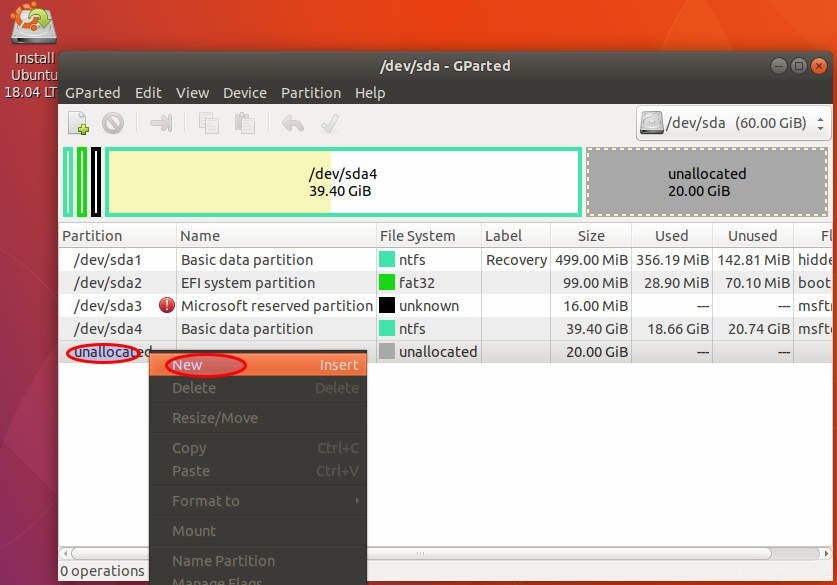
Zde vytvoříme oddíly, abychom se vyhnuli chybám během procesu instalace. Vytvoříme kořenový oddíl
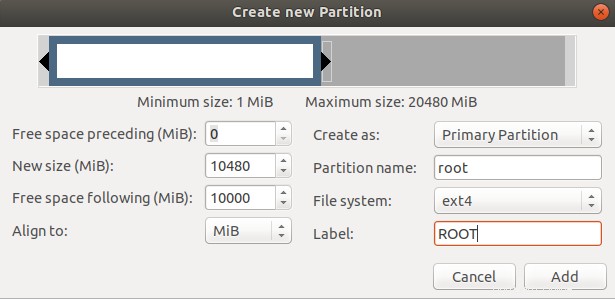
Udělejte totéž s domovem
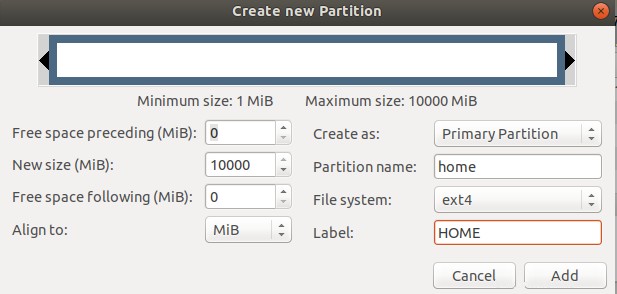
můžete zkontrolovat, zda je správná, a poté použít
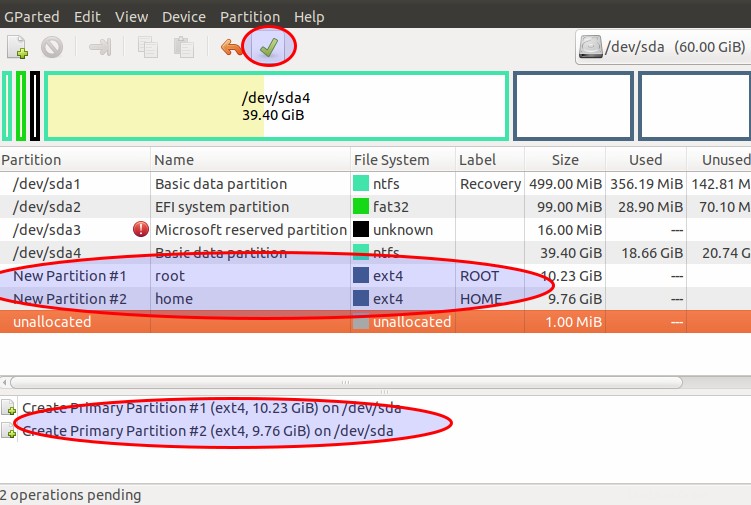
c) Spusťte instalaci
Nyní přejděte na plochu a spusťte instalaci kliknutím na zástupce, který vidíte. Nejprve vyberte jazyk
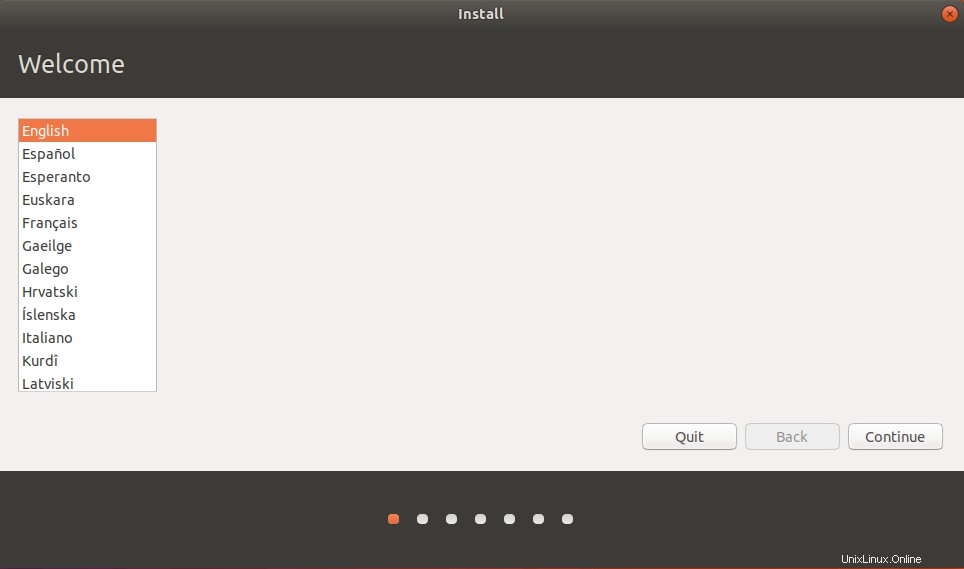
Poté vyberte klávesnici
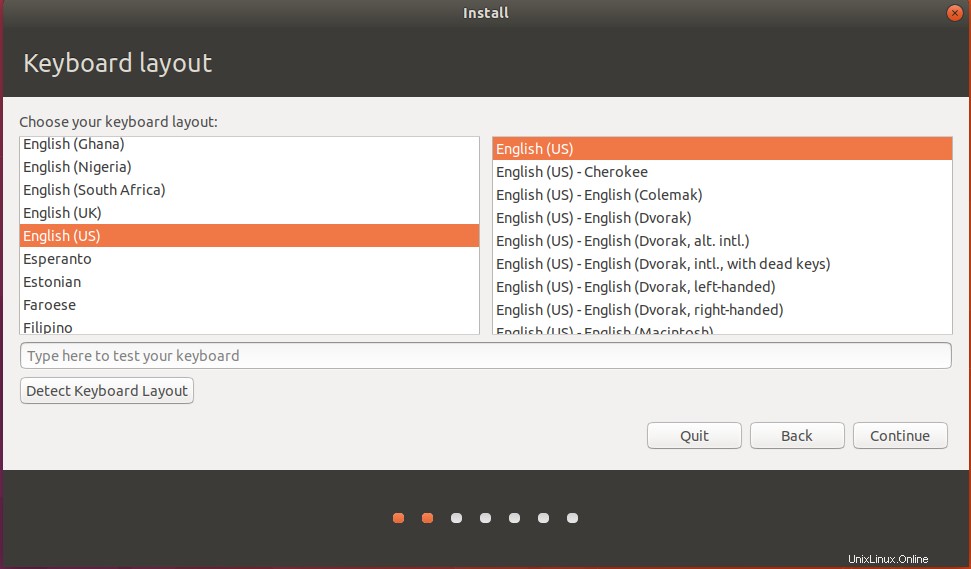
Protože provádíme kompletní instalaci, nezvolíme minimální instalaci
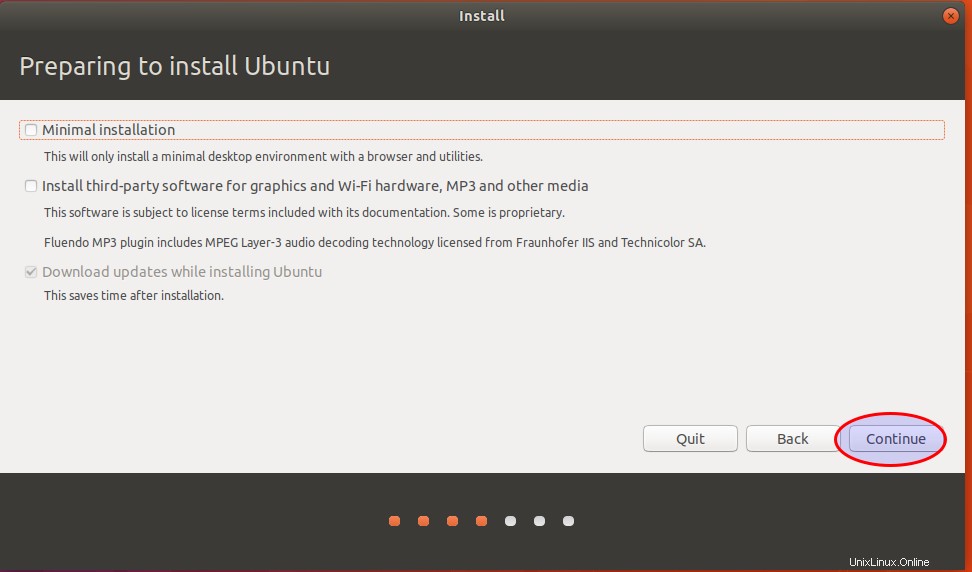
Nyní vyberte typ instalace. Pro ruční instalaci zvolíme poslední možnost
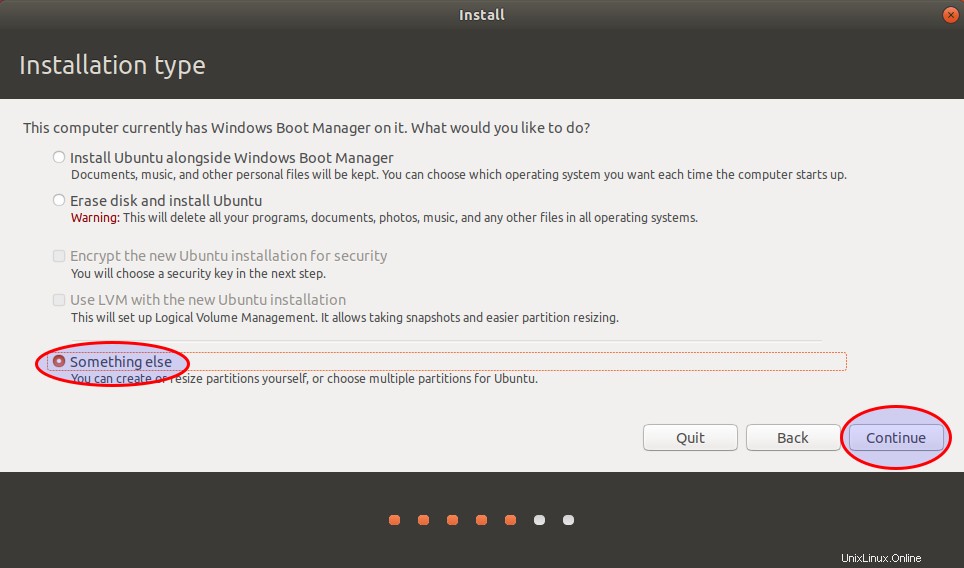
Nyní vidíme všechny oddíly, ale typ (systém souborů) nám pomáhá přímo vědět, které oddíly použít. Můžete vidět oddíl EFI, který je přítomen, je to spouštěcí oddíl systému Windows. Normálně je pro jednu instalaci Ubuntu potřeba vytvořit spouštěcí oddíl EFI, který bude použit, ale protože je k dispozici kvůli již nainstalovanému systému Windows, není třeba vytvářet nový.
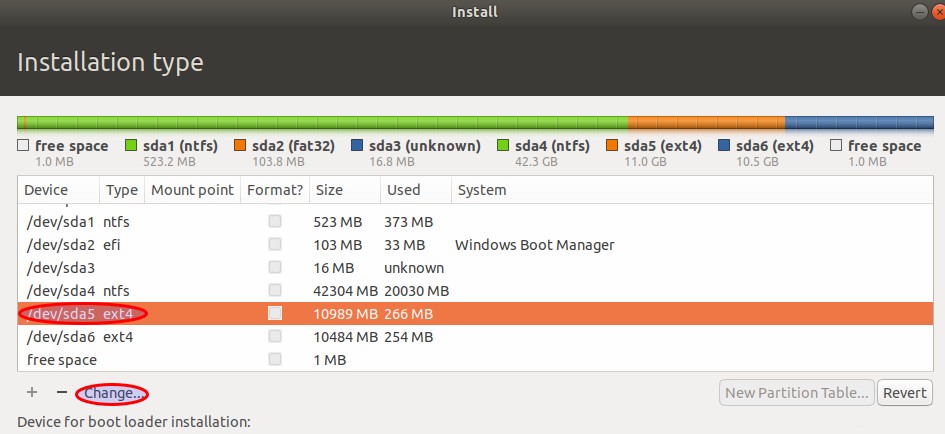
Nyní si můžete vybrat bod připojení a souborový systém, jak je uvedeno níže
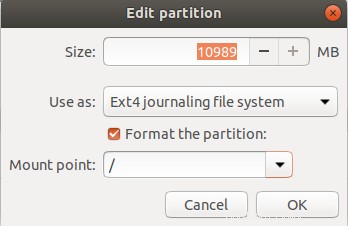
nyní udělejte totéž s domovem
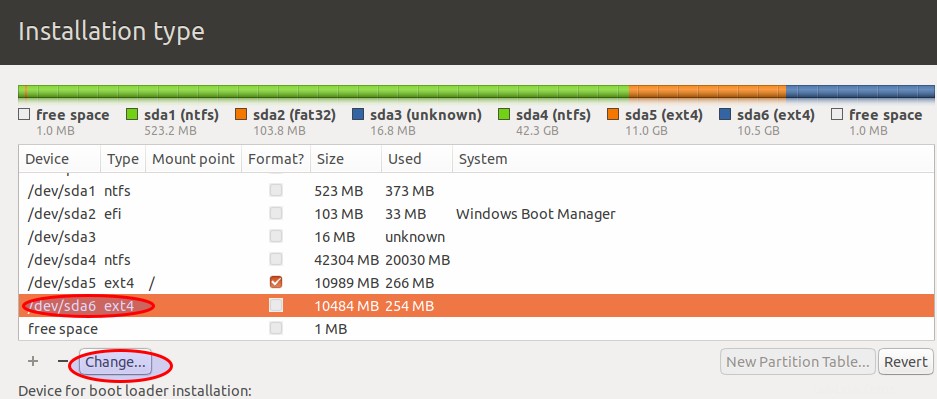
Upravte oddíl a vyberte bod připojení
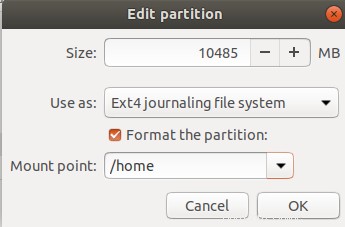
nyní, když jste skončili, můžete zvolit instalaci
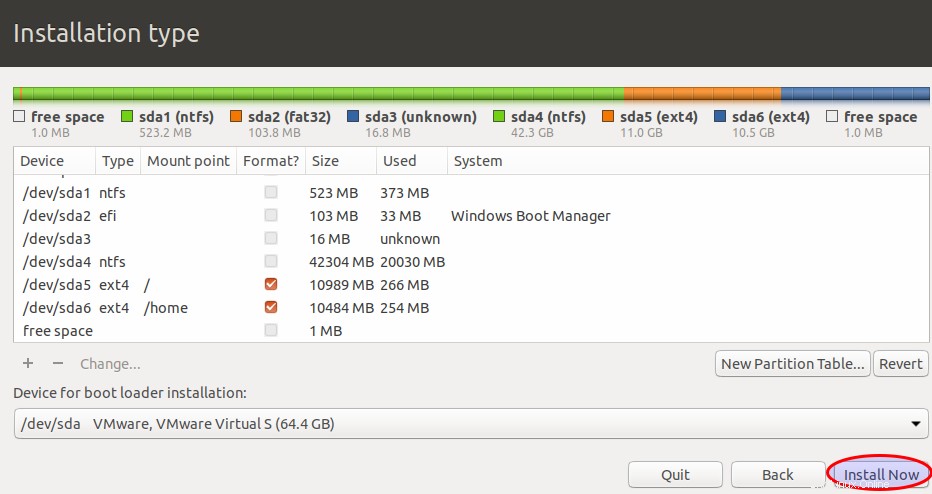
Obdržíte varování, že všechna data budou smazána
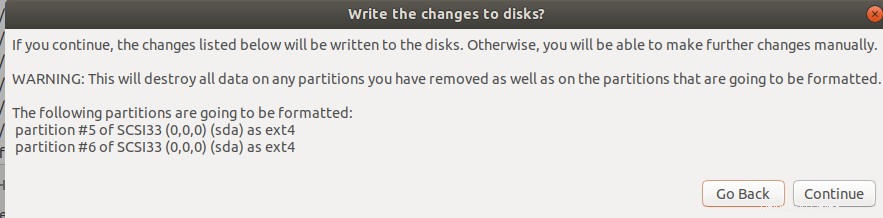
Nyní můžete nakonfigurovat svou přesnou polohu. Zadáním své přesné polohy umožníte Ubuntu komunikovat s nejbližšími repozitáři za účelem instalace a aktualizací balíčků.
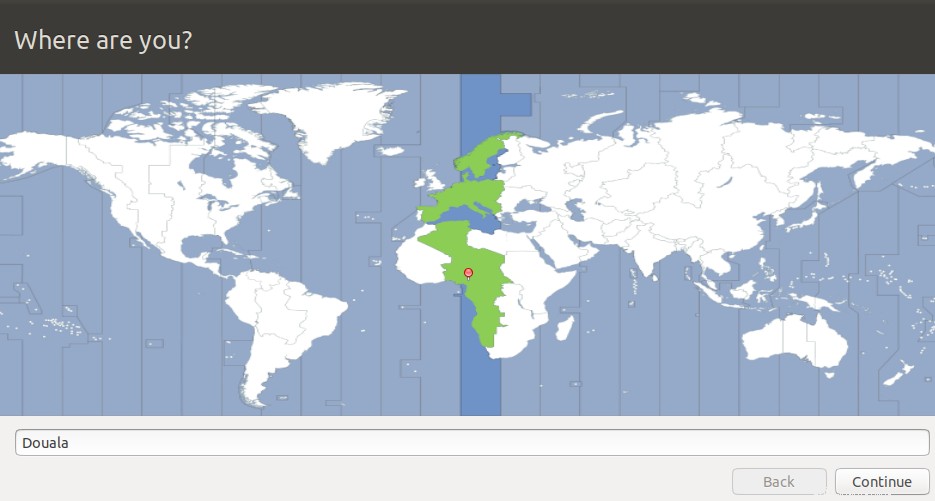
Nyní můžete vytvořit uživatelský účet s pevným heslem
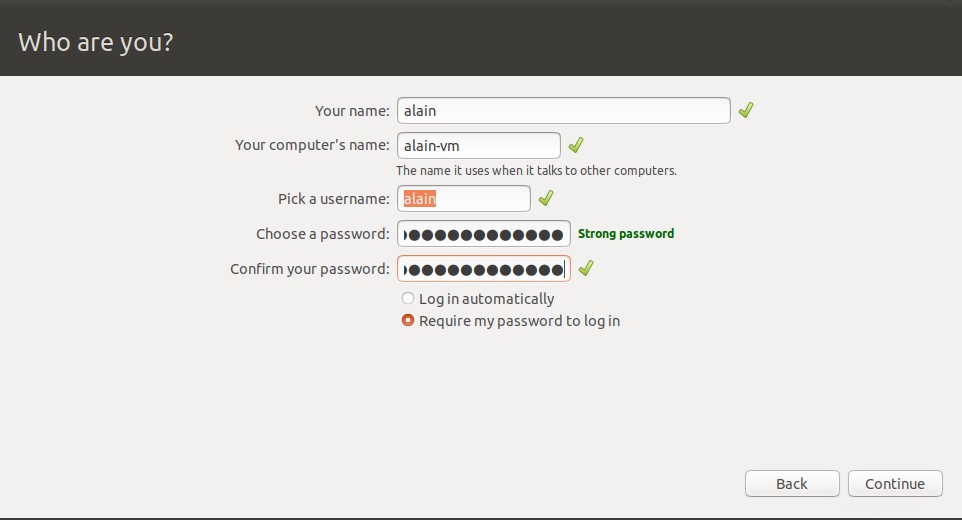
Nyní můžete pokračovat v instalaci systému souborů a aktualizací během procesu

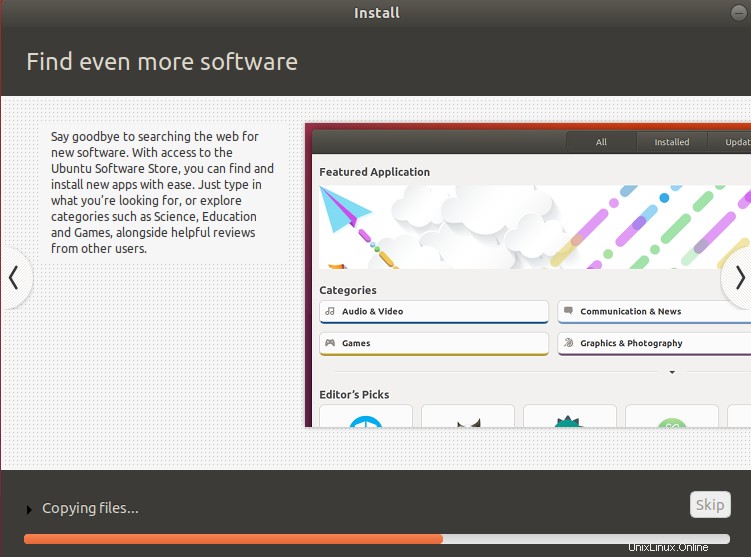
Po dokončení procesu obdržíte zprávu, která vás vyzve k restartování počítače a poté k odebrání instalačního média

Nyní při restartování můžete vidět grub, který vám dává možnost vybrat si systém, který se má spustit
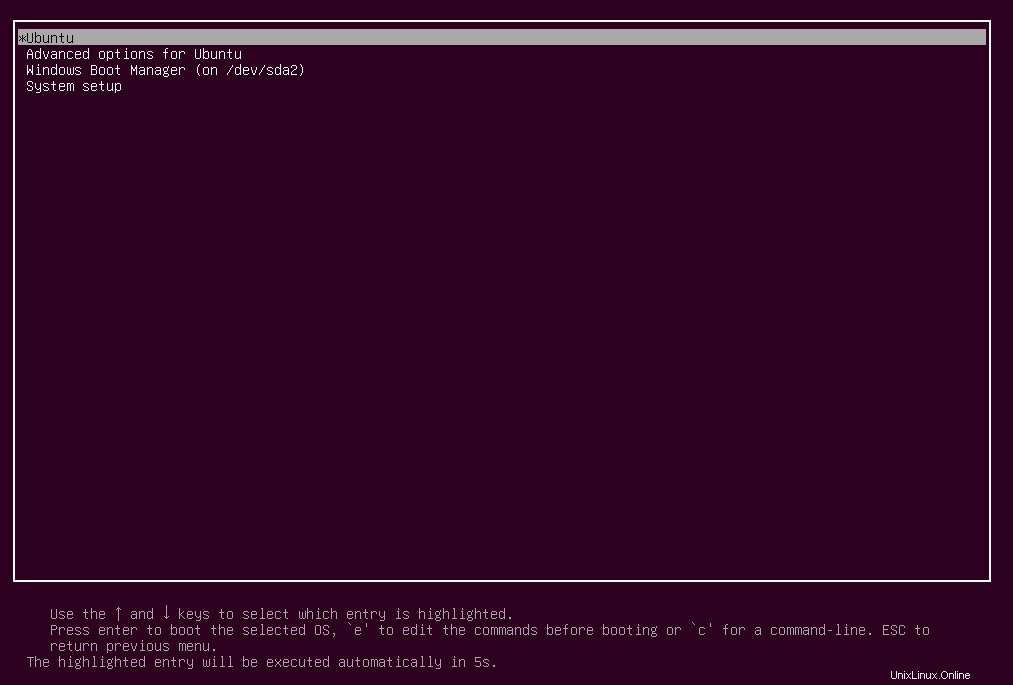
Pokud po restartu nevidíte grub, nebojte se. V některých jiných případech musíte stisknout klávesu možností spouštění což je obecně F9. Poté uvidíte různé nainstalované systémy a můžete si vybrat ten, který chcete použít. Nyní se váš systém spustí a budete se muset přihlásit pomocí hesla vytvořeného během procesu
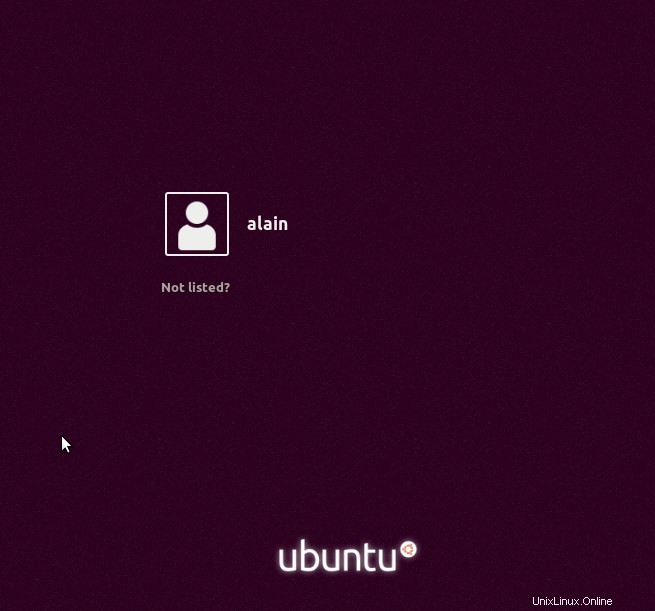
Můžete vidět nový systém
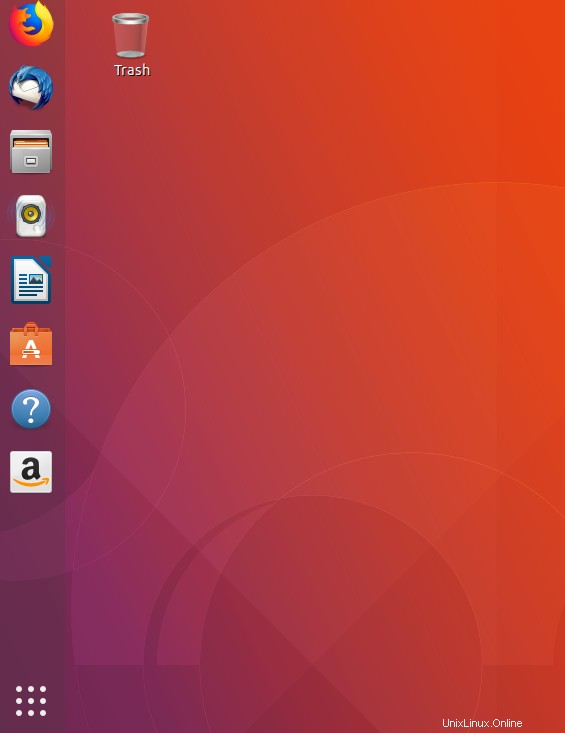
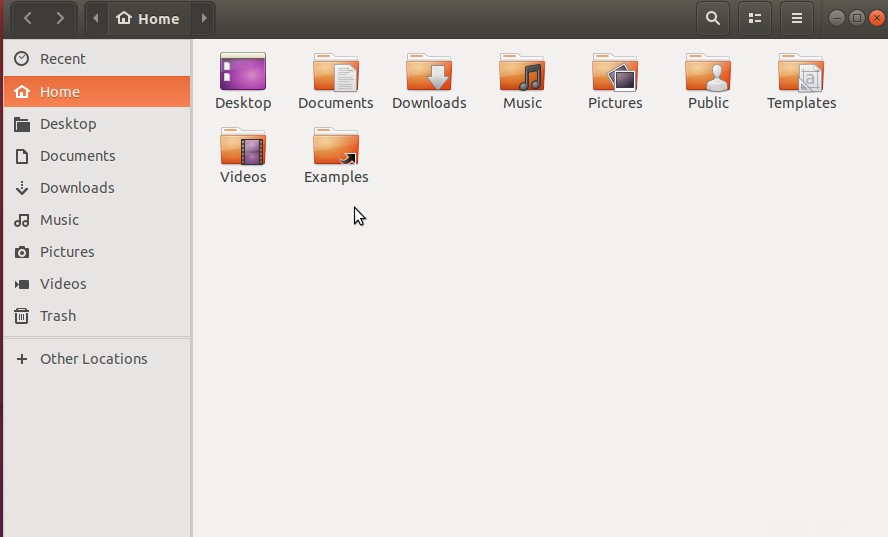
Můžete spustit software Ubuntu a nainstalovat některé nové balíčky
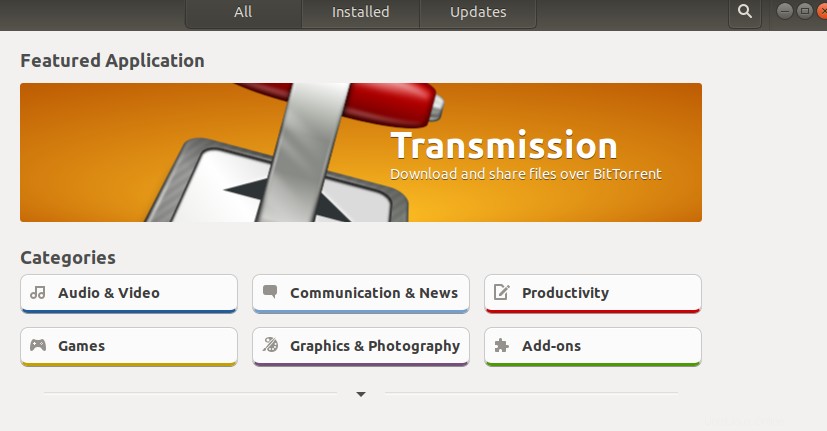
Můžete se pohybovat ve svém novém systému Ubuntu 18.04. Chcete-li zobrazit různé oddíly nebo disky, přejděte na Další umístění
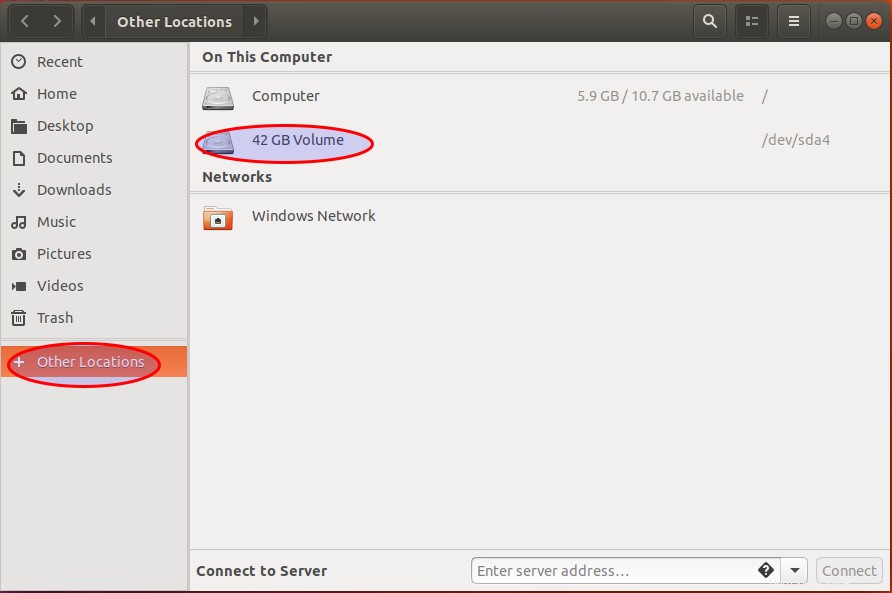
Nyní mějte svůj systém nainstalovaný a připravený k použití.
d) Opravit grub je, že položka systému Windows 10 není k dispozici.
Z nějakého důvodu může váš systém přímo zavést na Ubuntu 18.04. Nejprve se musíte ujistit, že se grub objeví s různými položkami OS. Pokud ne, zkontrolujte nejprve /etc/default/grub soubor, abyste zjistili, zda je při spouštění aktivována nabídka grub. Najděte řádek GRUB_HIDDEN_TIMEOUT=0 a upravte jej změnou hodnoty 0 na jinou, například 20.
Pokud se grub objeví, ale ne váš Windows 10, znamená to, že informace o spouštěcím oddílu Windows EFI nebyly nalezeny. Budete tedy muset provést některé další kroky. Po spuštění na vašem Ubuntu 18.04 můžete použít jednu z níže uvedených možností:
- příkaz update-grub: Znovu sestaví váš
/boot/grub/grub.cfgsoubor s položkami nabídky.
# update-grub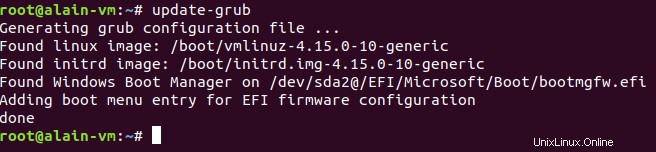
- oprava spouštění: je to jednoduchý nástroj pro opravu častých problémů se zaváděním, se kterými se můžete setkat v Ubuntu dual boot, když nemůžete spustit Ubuntu nebo Windows nebo jinou distribuci Linuxu. Budete jej muset nainstalovat
# add-apt-repository ppa:yannubuntu/boot-repair
# apt update
# apt install -y boot-repair && boot-repairNyní můžete spustit boot-repair s doporučenou možností
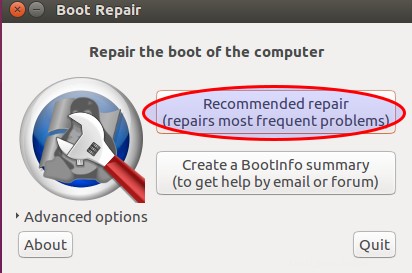
- ručně přidat položku Windows: Toto řešení poskytuje správnou položku v nabídce grub2 pro spuštění systému Windows 10. Nejprve zkontrolujte, na kterém disku a oddílu je spouštěcí systém Windows EFI
# fdisk -l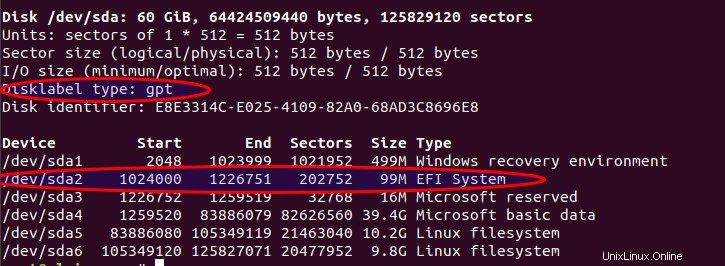
Nyní bylo nalezeno UUID oddílu
# blkid /dev/sda2
/dev/sda2: UUID="1AC3-9984" TYPE="vfat" PARTLABEL="EFI system partition" PARTUUID="dda518e7-aa6d-4944-9a59-e459f0f7944e"
Poté můžete upravit /etc/grub.d/40_custom grub a přidejte řádky, které vám pomohou zavést systém Windows
# vim /etc/grub.d/40_custom
menuentry 'Windows 10 (on /dev/sda2)' --class windows --class os $menuentry_id_option 'osprober-efi-1AC$ {
insmod part_gpt
insmod ntfs
insmod search_fs_uuid
insmod chain
set root='hd0,gpt2'
if [ x$feature_platform_search_hint = xy ]; then
search --no-floppy --fs-uuid --set=root --hint-bios=hd0,gpt2 --hint-efi=hd0,gpt2 --hint-barem$
else
search --no-floppy --fs-uuid --set=root 1AC3-9984
fi
chainloader /EFI/Microsoft/Boot/bootmgfw.efi
}
všimněte si, že záznam je nakonfigurován tak, aby se spouštěl z 2. oddílu gpt2 1. pevného disku hd0 nebo ahci0 . Pokud pracujete na starší verzi, nahraďte všechny gpt pomocí msdos
Nyní můžete aktualizovat soubor grub
# upgrade-grubRestartujte systém, abyste viděli grub
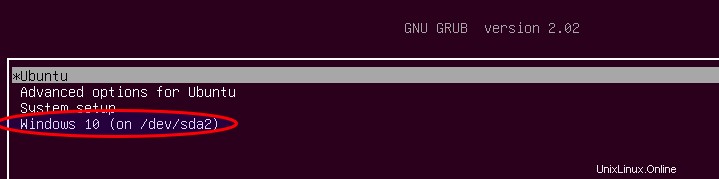
Nyní můžete normálně spustit systém Windows 10
Závěr
Existují určité výhody, pokud máte v počítači k dispozici více operačních systémů. Viděli jsme, jak nainstalovat Ubuntu 18.04 do počítače, který již má nainstalovaný Windows 10. Měli byste si všimnout, že kroky o Ubuntu lze provést i pro jednu instalaci. Nyní musíte provést dobrou instalaci duálního spouštění.
Přečtěte si také:
- Průvodce instalací Arch Linuxu pro začátečníky
- Jak nainstalovat Ubuntu na Windows 10 (WSL)