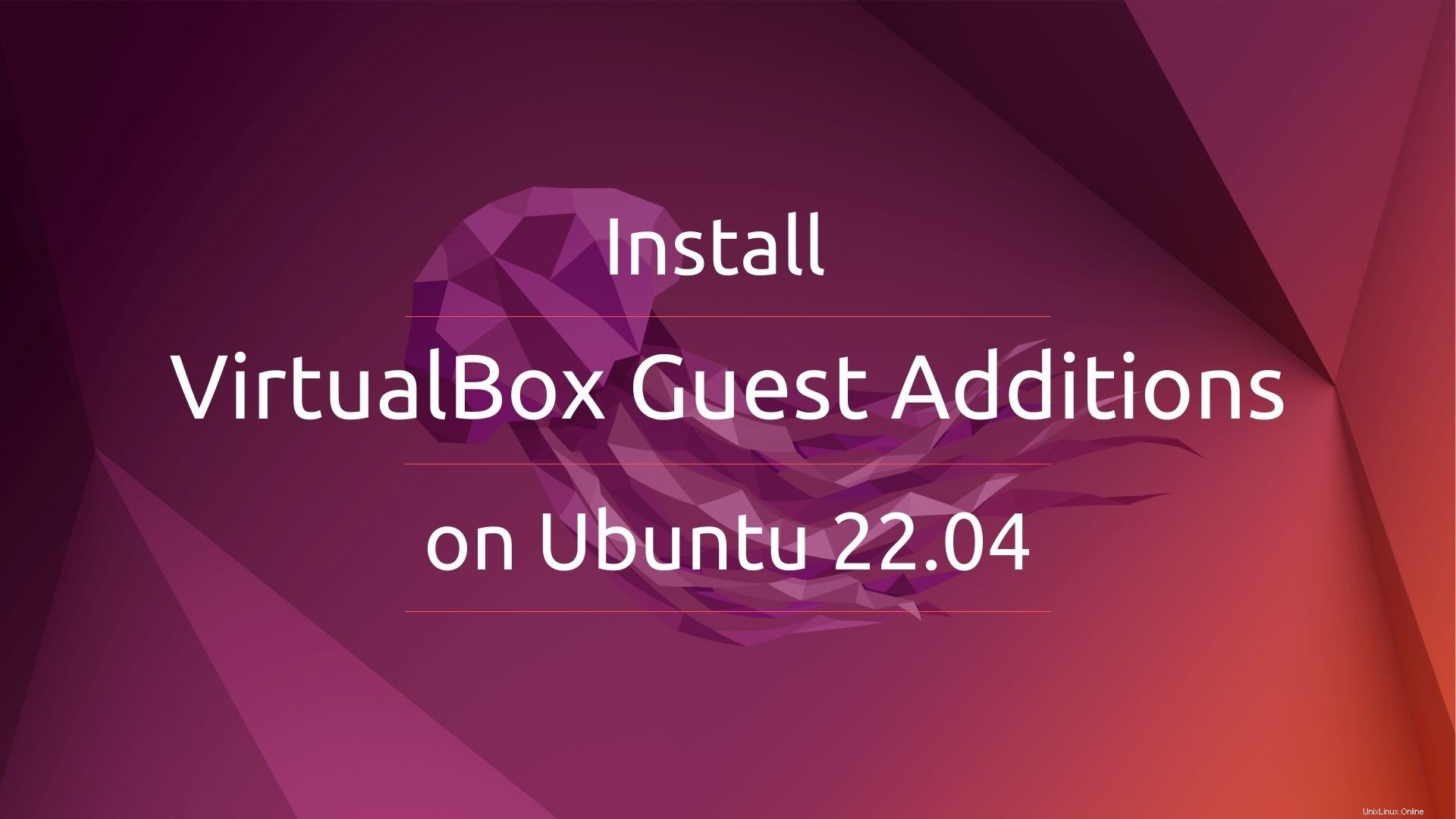
Hostující doplňky VirtualBox jsou sbírkou ovladačů zařízení a balíčků softwarových aplikací dodávaných s Oracle VirtualBox. Instalace doplňků hosta zlepšuje výkon hostovaného operačního systému a další funkce.
Funkce Guest Addition poskytuje bezproblémovou podporu myši, přenos souborů mezi hostitelem a virtuálním počítačem, rozlišení obrazovky virtuálního počítače bude odpovídat velikosti okna VirtualBoxu, automatické přihlášení hosta pomocí přihlašovacích údajů z hlavního přihlašovacího systému a mnoho dalších.
Zde uvidíme, jak nainstalovat doplňky pro hosty VirtualBox na Ubuntu 22.04.
Předpoklady
Před instalací doplňků hosta nainstalujte nástroje pro sestavení a hlavičky jádra pro aktuální jádro.
sudo apt update sudo apt install -y build-essential linux-headers-$(uname -r)
Instalace doplňků pro hosty na Ubuntu 22.04
Přídavky hosta VirtualBox jsou uloženy v souboru ISO VBoxGuestAdditions.iso v instalačním adresáři VirtualBoxu. Chcete-li nainstalovat doplňky hosta, musíte připojit obraz ISO do svého virtuálního počítače.
Instalace doplňků pro hosta VirtualBox pomocí terminálu
Přejděte na Zařízení>>> Vložit obrázek CD s přídavky hosta v okně virtuálního počítače.
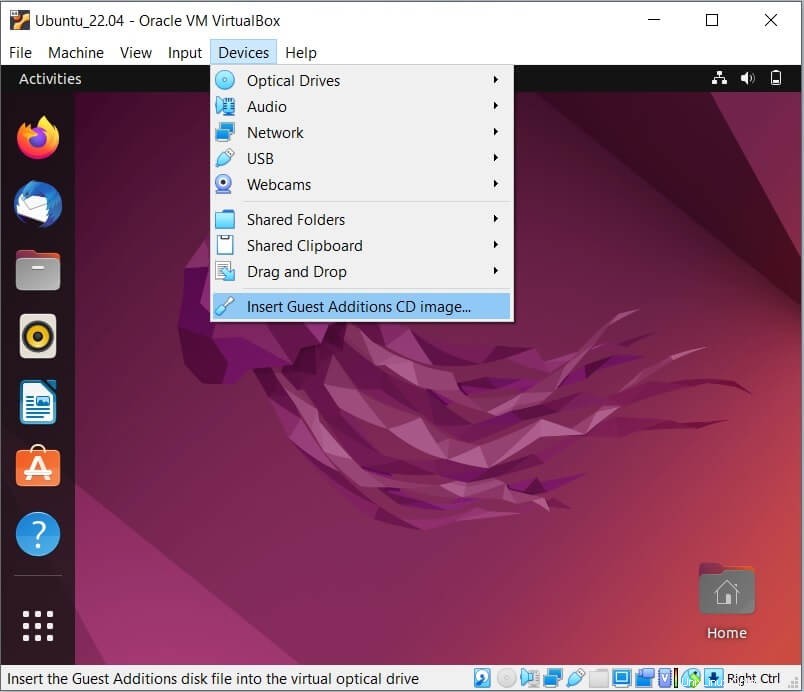
Nejprve připojte obraz ISO k /media adresář.
sudo mount /dev/cdrom /media
Poté spusťte instalační program přidání hosta VirtualBox.
cd /media sudo ./VBoxLinuxAdditions.run
Ještě před dokončením instalace se váš systém zobrazí na celé obrazovce, což potvrzuje, že instalace proběhla úspěšně.
Nakonec můžete restartovat systém a dokončit instalaci.
sudo reboot
Pokud se rozlišení obrazovky hosta vašeho virtuálního počítače nezmění na velikost okna VirtualBoxu, zkuste kliknout na tlačítko maximalizovat a minimalizovat v okně virtuálního počítače.
Instalace doplňků pro hosta VirtualBox pomocí grafického rozhraní
Přejděte na Zařízení » Ivložím do okna virtuálního počítače obraz disku CD s přídavky pro hosty.
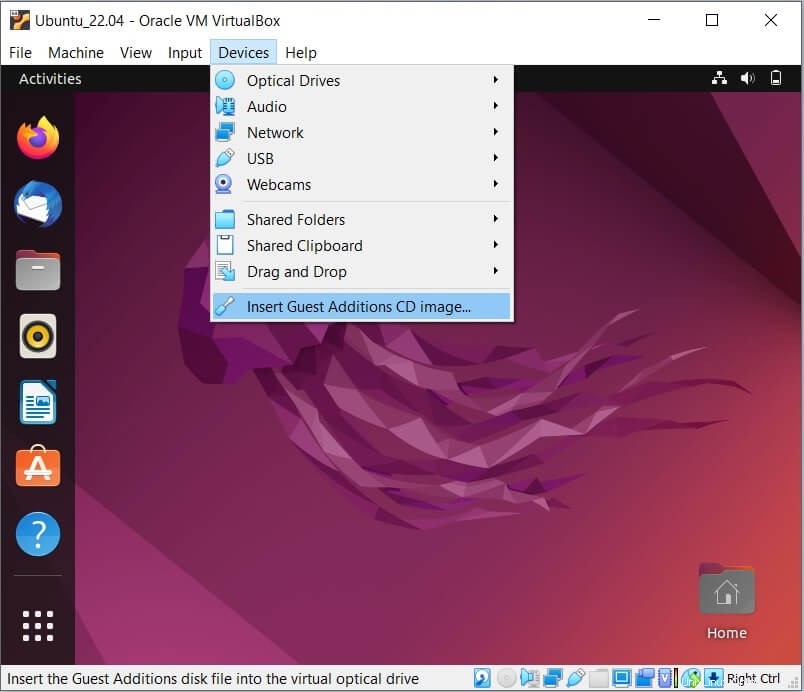
Jakmile k virtuálnímu počítači připojíte obraz přidání hosta, zobrazí se výzva ke spuštění automatické instalace. Klikněte na Spustit.
NEBO
Soubory>> Mechanika CD (VBOX_GAs_6.1.32)>> autorun.sh (Klikněte pravým tlačítkem)>> Spustit jako program .
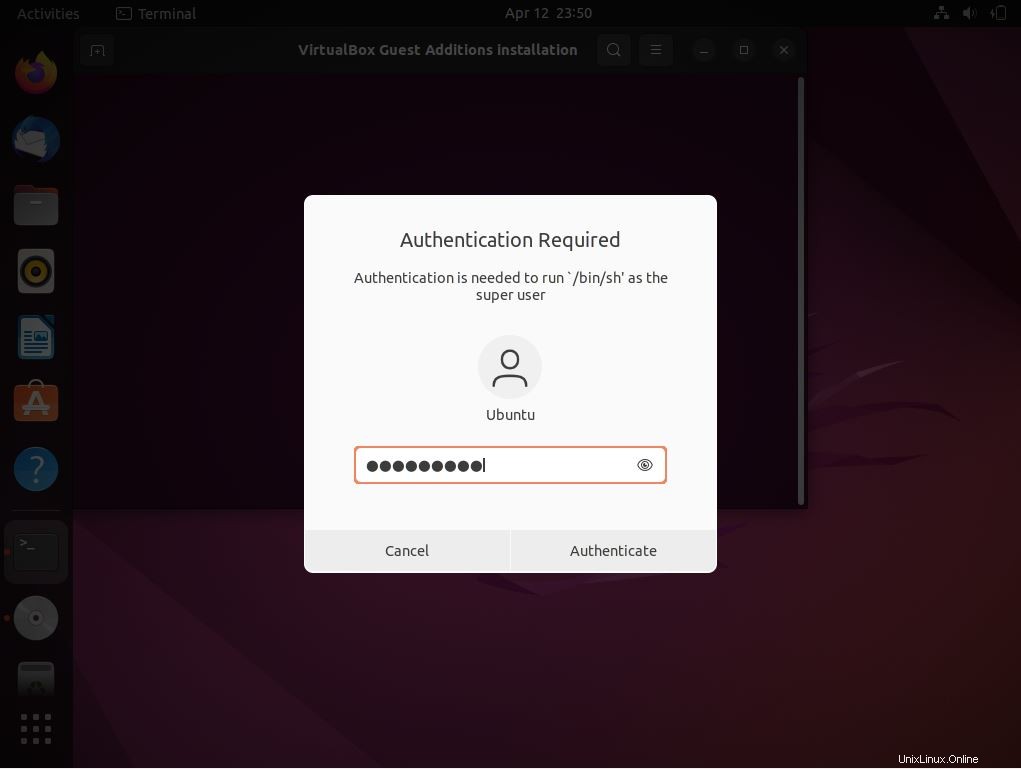
Dále se zobrazí okno pro zadání hesla pro autorizaci instalace.
Ještě před dokončením instalace se váš systém zobrazí na celé obrazovce, což potvrzuje, že instalace proběhla úspěšně.
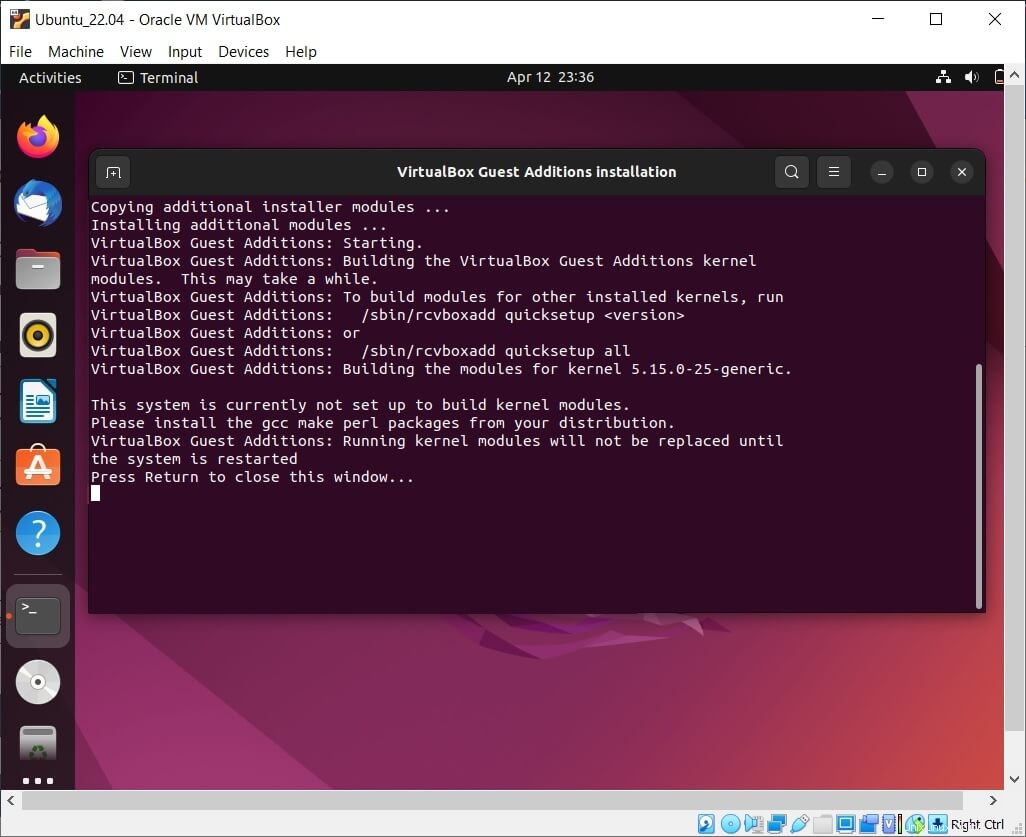
Nakonec můžete restartovat systém a dokončit instalaci.
Pokud se rozlišení obrazovky hosta vašeho virtuálního počítače nezmění na velikost okna VirtualBoxu, zkuste kliknout na tlačítko maximalizovat a minimalizovat v okně virtuálního počítače.
Závěr
To je vše. Doufám, že jste nainstalovali doplňky pro hosty na Ubuntu 20.04. Podělte se o svůj názor v sekci komentářů.