Ubuntu – První jméno, které se vám vybaví, když se chystáte vypnout Windows a přejít na open-source operační systémy. Je dobré vědět, že lidé přecházejí na Ubuntu, aby pocítili svěžest a lepší uživatelské zkušenosti.
Ale když lidé přejdou na Ubuntu z Windows, mají problém dokončit věci kvůli nedostatku znalostí. Tato nepříjemná zkušenost vedla lidi k tomu, aby nevolili operační systémy s otevřeným zdrojovým kódem, jako je Ubuntu, a drželi se toho, co mají.
Chcete-li změnit nepříjemný zážitek na úžasný zážitek, zde se zabýváme 20 věcmi, které je třeba udělat po čerstvé instalaci Ubuntu 18.04 abyste z něj vytěžili maximum pro každodenní použití.
Témata instalace Ubuntu 18.04 jsme již probrali.
ČTĚTE :Jak nainstalovat Ubuntu 18.04 LTS (Bionic Beaver) na UEFI a starší systém BIOS
Také upgrade na Ubuntu 18.04.
ČTĚTE :Jak upgradovat na Ubuntu 18.04 z Ubuntu 16.04 / Ubuntu 17.10 [Podrobný průvodce]
Pokud se chystáte nainstalovat Ubuntu 18.04 spolu s Windows 10 , pak.
ČTĚTE :Jak nainstalovat Ubuntu 18.04 spolu s Windows 10 nebo 8 v duálním spouštění
20 věcí, které je třeba udělat po nové instalaci Ubuntu 18.04 LTS
Nastavte svůj systém Ubuntu nyní pomocí následujících věcí, abyste zvýšili efektivitu a produktivitu ve Windows.
Během řady úkolů budete někdy pracovat v režimu terminálu nebo grafického rozhraní nebo obou.
Chcete-li otevřít terminál (Ctrl + Alt + T) nebo přejděte na Aktivity>> Vyhledejte Terminál .
Příkazy terminálu vyžadují oprávnění root.sudo su -
NEBO
su -
1. Aktualizovat
Za prvé, udržujte svůj systém aktualizovaný na nejnovější balíčky. Stále můžete mít několik balíčků čekajících na aktualizaci, i když jste provedli novou instalaci.
Příkazový řádek:
apt -y upgrade
Grafické:(Aktivity >> Aktualizace softwaru)
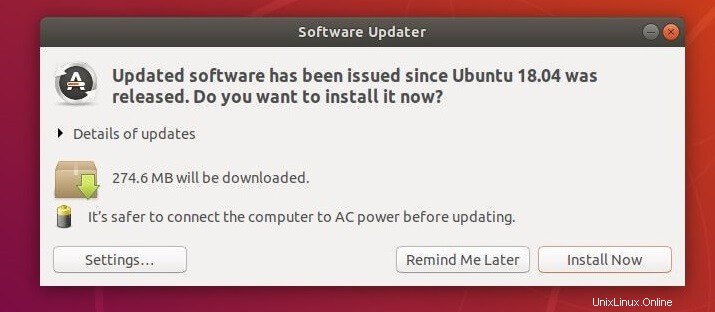
Můžete vidět, že můj počítač Ubuntu 18.04 čeká na aktualizace.
2. Nastavte název hostitele
Název hostitele pro váš systém můžete kdykoli změnit/nastavit pro případ, že byste jej zapomněli nastavit v době instalace.
Nastavení názvu hostitele se v Ubuntu doporučuje, ale není povinné.
hostnamectl set-hostname mydesktop
NEBO
hostnamectl set-hostname mydesktop.mydomain.com
3. Nastavte IP adresu
Ve výchozím nastavení je systém Ubuntu nastaven tak, aby získal IP adresu ze DHCP serveru nebo WiFi router s podporou DHCP. V některých speciálních případech můžete chtít nastavit statickou IP adresu ve vašem systému, abyste jej přenesli do vaší domácí sítě nebo podnikové sítě.
Pomocí níže uvedeného odkazu nastavte statickou IP adresu.
ČTĚTE :Jak nakonfigurovat statickou IP adresu v Ubuntu 18.04 LTS pomocí souboru rozhraní
NEBO
ČTĚTE :Jak nakonfigurovat statickou IP adresu v Ubuntu 18.04 LTS pomocí Netplan
4. Nainstalujte a povolte službu SSH
SSH vám umožňuje přistupovat (shellový terminál) k vaší ploše Ubuntu z jiného počítače se systémem Linux nebo Windows. Nainstalujte balíček OpenSSH na počítač Ubuntu.
apt install openssh-server
Služba OpenSSH je užitečná pro přebírání terminálu Putty z počítače se systémem Windows.
5. Integrujte Disk Google
Ubuntu přichází s vestavěnou funkcí online účtů Gnome, která nám umožňuje snadno nakonfigurovat Disk Google s Ubuntu 18.04.
ČTĚTE :Jak integrovat Disk Google na Ubuntu 18.04 LTS
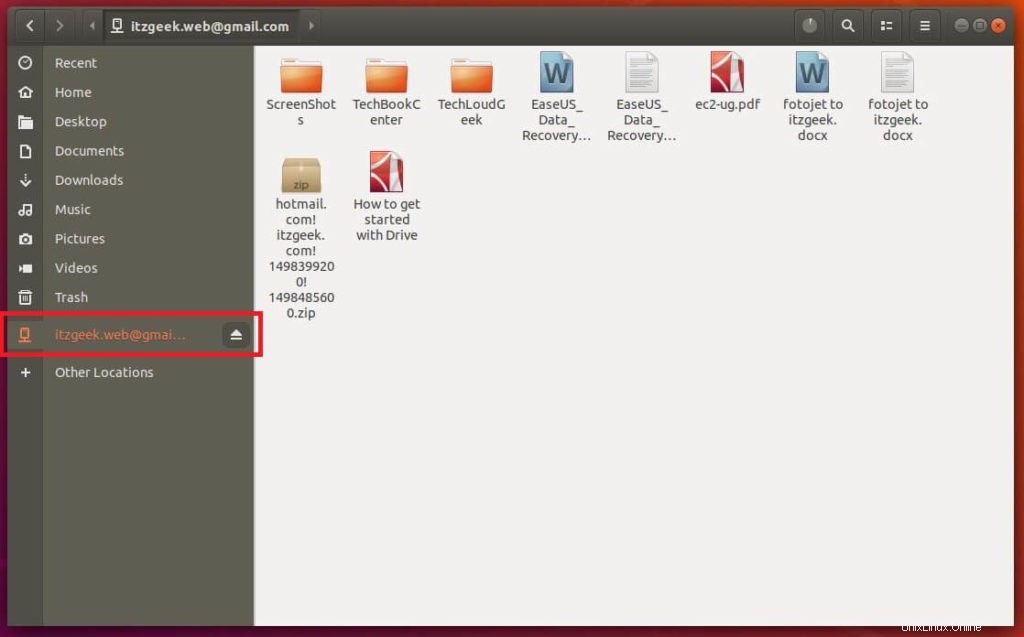
6. Nainstalujte Spotify
Spotify je jednou z oblíbených možností, pokud jde o poslech hudby a podcastů. Jeho základní funkce jsou zdarma s reklamami, zatímco další funkce, jako je kvalita streamování a stahování hudby, jsou nabízeny prostřednictvím placeného předplatného.
snap install spotify
NEBO
ČTĚTE :Jak nainstalovat Spotify na Ubuntu 18.04 LTS
Spotify běžící na Ubuntu 18.04:
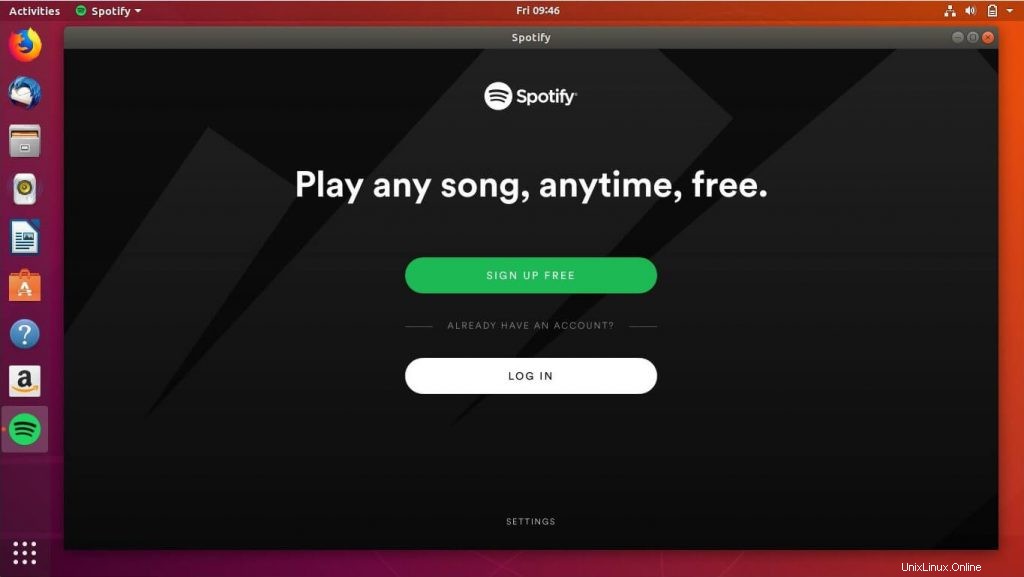
7. Nainstalujte VLC Media Player
Žádný přehrávač videa se nemůže rovnat přehrávači médií VLC. VLC je nejlepší video přehrávač pro sledování videa, streamování videa a audia. Přehrávač VLC je k dispozici v úložišti Ubuntu a lze jej nainstalovat jako snap nebo pomocí příkazu apt
sudo snap install vlc
NEBO
ČTĚTE :Jak nainstalovat VLC Media Player na Ubuntu 18.04 LTS
VLC Media Player běžící na Ubuntu 18.04:
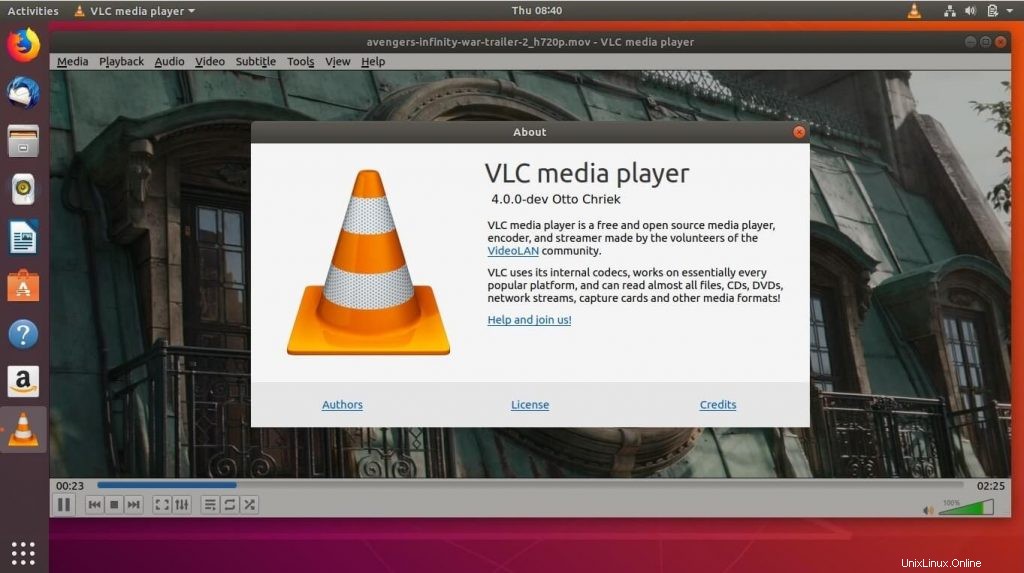
8. Nainstalujte Google Chrome
Ubuntu je dodáván s Firefoxem jako výchozím webovým prohlížečem pro vaše používání internetu. Někdy však možná budete chtít mít Chome pro rychlé a lepší procházení internetu.
Pomocí níže uvedeného odkazu nainstalujte Google Chrome do svého systému Fedora.
ČTĚTE :Jak nainstalovat Google Chrome na Ubuntu 18.04 LTS
Google Chrome běžící na Ubuntu 18.04:
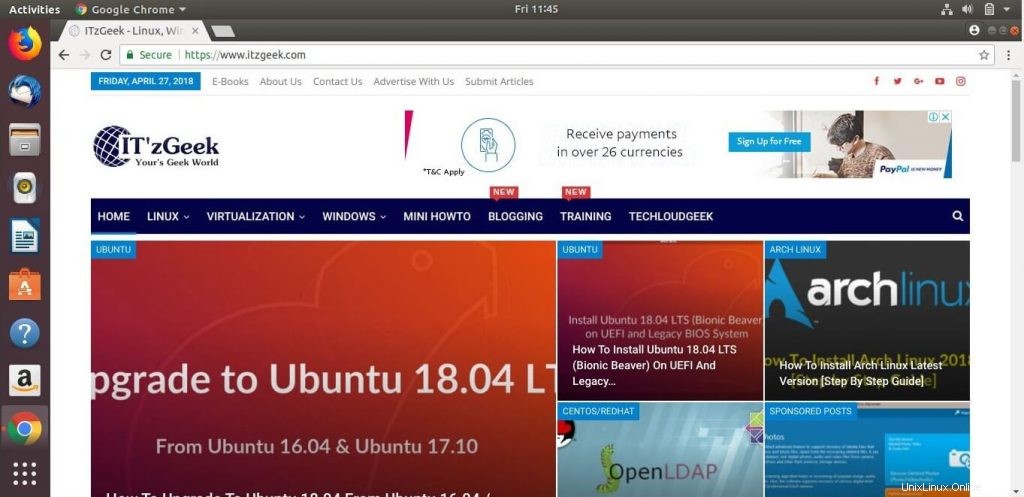
9. Nainstalujte Wunderlistux
Chybí vám Wunderlist v Linuxu? Skvělá aplikace pro seznam úkolů. Zde je řešení, jak mít Wunderlist na Ubuntu. Wunderlistux je obal kolem webové aplikace Wunderlist a úkoly, které jste sem přidali, se budou synchronizovat na všech vašich zařízeních.
wget https://github.com/edipox/wunderlistux/releases/download/Linux-0.0.8/Wunderlistux_0.0.8_amd64.deb sudo apt install ./Wunderlistux_0.0.8_amd64.deb
Wunderlistux běžící na Ubuntu 18.04:
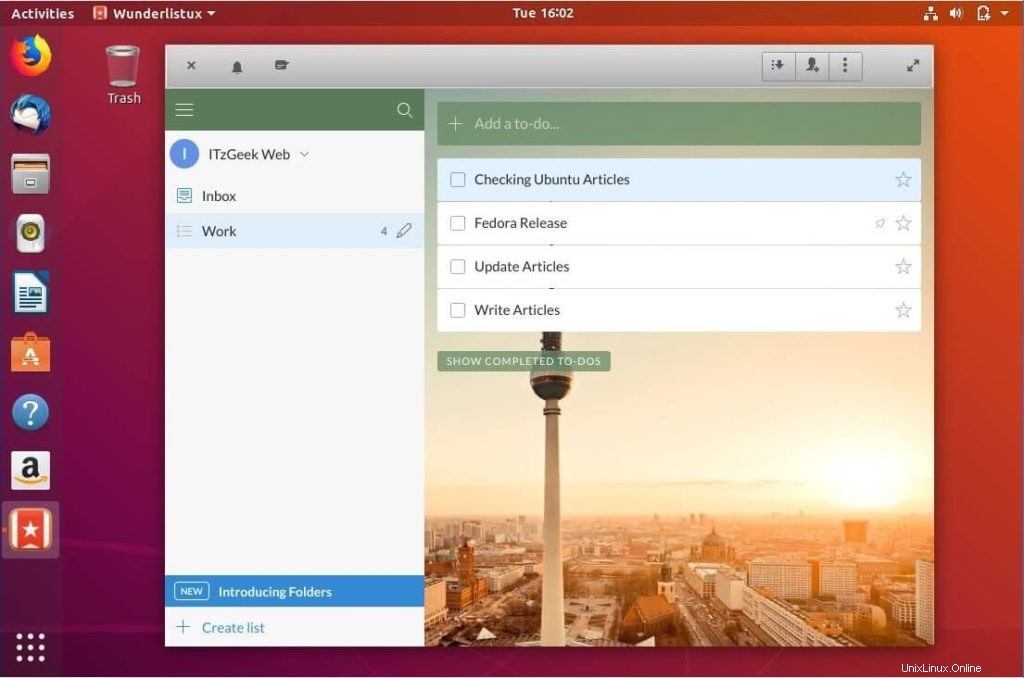
10. Nainstalujte Dropbox
Dropbox je široce používaný poskytovatel úložiště pro ukládání vašich souborů v cloudu a přístup k nim odkudkoli.
Nastavení klienta DropBox na vašem systému Ubuntu vám pomůže synchronizovat místní dokumenty do Dropboxu a naopak.
DropBox nabízí oficiálního klienta pro systém Ubuntu a můžete jej nastavit pomocí níže uvedeného odkazu.
ČTĚTE :Jak nainstalovat Dropbox na Ubuntu 18.04 LTS
11. Nainstalujte TeamViewer
Chcete-li někomu pomoci na dálku nebo sdílet svou prezentaci se svým manažerem, TeamViewer je nejlepší a bezplatné řešení.
S TeamViewer máte přístup ke svému systému Ubuntu odkudkoli na světě. Ke svému systému můžete také přistupovat pomocí webového prohlížeče.
TeamViewer nabízí instalovatelný balíček pro systém Fedora. Pomocí níže uvedených odkazů nainstalujte TeamViewer na váš počítač Fedora.
ČTĚTE :Jak nainstalovat TeamViewer na Ubuntu 18.04 LTS
Teamviewer běžící na Ubuntu 18.04:
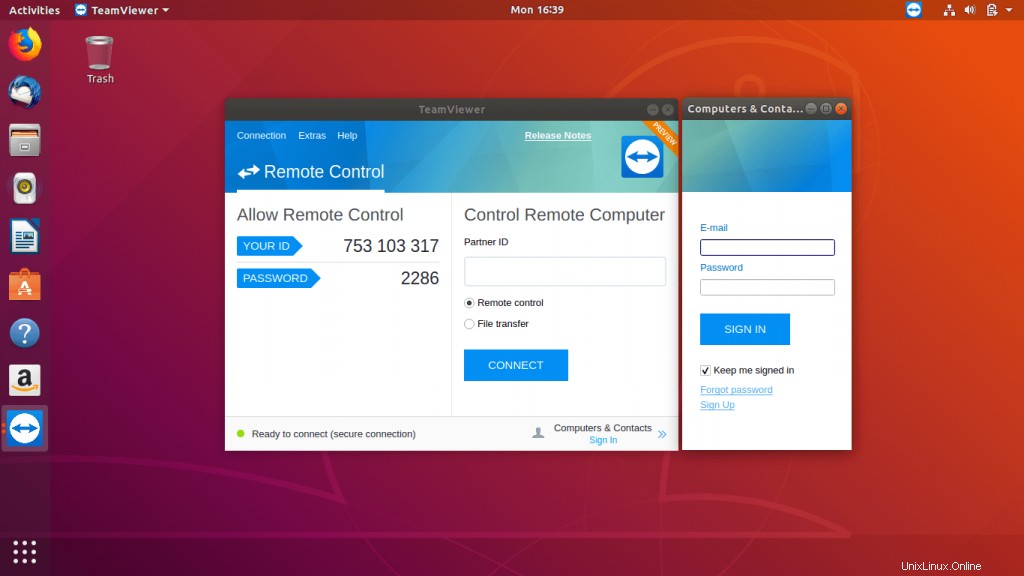
12. Nainstalujte Skype
Spojte se prostřednictvím videohovorů se svými vzdálenými příbuznými a přáteli pomocí Microsoft Skype. Microsoft nabízí oficiální balíček pro Ubuntu a je dostupný pouze pro 64bitovou verzi systému Fedora.
Stačí následovat odkaz níže a nainstalovat Skype.
ČTĚTE :Jak nainstalovat Skype na Ubuntu 18.04 LTS
Skype běžící na Ubuntu 18.04:
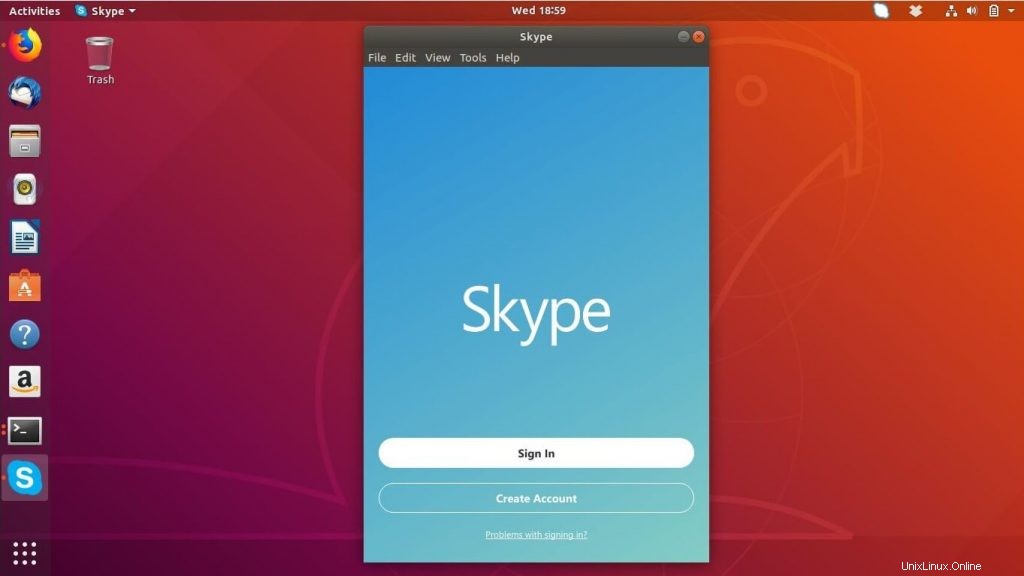
13. Nainstalujte Antivirus
Jak již víte, Linux neobsahuje viry, ale ne soubory, které přijímáte nebo odesíláte. Antivirové řešení v systému Fedora vás může ochránit před škodlivými vlákny.
Nainstalujte ClamAV spolu s GUI. Aktualizujte také databázi ClamAV.
sudo apt install clamtk clamav freshclam
Vlákna můžete vyhledávat pomocí ClamTK (Aktivity>> ClamTK )
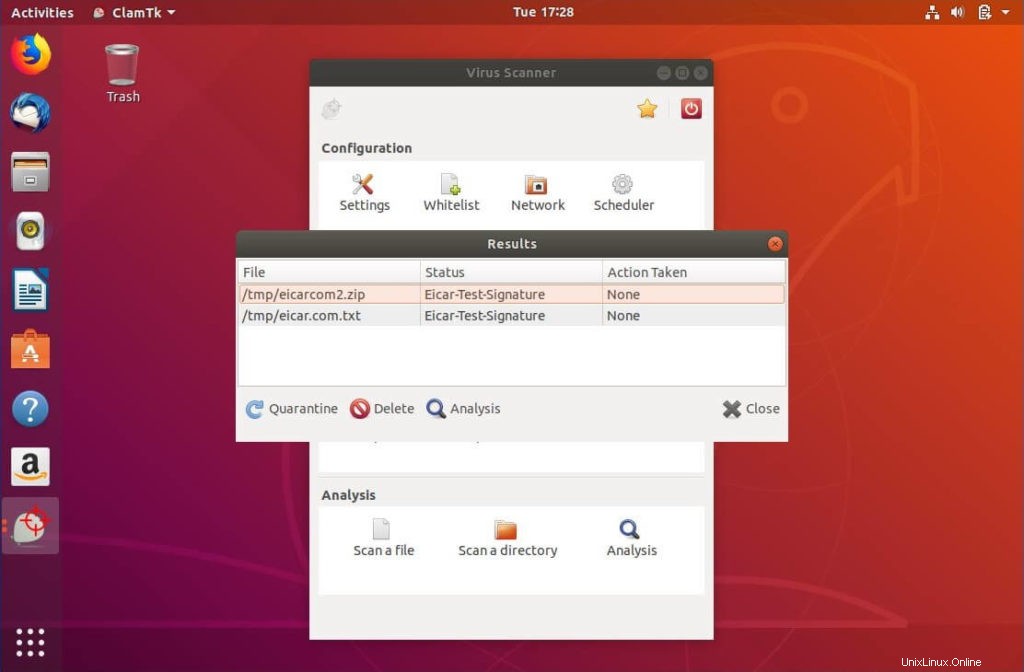
Můžete buď vybrat karanténu nebo smazat infikovaný soubor.
14. Nainstalujte Editor obrázků
GIMP je editor obrázků s otevřeným zdrojovým kódem a bude pro vás v Ubuntu alternativou k Microsoft Paint.
apt install gimp
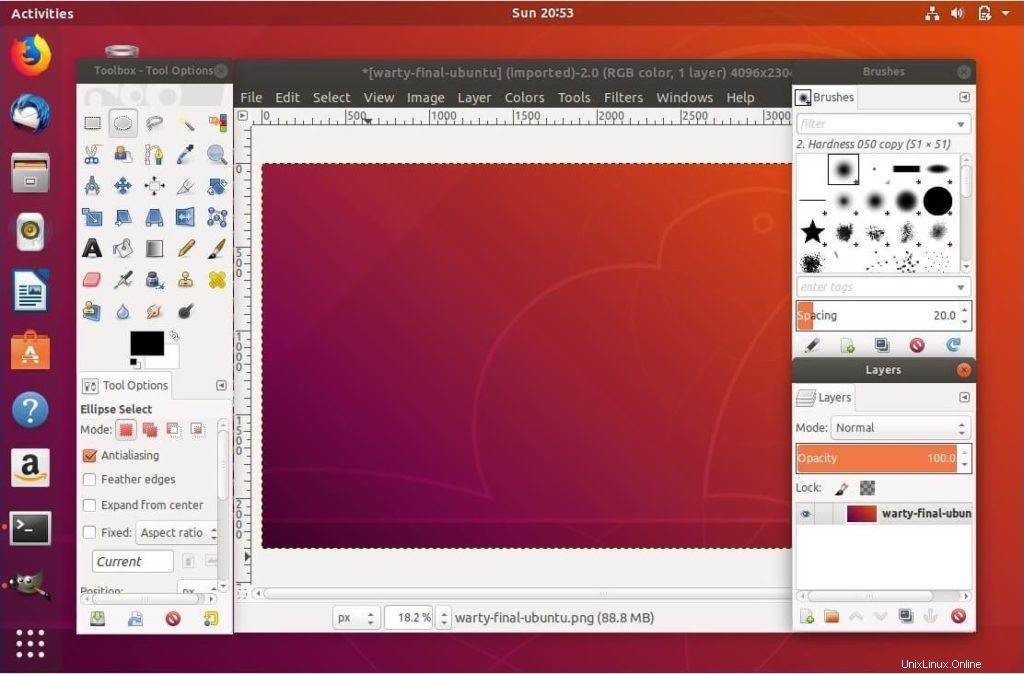
15. Nainstalujte System Optimizer
Stacer je systémový čistič a monitorovací software pro systémy Linux. Pomocí staceru můžete vyčistit systémové mezipaměti, protokoly, koš, spouštěcí aplikace atd.
Můžete také sledovat výkon systému a historické využití zdrojů. Stacer také obsahuje vestavěný odinstalační program pro odstranění aplikací.
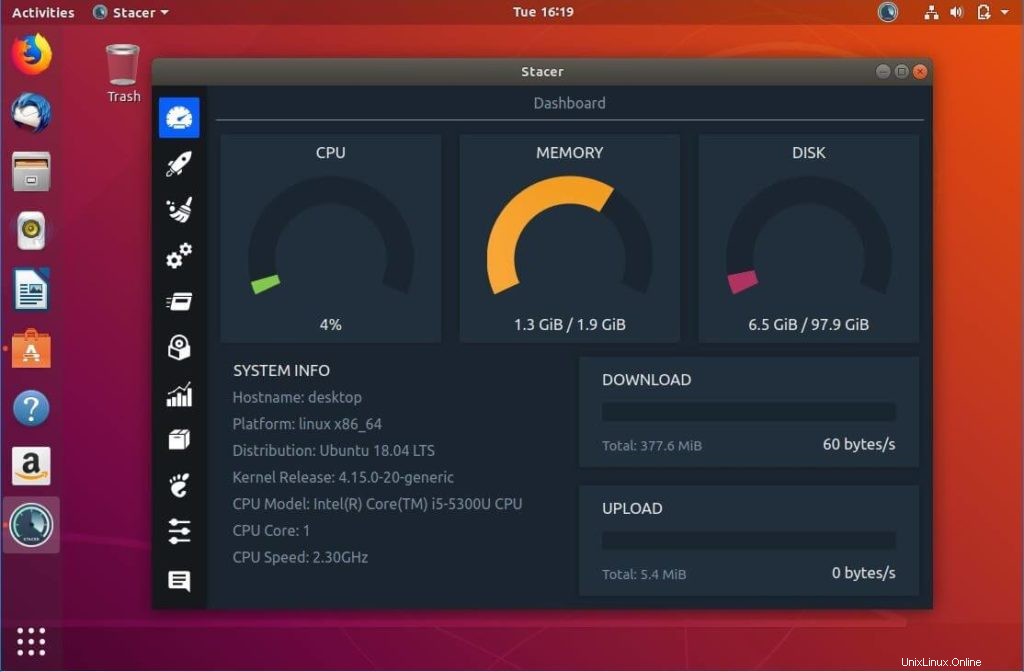
Pomocí níže uvedených příkazů nainstalujte Stacer na systém Ubuntu.
add-apt-repository ppa:oguzhaninan/stacer apt install stacer
16. Nainstalujte klienta Torrent
qBittorrent je torrentový klient, který vám pomáhá stahovat soubory pomocí protokolu BitTorrent. qBittorrent je k dispozici v úložišti Ubuntu, takže jej můžete nainstalovat pomocí příkazu apt.
apt install qbittorrent
NEBO
Můžete také nainstalovat uTorrent na Ubuntu 18.04.
ČTĚTE :Jak nainstalovat μTorrent (uTorrent) na Ubuntu 18.04 LTS
17. Nainstalujte YouTube Downloader
YouTube-DL (nástroj příkazového řádku) / Gydl (GUI Downloader) pro stahování videí z www.youtube.com a dalších video platforem. Je napsán v Pythonu a dokáže stahovat videa z více než 15 webů.
Instalace youtube-dl je poměrně jednoduchá.
Stahovač založený na GUI:
snap install gydl
Stahovač založený na příkazovém řádku:
apt install youtube-dl
Chcete-li stáhnout videa z YouTube, můžete použít příkazy.
youtube-dl https://www.youtube.com/watch?v=coOKvrsmQiI
GUI:
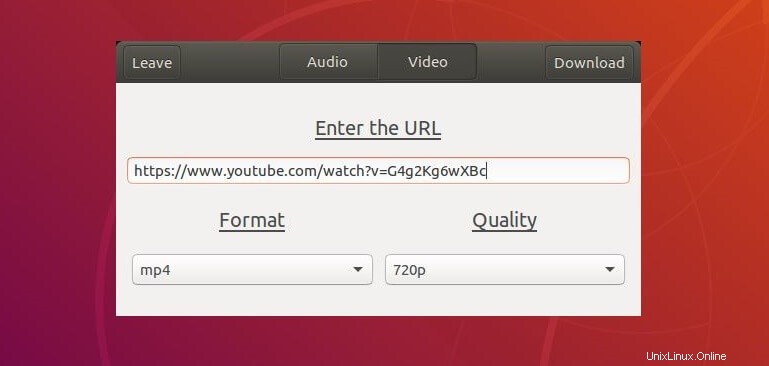
Poznámka:Stahování videí z YouTube je v rozporu se zásadami YouTube. Hrajte férově.
18. Nainstalujte nástroj pro vystřihování
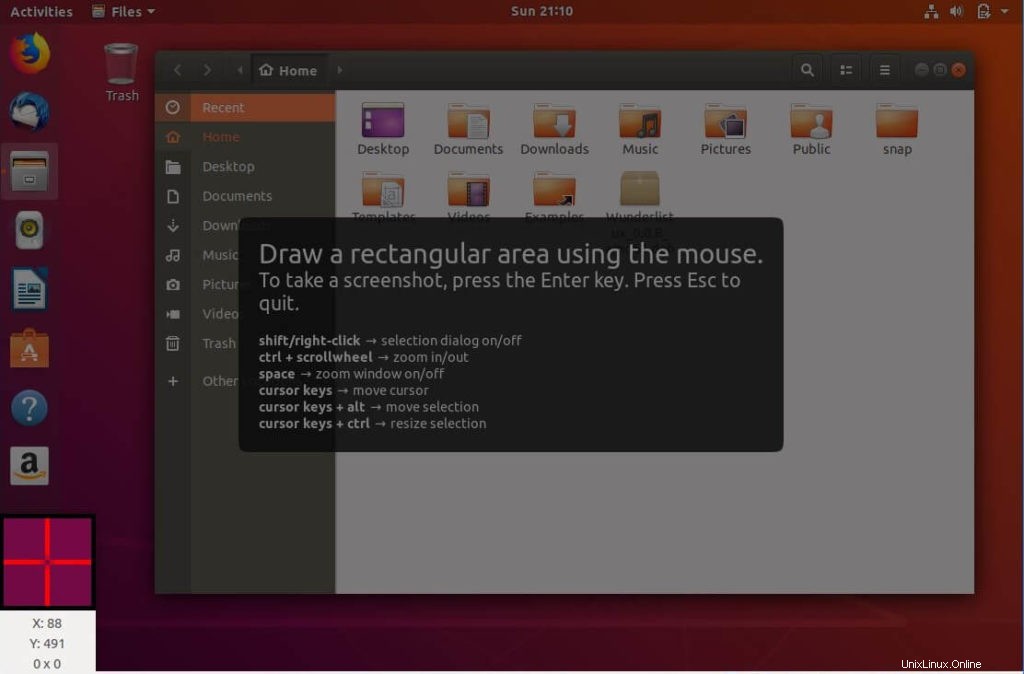
Pomocí závěrky můžete pořídit výstřižek nebo snímek obrazovky libovolného objektu na obrazovce a poté obrázek opatřit poznámkami, uložit nebo sdílet.
apt -y install shutter
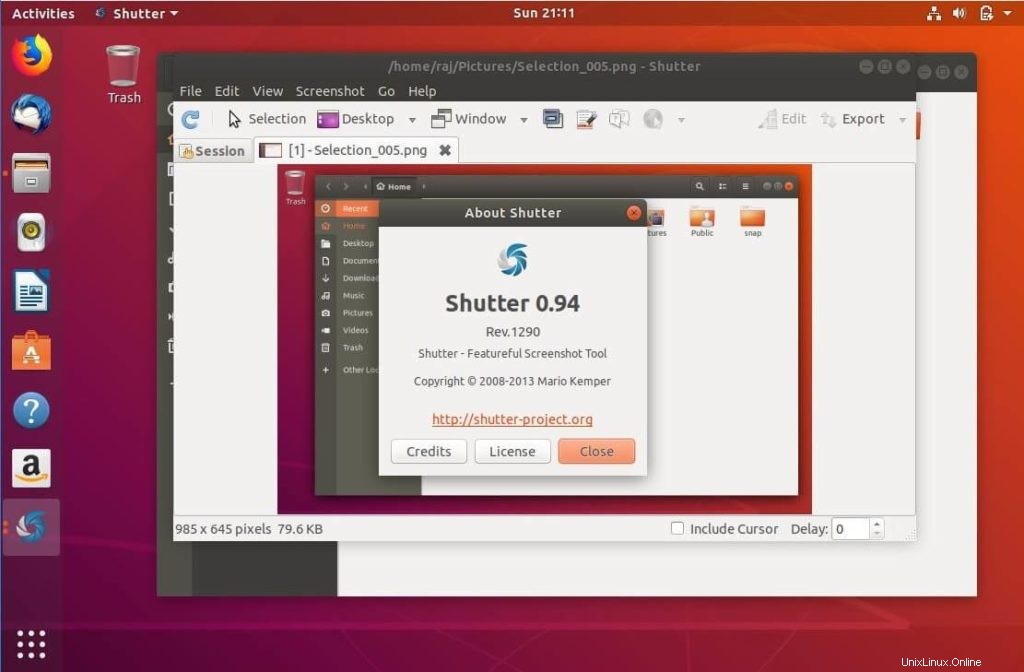
19. Nastavte StickyNotes
Pomocí Knotes můžete psát okamžité poznámky. Nainstalujte Knotes pomocí níže uvedeného příkazu
apt install knotes
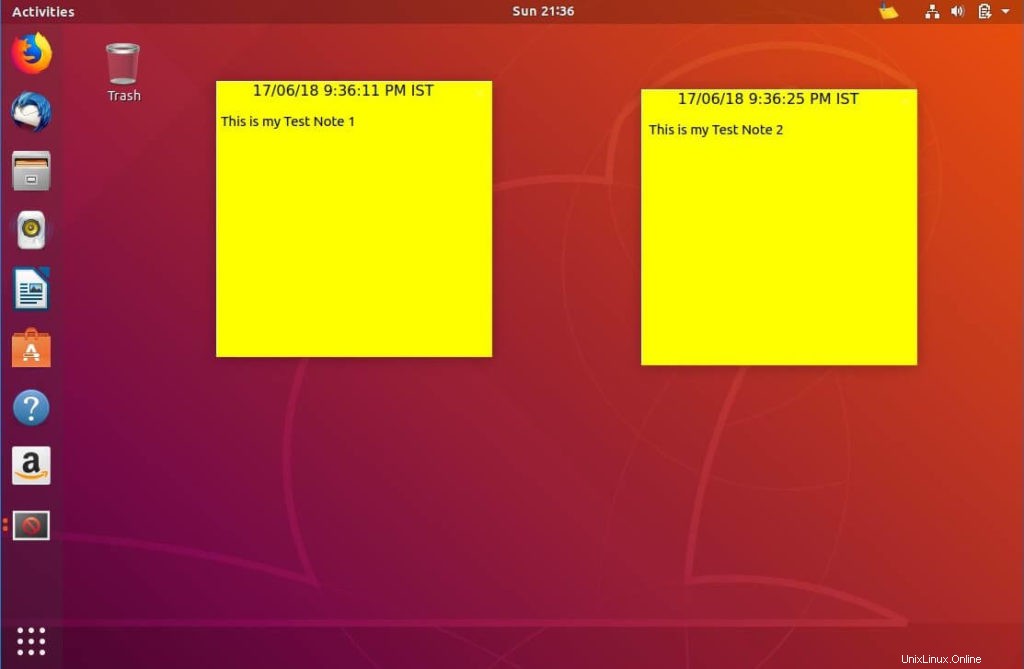
20. Nainstalujte Unity Desktop Environment
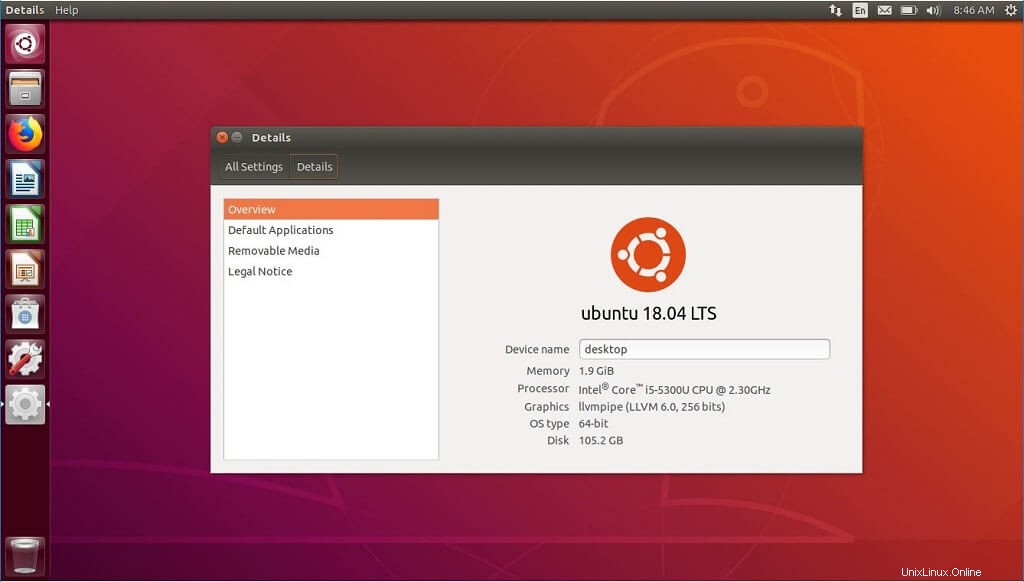
Můžete také nainstalovat starý typ plochy Unity v Ubuntu 18.04.
apt install ubuntu-unity-desktop
Při instalaci Unity desktop v Ubuntu 18.04 zvolte gdm jako správce zobrazení.
Na přihlašovací obrazovce Ubuntu vyberte Unity.
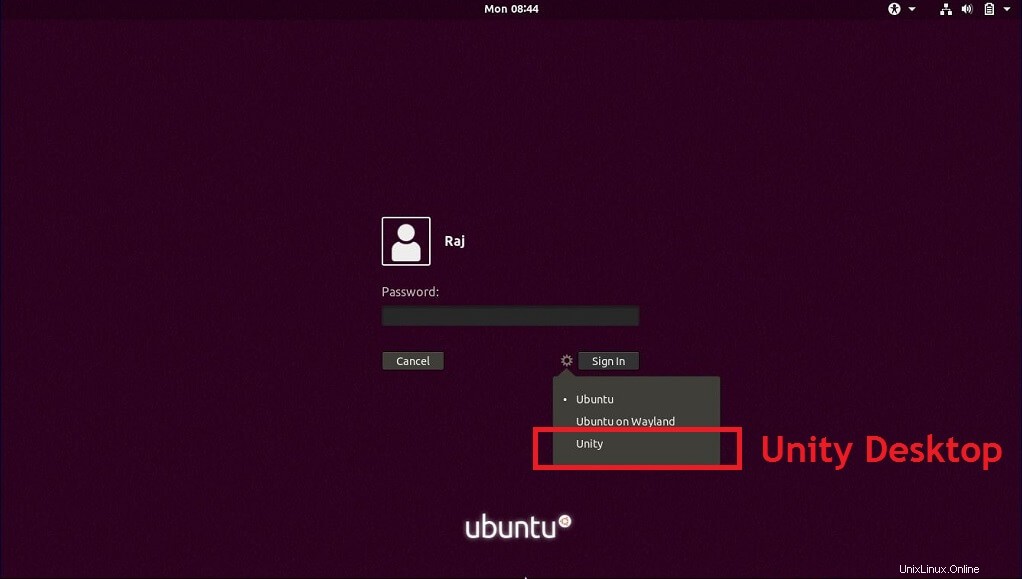
To je vše. Děkujeme za váš čas.