SD karty a přenosné USB disky patří mezi mnoho flash paměťových zařízení, která máme dnes na trhu. SD karty se běžně používají v chytrých telefonech a fotoaparátech k uchování osobních dat a digitálních informací.
Pokud tato data vymažete obvyklým způsobem, je možné je obnovit pomocí různých nástrojů pro obnovu dat, které máme dnes na trhu. Pokud tedy pracujete s citlivými informacemi, musíte je úplně vymazat, takže je obtížné je obnovit.
Než se podíváme na některé způsoby, jak bezpečně vymazat data na kartách SD a USB discích, musíme pochopit, proč je to složitější než běžné pevné disky.
Flash paměťová zařízení vyžadují, aby byl blok/buňka zcela vymazána z jakýchkoli dat, než na ně budou zapsána jakákoli další data. S ohledem na to by byl celkový proces zápisu dat na SD karty delší, nebýt nové technologie implementované na těchto zařízeních.
Většina z těchto flash disků má o 10–20 % více vnitřního úložiště, než je uvedená kapacita, a paměťový řadič. Při zápisu jakýchkoli dat na flash paměťový řadič bude paměťový řadič dynamicky mapovat všechny prázdné buňky a při nízké zátěži maže nenamapované bloky/buňky. Tato funkce vyvolává bezpečnostní problém možného obnovení dat.
Protože chybí nástroj, který by mohl využít paměťový řadič, váš operační systém má téměř nulovou šanci oslovit každou jednotlivou buňku na těchto zařízeních. Mnoho výrobců dnes poskytuje nástroje, které můžete použít k bezpečnému vymazání dat na jejich zařízeních. Pokud však váš současný dodavatel takový nástroj nemá, tento článek vám poskytne několik řešení.
Zabezpečte vymazání dat na jednotce USB nebo kartě SD
Podíváme se jak na grafické (GUI), tak na příkazové metody. Naše oblíbená distribuce je Ubuntu 19.04 (Disco Dingo); měl by však fungovat se všemi ostatními verzemi Ubuntu. Dříve jsme napsali článek o – Jak naformátovat jednotku USB na Ubuntu pomocí grafických metod i metod příkazového řádku. Určitě se na to podívejte.
Úplné vymazání dat pomocí Správce disků
Je to jedna z nejpřímějších metod, dokonce i pro nováčky v Linuxu. Nástroj Disky je předinstalován ve všech verzích Ubuntu; proto není třeba spouštět žádné instalační příkazy (apt-get install …).
Krok 1). Vložte USB disk do libovolného funkčního portu na vašem PC. Ujistěte se, že je uveden ve správci souborů Ubuntu.
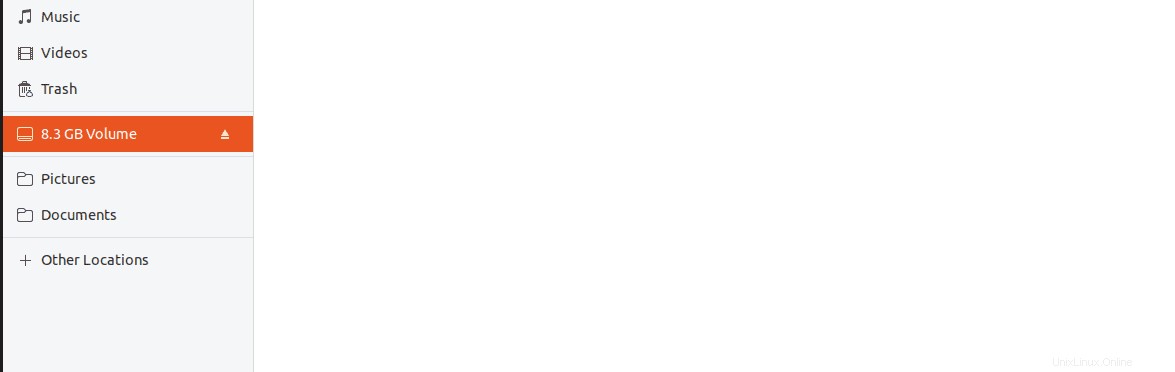
Krok 2). Spusťte nástroj Disky.
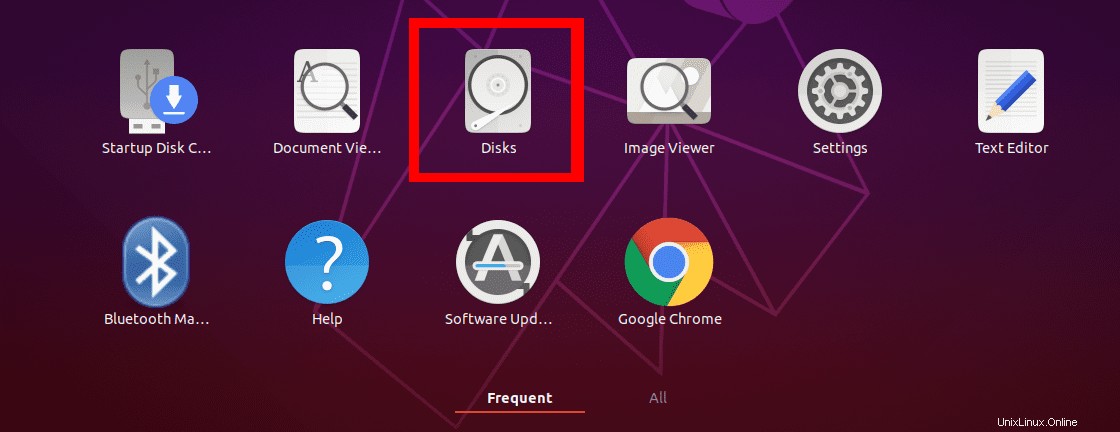
Krok 3). Vyberte jednotku USB nebo kartu SD.
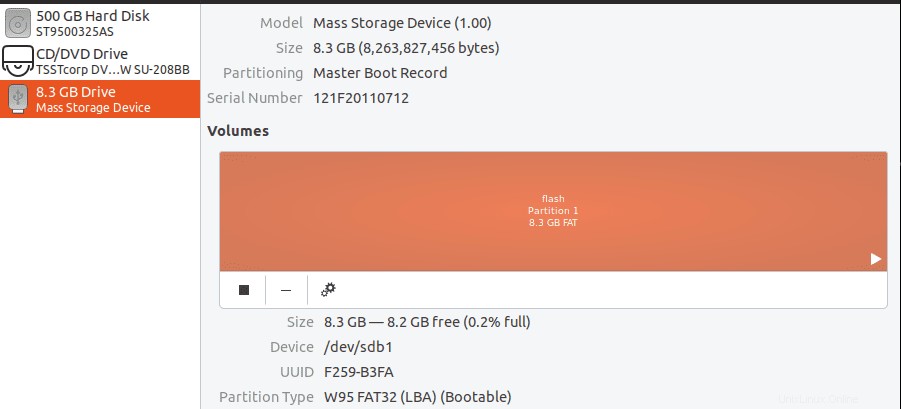
Krok 4). K úplnému vymazání dat použijeme obvyklý proces formátování, pouze zavedeme jednu funkci. Klikněte na ikonu Nastavení a vyberte možnost formátu. Je to znázorněno na obrázku níže.
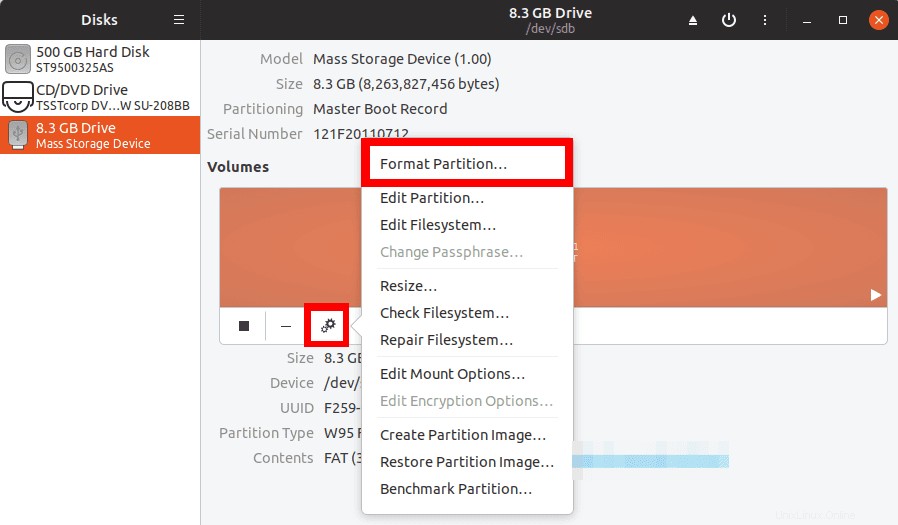
Krok 5). Zobrazí se okno, ve kterém budete vyzváni k nastavení jmenovky svazku a typu systému souborů, který chcete použít. Další možností, kterou zde použijeme, je tlačítko Vymazat. Klikněte na něj a ujistěte se, že se změní na zelenou. Pokračujte kliknutím na Další.
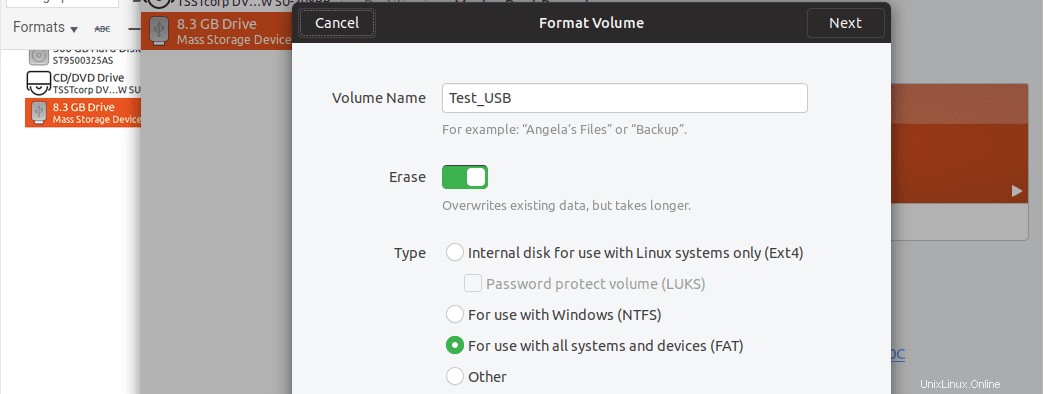
Krok 6). Zobrazí se okno se seznamem všech nastavených možností a varováním, že všechna data na budou ztracena. Pokračujte kliknutím na tlačítko Formát.
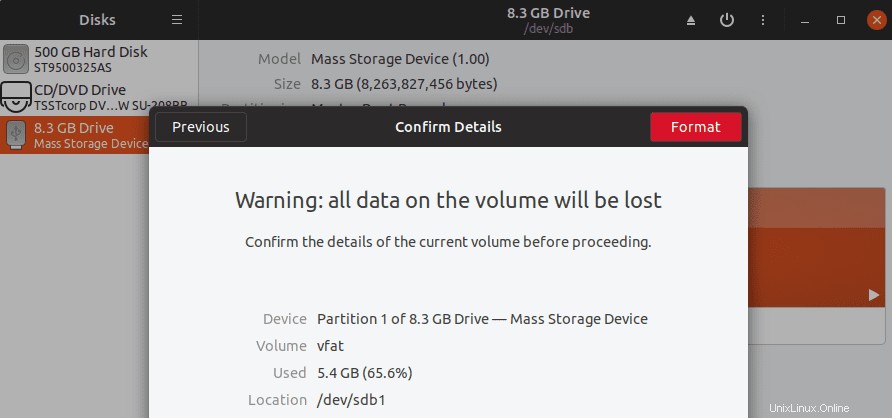
Tento proces bude trvat déle než obvykle. Závisí také na velikosti USB disku nebo SD karty.
Úplné vymazání dat pomocí nástroje DBAN
Dalším grafickým nástrojem, který můžeme použít k bezpečnému vymazání dat na USB disku nebo SD kartě, je Darik’s Boot and Nuke (DBAN). Jedná se o samostatný nástroj, který zcela vymaže data na jakémkoli úložném zařízení připojeném k počítači.
Jedná se o linuxový open-source nástroj, který běží na Live USB disku. Budete tedy muset změnit pořadí spouštění vašeho notebooku a použít zaváděcí USB disk DBAN. Stáhněte si DBAN ISO obraz z oficiálních stránek a vypalte jej na USB disk. Můžete si přečíst náš článek o nástroji MultiBootUSB, který se používá k vytvoření jednotky USB s možností spouštění více systémů.
Krok 1). Spusťte počítač pomocí spouštěcí jednotky USB DBAN. Měli byste vidět uvítací obrazovku DBAN. Pokračujte stisknutím klávesy Enter.
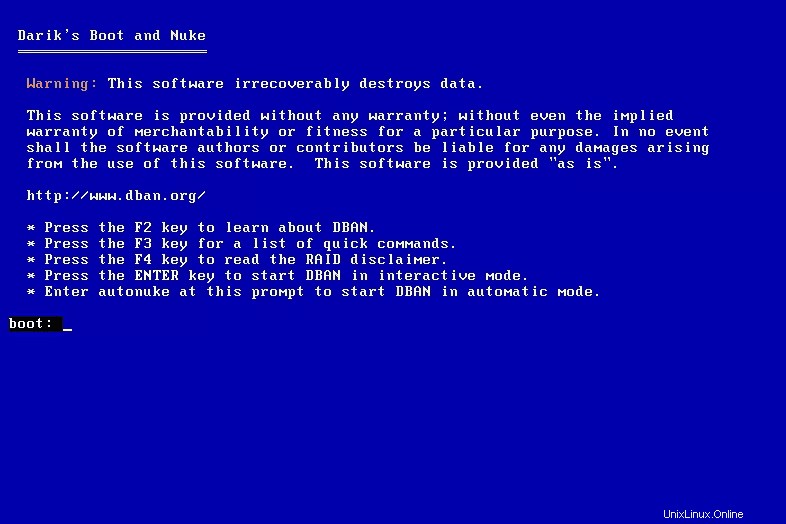
Krok 2) Vyberte, které úložné zařízení chcete vymazat data. Můžete se pohybovat pomocí kláves se šipkami NAHORU a DOLŮ a vybírat pomocí mezerníku. Pokračujte stisknutím klávesy Enter.
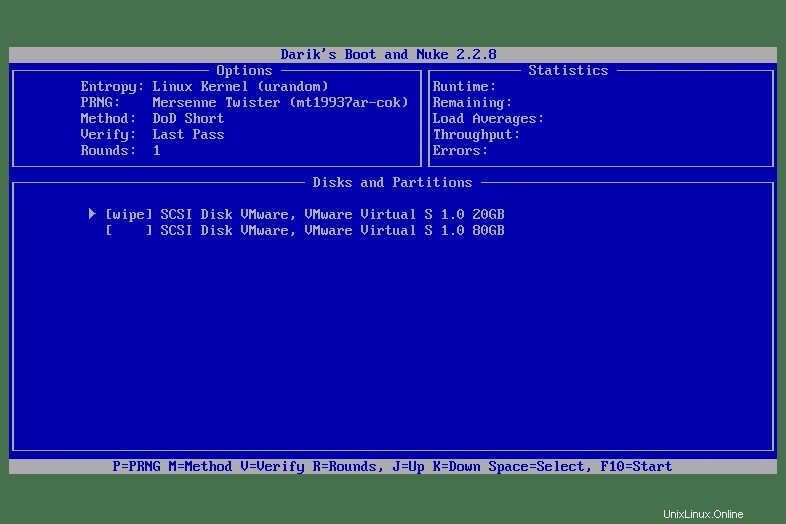
Krok 3). Počkejte, až DBAN dokončí mazání obsahu disku. Uvidíte obecný průběh zobrazený v procentuálním formátu. Na této obrazovce není žádná možnost pozastavení nebo zastavení. Při práci s tímto nástrojem proto musíte být opatrní.
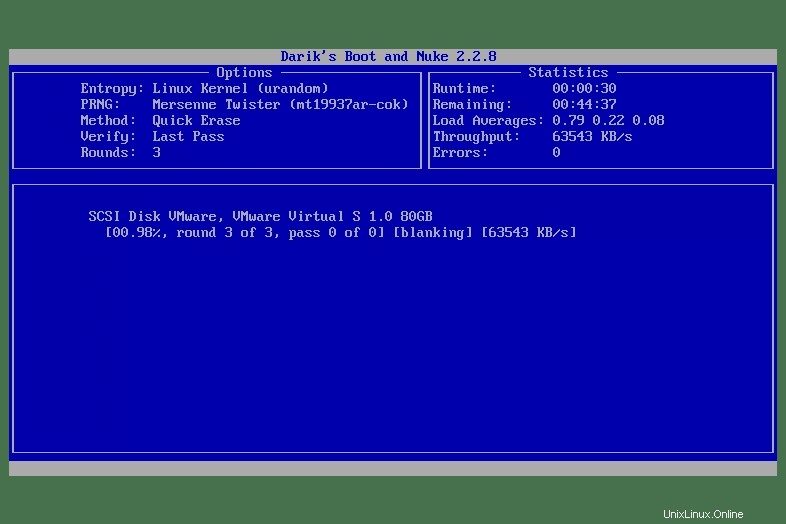
Krok 4). Po dokončení procesu se zobrazí obrazovka oznámení DBAN.
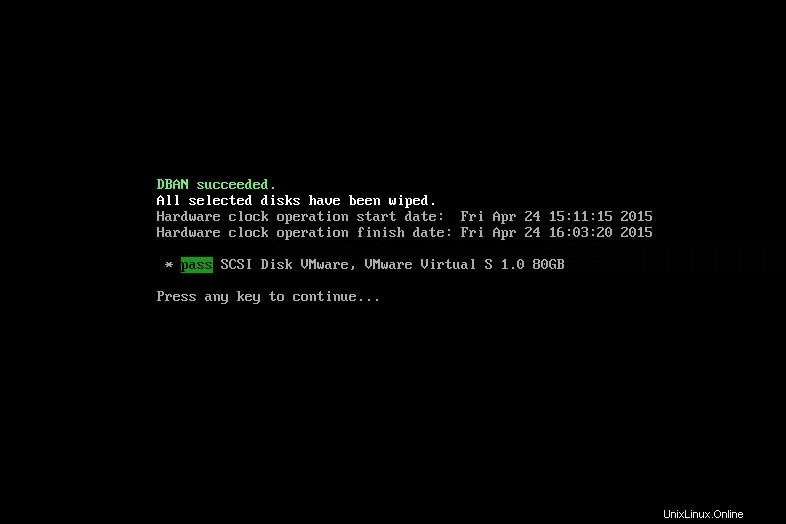
Podívali jsme se na dva způsoby, jak můžete zcela vymazat data pomocí grafických nástrojů. S každodenním pokrokem v technologii nemůžeme říci, že bude nemožné obnovit data, ale bude to náročné. V případě, že nejste spokojeni s výše uvedenými nástroji, pojďme nyní cestou příkazového řádku.
Vymazání dat pomocí příkazů terminálu
Není žádným překvapením, že většina čtenářů přeskočí přímo na tuto sekci. Terminál je jedním z nejúčinnějších nástrojů, které máme v Ubuntu nebo jakékoli jiné distribuci Linuxu. V tomto příspěvku budeme pracovat se dvěma výkonnými příkazy a naštěstí jsou všechny předinstalované.
Příkaz DD
Je to jedna z nejběžnějších metod používaných k bezpečnému vymazání dat v distribucích Linuxu. Není to rychlý proces a může chvíli trvat, v závislosti na velikosti USB disku nebo SD karty. Nejlepší způsob, jak použít příkaz DD, je provést jej přes noc a nechat počítač spuštěný. Ráno, když se probudíte, by mělo být vše nastaveno.
Spuštěním dd –help příkazu na terminálu, měli byste být schopni vidět všechny funkce, které tento nástroj nabízí.
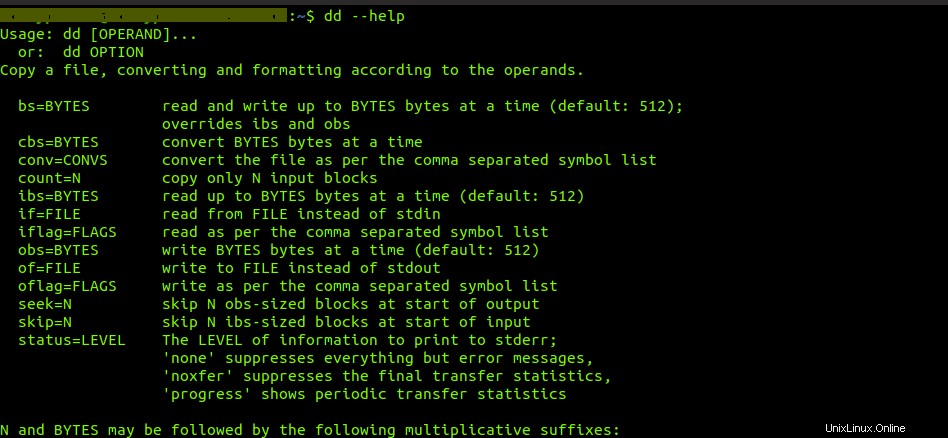
Krok 1). Vložte USB disk nebo SD kartu, ze které chcete vymazat data. Ujistěte se, že není namontován. V opačném případě jej odpojte pomocí správce souborů nebo umount příkaz.
sudo umount [device_label] -l e.g sudo umount /dev/sdb -l
V případě, že si nejste jisti štítkem svého zařízení, proveďte následující příkaz:
sudo fdisk -lKrok 2). Nyní vymažte všechna data na naší USB nebo SD kartě. Proveďte níže uvedený příkaz.
sudo dd if=/dev/urandom of=/dev/devicename bs=10M e.g sudo dd if=/dev/urandom of=/dev/sdb bs 10M
Tento příkaz můžete provést několikrát, abyste zajistili větší potíže při jakýchkoli pokusech o obnovu dat. Vícenásobné zaplnění disku náhodnými daty způsobí, že paměťový řadič přemapuje buňky a nakonec jich dost přepíše, takže vaše zařízení bude bezpečnější a obnova dat bude komplikovanější.
Příkaz SHRED
Další možností příkazového řádku je použití příkazu SHRED. Jednou z výhod je, že můžete vymazat konkrétní soubory na USB disku/SD kartě nebo na celém úložném médiu. Dodává se předinstalovaný ve většině distribucí Linuxu, včetně Ubuntu.
Spusťte shred –help a podívejte se, jaké funkce tento příkaz nabízí.
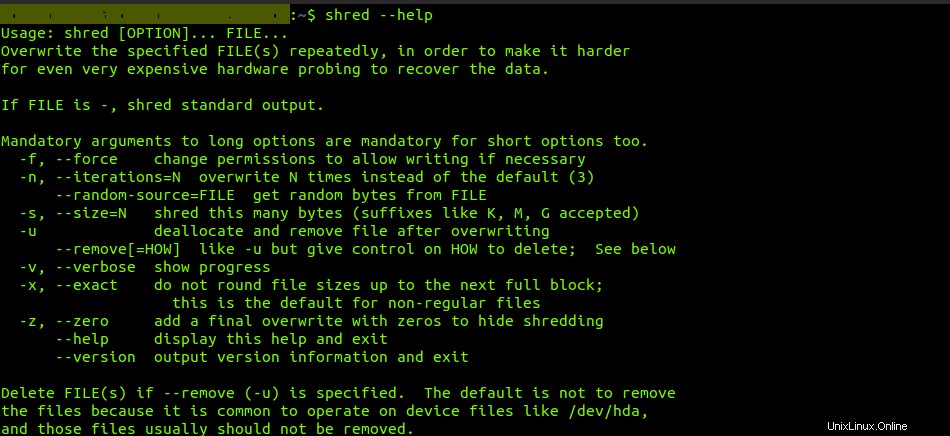
Krok 1) Příkaz Shred pro vymazání konkrétních souborů na USB disku nebo SD kartě.
shred -u image1.png file1.zip test.docx
Výše uvedený příkaz vymaže tři soubory najednou – image1.png file1.zip a test.docx. Všimněte si, že musíte změnit adresář na zařízení, ve kterém mažete data.
Krok 2). Příkaz Shred pro vymazání všech dat na celém USB disku nebo SD kartě. Stejně jako dd příkaz, skartovat taky zabere dost času.
sudo shred -vfz [device_label] e.g sudo shred -vfz /dev/sdb
Závěr
To jsou některé z metod, které můžete použít k bezpečnému vymazání dat na USB disku nebo SD kartě pomocí Ubuntu. V případě, že prodejce vašeho USB disku nebo SD karty poskytl nástroj pro úplné vymazání dat, zkuste jej také použít. Pokud považujete tento článek za užitečný, nezapomeňte odkaz sdílet s přáteli.