Tento tutoriál krok za krokem vysvětluje, jak nainstalovat Oracle VirtualBox na Ubuntu 18.04.2 LTS headless server a jak spravovat instance VirtualBox bez hlavy pomocí phpVirtualBox , webový front-end nástroj pro VirtualBox. Níže popsané kroky mohou fungovat také na Debianu a dalších derivátech Ubuntu, jako je Linux Mint. Pojďme začít.
Předpoklady
Před instalací Oracle VirtualBox musíme na našem serveru Ubuntu 18.04.2 LTS splnit následující předpoklady.
Nejprve se ujistěte, že jste povolili vesmír a multiverzní úložišť, pokud již nejsou povoleny. Tato úložiště jsou nutná k instalaci některých závislostí při instalaci Virtualboxu.
$ sudo add-apt-repository universe
$ sudo add-apt-repository multiverse
A poté aktualizujte server Ubuntu spuštěním následujících příkazů jeden po druhém.
$ sudo apt update
$ sudo apt upgrade
$ sudo apt dist-upgrade
Dále nainstalujte následující potřebné balíčky:
$ sudo apt install build-essential dkms unzip wget
Po instalaci všech aktualizací a nezbytných předpokladů restartujte server Ubuntu.
$ sudo reboot
Nainstalujte Oracle VirtualBox na server Ubuntu 18.04 LTS
Přidejte oficiální úložiště Oracle VirtualBox. Chcete-li tak učinit, upravte /etc/apt/sources.list soubor:
$ sudo nano /etc/apt/sources.list
Přidejte následující řádky.
Zde budu používat Ubuntu 18.04.2 LTS, takže jsem přidal následující úložiště.
deb http://download.virtualbox.org/virtualbox/debian bionic contrib
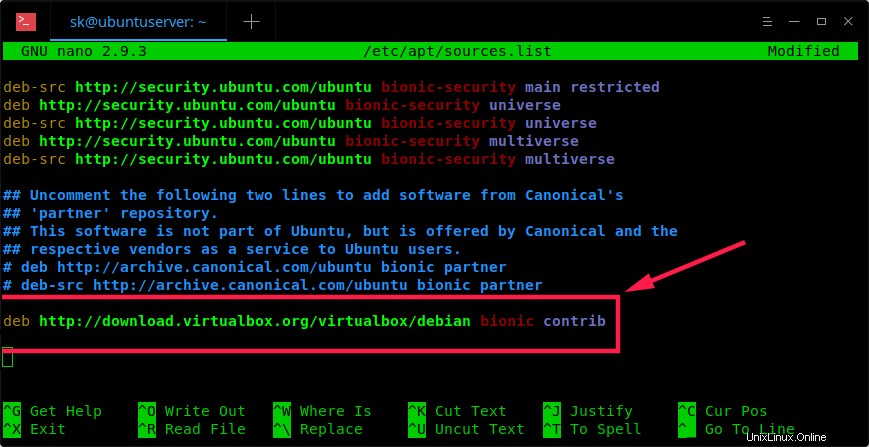
Přidejte oficiální úložiště Oracle VirtualBox
Nahraďte slovo 'bionic' s kódovým názvem vaší distribuce Ubuntu, jako je 'xenial', 'vivid', 'utopic', 'důvěryhodný', 'raring', 'quantal', 'precise', 'lucid', 'jessie', 'wheezy' nebo 'squeeze'.
Potom spusťte následující příkaz pro přidání veřejného klíče Oracle:
$ wget -q https://www.virtualbox.org/download/oracle_vbox_2016.asc -O- | sudo apt-key add -
U starších verzí VirtualBoxu přidejte následující klíč:
$ wget -q https://www.virtualbox.org/download/oracle_vbox.asc -O- | sudo apt-key add -
Dále aktualizujte zdroje softwaru pomocí příkazu:
$ sudo apt update
Nakonec nainstalujte nejnovější verzi Oracle VirtualBox pomocí příkazu:
$ sudo apt install virtualbox-5.2
Přidávání uživatelů do skupiny VirtualBox
Musíme vytvořit a přidat našeho systémového uživatele do vboxusers skupina. Můžete buď vytvořit samostatného uživatele a přiřadit jej do skupiny vboxusers, nebo použít stávajícího uživatele. Nechci vytvářet nového uživatele, tak jsem do této skupiny přidal svého stávajícího uživatele. Upozorňujeme, že pokud pro virtuální schránku používáte samostatného uživatele, musíte se odhlásit a přihlásit k tomuto konkrétnímu uživateli a provést zbývající kroky.
Budu používat své uživatelské jméno s názvem sk , takže jsem spustil následující příkaz, abych jej přidal do skupiny vboxusers.
$ sudo usermod -aG vboxusers sk
Nyní spusťte následující příkaz a zkontrolujte, zda jsou načteny moduly jádra virtualboxu.
$ sudo systemctl status vboxdrv
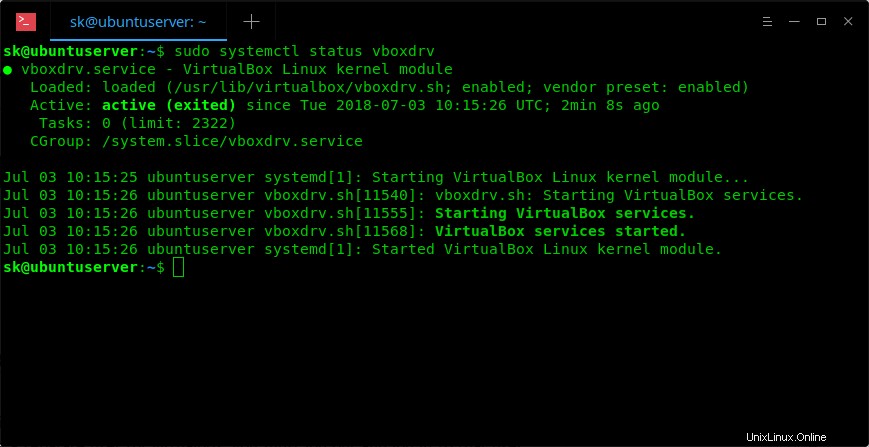
Jak můžete vidět na výše uvedeném snímku obrazovky, modul vboxdrv je načten a spuštěn!
U starších verzí Ubuntu spusťte:
$ sudo /etc/init.d/vboxdrv status
Pokud se modul virtualbox nespustí, spusťte jej pomocí následujícího příkazu.
$ sudo /etc/init.d/vboxdrv setup
Skvělé! Úspěšně jsme nainstalovali VirtualBox a spustili modul virtualbox. Nyní pojďme do toho a nainstalujme balíček rozšíření Oracle VirtualBox.
Nainstalujte balíček rozšíření VirtualBox
Rozšiřující balíček VirtualBox poskytuje hostům VirtualBoxu následující funkce.
- Virtuální zařízení USB 2.0 (EHCI)
- Podpora protokolu VRDP (VirtualBox Remote Desktop Protocol)
- Propustnost hostitelské webové kamery
- Zaváděcí ROM Intel PXE
- Experimentální podpora pro PCI passthrough na hostitelích Linux
Stáhněte si nejnovější balíček rozšíření pro VirtualBox 5.2.x zde .
$ wget https://download.virtualbox.org/virtualbox/5.2.30/Oracle_VM_VirtualBox_Extension_Pack-5.2.30.vbox-extpack
Nainstalujte rozšiřující balíček pomocí příkazu:
$ sudo VBoxManage extpack install Oracle_VM_VirtualBox_Extension_Pack-5.2.30.vbox-extpack
Blahopřejeme! Úspěšně jsme nainstalovali Oracle VirtualBox s rozšiřujícím balíčkem na server Ubuntu 18.04 LTS. Je čas nasadit virtuální stroje. Viz oficiální příručka virtuálního boxu začít vytvářet a spravovat virtuální stroje v příkazovém řádku.
Ne každý je odborníkem na příkazový řádek. Někteří z vás možná budou chtít vytvářet a používat virtuální stroje graficky. Bez obav! Zde je phpVirtualBox přijde vhod!!
O phpVirtualBox
PhpVirtualBox je bezplatný webový front-end k Oracle VirtualBox. Je napsán pomocí jazyka PHP. Pomocí phpVirtualBox můžeme snadno vytvářet, mazat, spravovat a spravovat virtuální stroje prostřednictvím webového prohlížeče z libovolného vzdáleného systému v síti.
Nainstalovat phpVirtualBox v Ubuntu 18.04 LTS
Jelikož se jedná o webový nástroj, potřebujeme nainstalovat webový server Apache, PHP a některé php moduly.
Za tímto účelem spusťte:
$ sudo apt install apache2 php php-mysql libapache2-mod-php php-soap php-xml
Potom si stáhněte verzi phpVirtualBox 5.2.x ze stránky vydání . Vezměte prosím na vědomí, že jsme nainstalovali VirtualBox 5.2, takže musíme nainstalovat také phpVirtualBox verze 5.2.
Chcete-li jej stáhnout, spusťte:
$ wget https://github.com/phpvirtualbox/phpvirtualbox/archive/5.2-1.zip
Rozbalte stažený archiv příkazem:
$ unzip 5.2-1.zip
Tento příkaz rozbalí obsah souboru 5.2.1.zip do složky s názvem "phpvirtualbox-5.2-1". Nyní zkopírujte nebo přesuňte obsah této složky do kořenové složky webového serveru Apache.
$ sudo mv phpvirtualbox-5.2-1/ /var/www/html/phpvirtualbox
Přiřaďte složce phpvirtualbox správná oprávnění.
$ sudo chmod 777 /var/www/html/phpvirtualbox/
Dále nakonfigurujeme phpVirtualBox.
Zkopírujte ukázkový konfigurační soubor, jak je uvedeno níže.
$ sudo cp /var/www/html/phpvirtualbox/config.php-example /var/www/html/phpvirtualbox/config.php
Upravit phpVirtualBox config.php soubor:
$ sudo nano /var/www/html/phpvirtualbox/config.php
Najděte následující řádky a nahraďte uživatelské jméno a heslo svým systémovým uživatelem (stejné uživatelské jméno, jaké jsme použili v sekci "Přidávání uživatelů do skupiny VirtualBox").
V mém případě je uživatelské jméno mého systému Ubuntu sk , a jeho heslo je ubuntu .
var $username = 'sk'; var $password = 'ubuntu';

Uložte a zavřete soubor.
Dále vytvořte nový soubor s názvem /etc/default/virtualbox :
$ sudo nano /etc/default/virtualbox
Přidejte následující řádek. Nahraďte 'sk' svým vlastním uživatelským jménem.
VBOXWEB_USER=sk
Nakonec restartujte systém nebo jednoduše restartujte následující služby a dokončete konfiguraci.
$ sudo systemctl restart vboxweb-service
$ sudo systemctl restart vboxdrv
$ sudo systemctl restart apache2
Upravte firewall tak, aby povoloval webový server Apache
Ve výchozím nastavení není webový prohlížeč apache přístupný ze vzdálených systémů, pokud jste povolili bránu firewall UFW v Ubuntu 18.04 LTS. Musíte povolit provoz http a https přes UFW podle níže uvedených kroků.
Nejprve se podívejme, které aplikace nainstalovaly profil pomocí příkazu:
$ sudo ufw app list Available applications: Apache Apache Full Apache Secure OpenSSH
Jak můžete vidět, aplikace Apache a OpenSSH nainstalovaly profily UFW.
Pokud se podíváte do „Apache Full“ profilu, uvidíte, že umožňuje provoz na portech 80 a 443 :
$ sudo ufw app info "Apache Full" Profile: Apache Full Title: Web Server (HTTP,HTTPS) Description: Apache v2 is the next generation of the omnipresent Apache web server. Ports: 80,443/tcp
Nyní spusťte následující příkaz pro povolení příchozího provozu HTTP a HTTPS pro tento profil:
$ sudo ufw allow in "Apache Full" Rules updated Rules updated (v6)
Pokud nechcete povolit provoz https, ale pouze provoz http (80), spusťte:
$ sudo ufw app info "Apache"
Přístup k webové konzoli phpVirtualBox
Nyní přejděte do libovolného vzdáleného systému, který má grafický webový prohlížeč.
Do adresního řádku zadejte: http://IP-adresa-virtualbox-headless-server/phpvirtualbox .
V mém případě jsem přešel na tento odkaz - http://192.168.225.22/phpvirtualbox
Měla by se zobrazit následující obrazovka. Zadejte přihlašovací údaje administrátora phpVirtualBox.
Výchozí uživatelské jméno a phpVirtualBox je admin /admin .
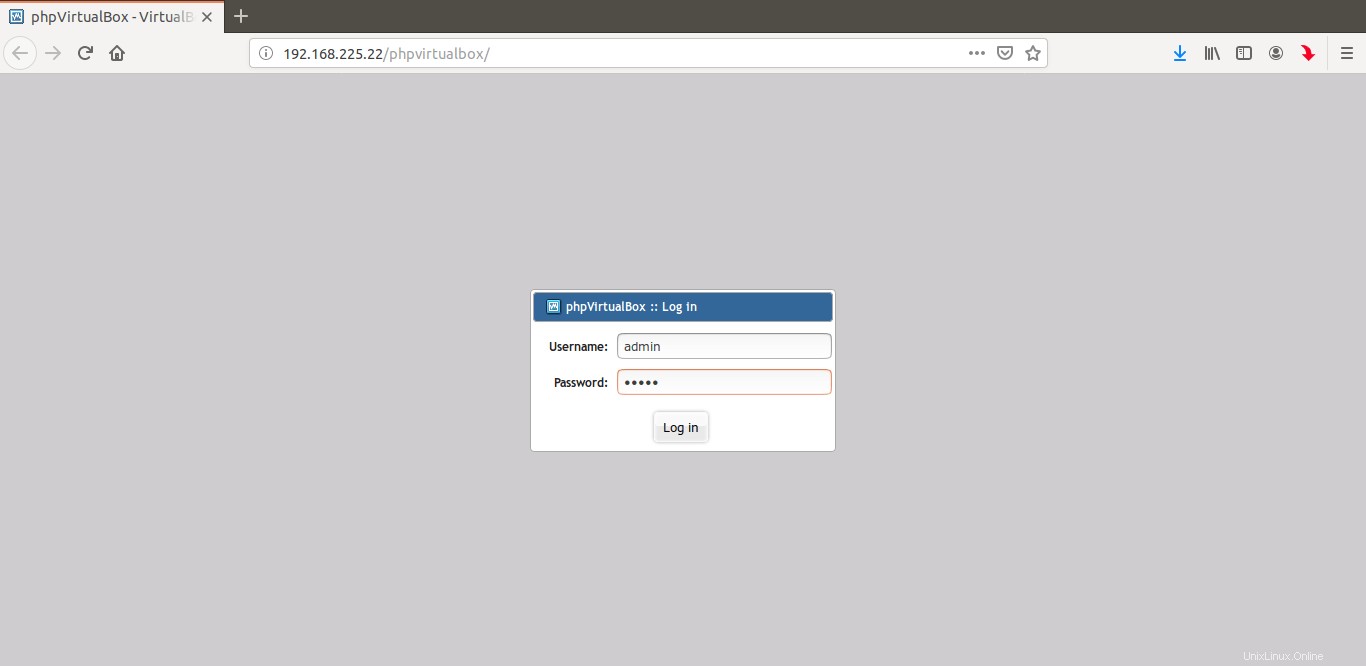
přihlašovací stránka phpvirtualbox
Blahopřejeme! Nyní vás přivítá řídicí panel phpVirtualBox.
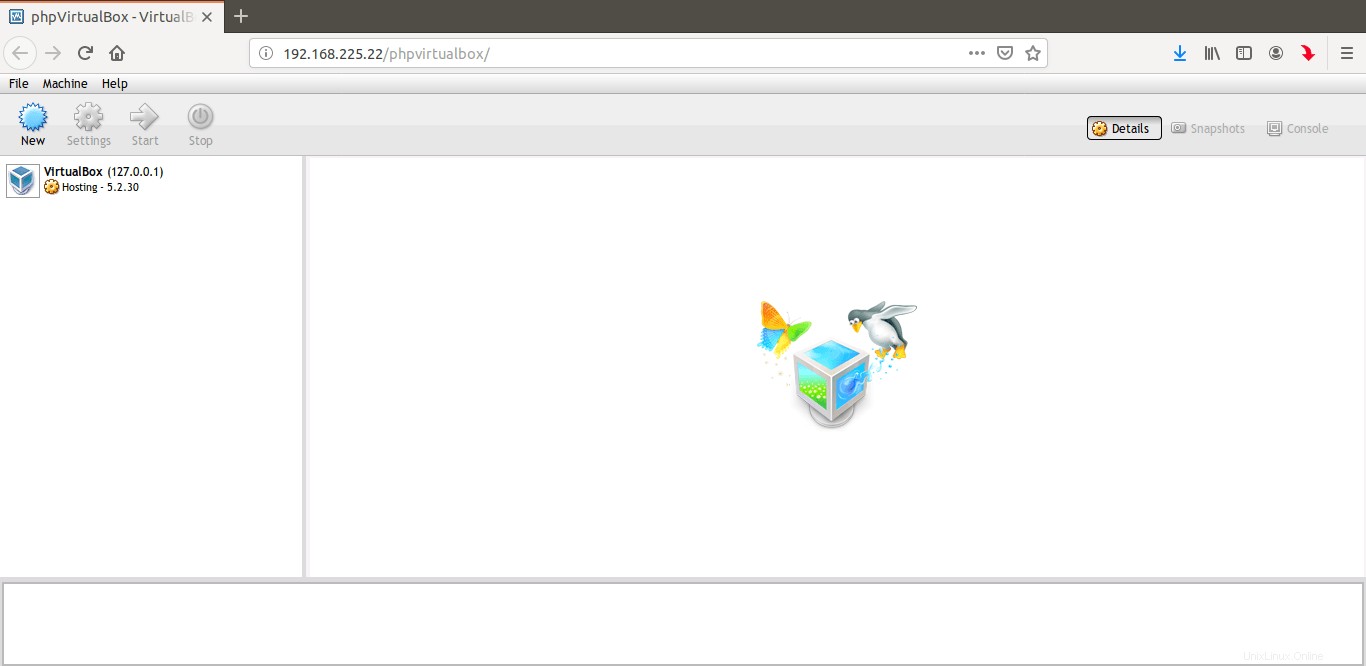
řídicí panel phpvirtualbox
Nyní začněte vytvářet své virtuální počítače a spravujte je z řídicího panelu phpvirtualbox stejně jako v samostatné aplikaci Virtualbox. Jak jsem již zmínil, k phpVirtualBox můžete přistupovat z jakéhokoli systému ve stejné síti. Vše, co potřebujete, je webový prohlížeč a uživatelské jméno a heslo phpVirtualBox.
Testoval jsem tuto příručku na serveru Ubuntu 18.04.2 LTS a fungovalo to dobře, jak je popsáno. Pokud však narazíte na nějaký problém, podívejte se do sekce komentářů níže. Někteří z našich čtenářů poskytli několik tipů, jak to na Ubuntu zprovoznit.
Poznámka k instalaci 64bitového hostujícího OS
Pokud jste nepovolili podporu virtualizace v BIOSu hostitelského systému (nikoli hosta), phpVirtualBox vám umožňuje vytvářet pouze 32bitové hosty. Chcete-li nainstalovat 64bitové hostující systémy, musíte povolit virtualizaci v BIOSu hostitelského systému. Hledejte v bios možnost, která je něco jako „virtualizace“ nebo „hypervizor“ a ujistěte se, že je povolena.
Někteří z vás si možná pomyslí, proč by proboha někdo používal phpvirtualbox, když už máme lepší řešení - KVM . Tento návod je hlavně pro ty, kteří si zvykají na Oracle virtualbox. Pokud dáváte přednost KVM před Virtualboxem, postupujte podle následujícího průvodce.
- Nastavení serveru bezhlavé virtualizace pomocí KVM v Ubuntu 18.04 LTS
A to je vše. Snad to pomůže. Pokud považujete tuto příručku za užitečnou, sdílejte ji na svých sociálních a profesních sítích a podpořte nás.
Referenční odkazy:
- Oracle VirtualBox
- phpVirtualBox