Už jsme probrali nastavení Oracle VirtualBox na Ubuntu 18.04 bezhlavý server. V tomto tutoriálu budeme diskutovat o tom, jak nastavit bezhlavý virtualizační server pomocí KVM a jak spravovat hostující počítače ze vzdáleného klienta. Jak již možná víte, KVM (K v založené na ernel irtuální m achine) je open source, plná virtualizace pro Linux. Pomocí KVM můžeme snadno přeměnit jakýkoli linuxový server na kompletní virtualizační prostředí během několika minut a nasadit různé druhy virtuálních počítačů, jako je GNU/Linux, *BSD, Windows atd.
Stáhnout – Zdarma e-kniha:„6 věcí, které Ubuntu umí lépe než Windows“Nastavení serveru bezhlavé virtualizace pomocí KVM v Ubuntu
Tuto příručku jsem testoval na serveru Ubuntu 18.04 LTS, ale tento tutoriál bude fungovat i na jiných distribucích Linuxu, jako je Debian, CentOS, RHEL a Scientific Linux. Tato metoda bude dokonale vhodná pro ty, kteří chtějí nastavit jednoduché virtualizační prostředí na linuxovém serveru, který nemá žádné grafické prostředí.
Pro účely této příručky budu používat dva systémy.
Virtualizační server KVM:
- Hostitelský OS - Minimální server Ubuntu 18.04 LTS (bez GUI)
- IP adresa hostitelského OS :192.168.225.22/24
- Hostující OS (Který budeme hostovat na Ubuntu 18.04) :Server Ubuntu 16.04 LTS
Klient vzdálené plochy:
- OS - Arch Linux
Nainstalovat KVM
Nejprve se podívejme, zda náš systém podporuje virtualizaci hardwaru. Chcete-li to provést, spusťte z terminálu následující příkaz:
$ egrep -c '(vmx|svm)' /proc/cpuinfo
Pokud je výsledek nula (0) , systém nepodporuje hardwarovou virtualizaci nebo je virtualizace zakázána v Bios. Přejděte do svého bios a vyhledejte možnost virtualizace a povolte ji.
pokud je výsledek 1 nebo více , bude systém podporovat hardwarovou virtualizaci. Před spuštěním výše uvedených příkazů však stále musíte povolit možnost virtualizace v Bios.
Případně jej můžete ověřit pomocí následujícího příkazu. Abyste mohli použít tento příkaz, musíte nejprve nainstalovat kvm, jak je popsáno níže.
$ kvm-ok
Ukázkový výstup:
INFO: /dev/kvm exists KVM acceleration can be used
Pokud se místo toho zobrazí následující chyba, stále můžete spouštět hostující počítače v KVM, ale výkon bude velmi slabý.
INFO: Your CPU does not support KVM extensions INFO: For more detailed results, you should run this as root HINT: sudo /usr/sbin/kvm-ok
Existují také další způsoby, jak zjistit, zda váš procesor podporuje virtualizaci nebo ne. Další podrobnosti naleznete v následující příručce.
- Jak zjistit, zda procesor podporuje technologii virtualizace (VT)
Dále nainstalujte KVM a další požadované balíčky pro nastavení virtualizačního prostředí v Linuxu.
Na Ubuntu a dalších systémech založených na DEB spusťte:
$ sudo apt-get install qemu-kvm libvirt-bin virtinst bridge-utils cpu-checker
Po instalaci KVM spusťte službu libvertd (pokud již není spuštěna):
$ sudo systemctl enable libvirtd
$ sudo systemctl start libvirtd
Vytvoření virtuálních strojů
Všechny soubory virtuálního počítače a další související soubory budou uloženy pod /var/lib/libvirt/ . Výchozí cesta obrazů ISO je /var/lib/libvirt/boot/ .
Nejprve se podívejme, zda existují nějaké virtuální stroje. Chcete-li zobrazit seznam dostupných virtuálních počítačů, spusťte:
$ sudo virsh list --all
Ukázkový výstup:
Id Name State ----------------------------------------------------
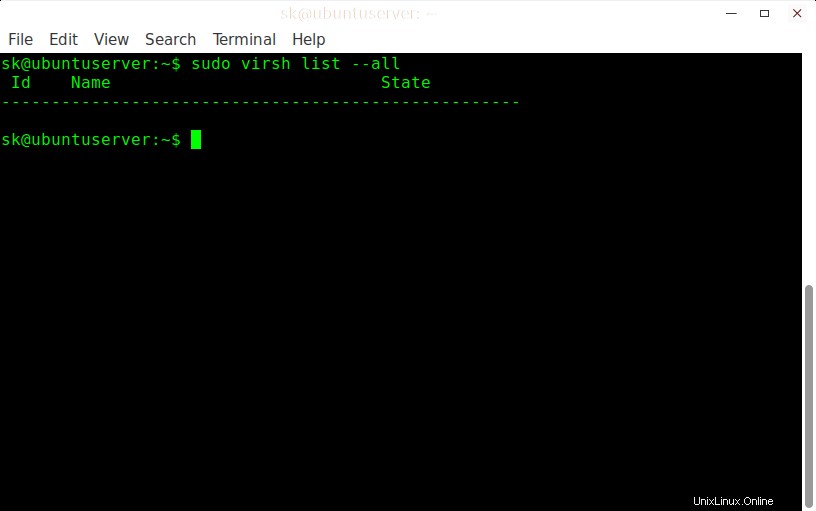
Jak vidíte výše, momentálně není k dispozici žádný virtuální stroj.
Nyní si jeden vytvoříme.
Například vytvoříme virtuální počítač Ubuntu 16.04 s 512 MB RAM, 1 jádrem CPU, 8 GB HDD.
$ sudo virt-install --name Ubuntu-16.04 --ram=512 --vcpus=1 --cpu host --hvm --disk path=/var/lib/libvirt/images/ubuntu-16.04-vm1,size=8 --cdrom /var/lib/libvirt/boot/ubuntu-16.04-server-amd64.iso --graphics vnc
Ujistěte se prosím, že máte v cestě /var/lib/libvirt/boot/ obraz ISO Ubuntu 16.04 nebo jakoukoli jinou cestu, kterou jste uvedli ve výše uvedeném příkazu.
Ukázkový výstup:
WARNING Graphics requested but DISPLAY is not set. Not running virt-viewer. WARNING No console to launch for the guest, defaulting to --wait -1 Starting install... Creating domain... | 0 B 00:00:01 Domain installation still in progress. Waiting for installation to complete. Domain has shutdown. Continuing. Domain creation completed. Restarting guest.
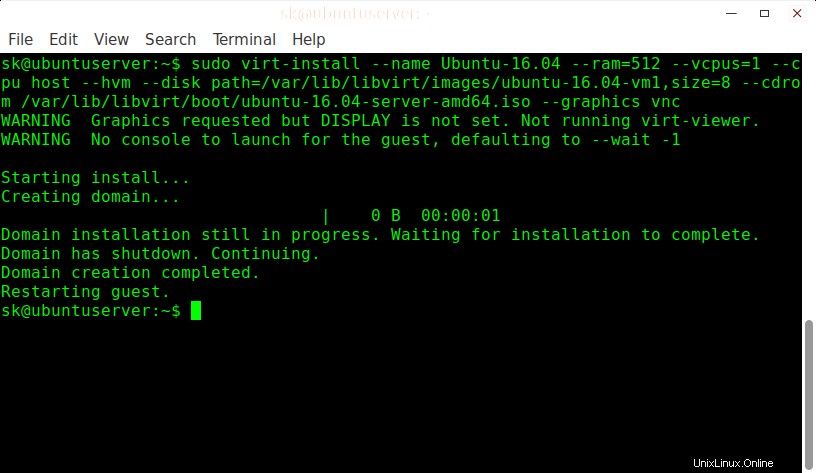
Pojďme rozebrat výše uvedený příkaz a uvidíme, co jednotlivé možnosti dělají.
- --name :Tato možnost definuje název virtuálního jména. V našem případě je název virtuálního počítače Ubuntu-16.04 .
- --ram=512 :Přiděluje virtuálnímu počítači 512 MB RAM.
- --vcpus=1 :Označuje počet jader CPU ve virtuálním počítači.
- --cpu hostitel :Optimalizuje vlastnosti CPU pro virtuální počítač tím, že hostovi zpřístupní konfiguraci CPU hostitele.
- --hvm :Vyžádejte si úplnou virtualizaci hardwaru.
- --cesta k disku :Umístění pro uložení hdd virtuálního počítače a jeho velikost. V našem příkladu jsem přidělil 8 GB velikosti HDD.
- --cdrom :Umístění obrazu ISO instalačního programu. Upozorňujeme, že v tomto umístění musíte mít skutečný obraz ISO.
- -graphics vnc :Umožňuje přístup VNC k virtuálnímu počítači ze vzdáleného klienta.
Přístup k virtuálním strojům pomocí klienta VNC
Nyní přejděte do systému vzdálené plochy. SSH na server Ubuntu (virtualizační server), jak je uvedeno níže.
$ ssh [email protected]
Zde sk je uživatelské jméno mého serveru Ubuntu a 192.168.225.22 je jeho IP adresa.
Spusťte následující příkaz a zjistěte číslo portu VNC. Potřebujeme to pro přístup k Vm ze vzdáleného systému.
$ sudo virsh dumpxml Ubuntu-16.04 | grep vnc
Ukázkový výstup:
<graphics type='vnc' port='5900' autoport='yes' listen='127.0.0.1'>
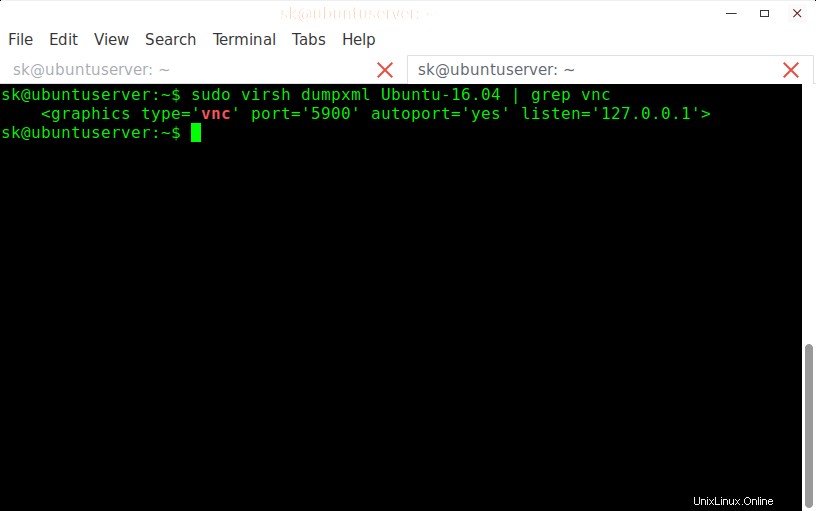
Poznamenejte si číslo portu 5900 . Nainstalujte jakoukoli klientskou aplikaci VNC. Pro tuto příručku budu používat TigerVnc. TigerVNC je k dispozici ve výchozích úložištích Arch Linuxu. Chcete-li jej nainstalovat na systémy založené na Arch, spusťte:
$ sudo pacman -S tigervnc
Zadejte následující příkaz SSH port forwarding ze vzdáleného klientského systému, který má nainstalovanou klientskou aplikaci VNC.
$ ssh [email protected] -L 5900:127.0.0.1:5900
Opět, 192.168.225.22 je IP adresa mého serveru Ubuntu (virtualizačního serveru).
Potom otevřete klienta VNC z vašeho Arch Linuxu (klienta).
Zadejte localhost:5900 v poli VNC server a klikněte na Připojit tlačítko.
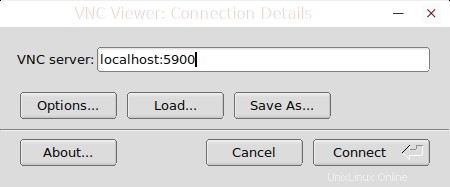
Potom začněte instalovat virtuální počítač Ubuntu stejným způsobem jako ve fyzickém systému.
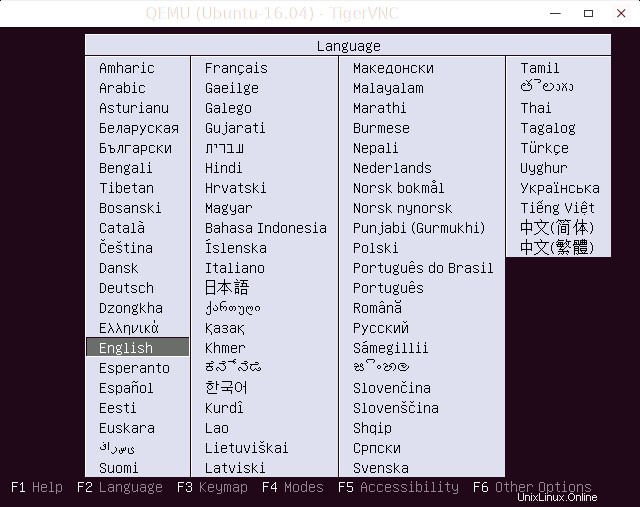
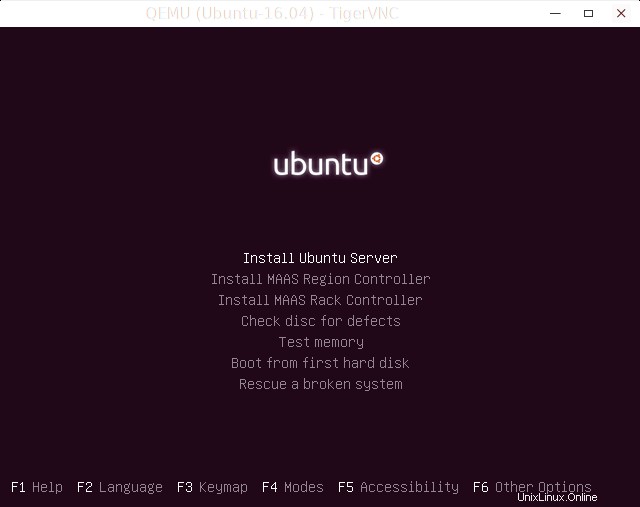
Podobně můžete nastavit libovolný počet virtuálních strojů v závislosti na specifikacích hardwaru serveru.
Případně můžete použít virt-viewer nástroj k instalaci operačního systému do hostovaných počítačů. virt-viewer je k dispozici ve většině výchozích úložišť distribuce Linuxu. Po instalaci virt-viewer spusťte následující příkaz k vytvoření přístupu VNC k virtuálnímu počítači.
$ sudo virt-viewer --connect=qemu+ssh://192.168.225.22/system --name Ubuntu-16.04
Správa virtuálních strojů
Správa virtuálních počítačů z příkazového řádku pomocí uživatelského rozhraní správy virsh je velmi zajímavá a zábavná. Příkazy jsou velmi snadno zapamatovatelné. Podívejme se na několik příkladů.
Chcete-li zobrazit seznam spuštěných virtuálních počítačů, spusťte:
$ sudo virsh list
Nebo
$ sudo virsh list --all
Ukázkový výstup:
Id Name State ---------------------------------------------------- 2 Ubuntu-16.04 running
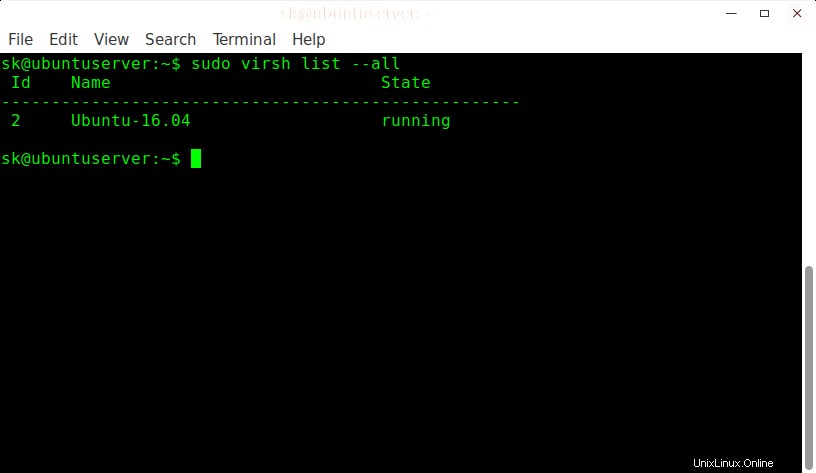
Chcete-li spustit virtuální počítač, spusťte:
$ sudo virsh start Ubuntu-16.04
Případně jej můžete spustit pomocí ID virtuálního počítače.
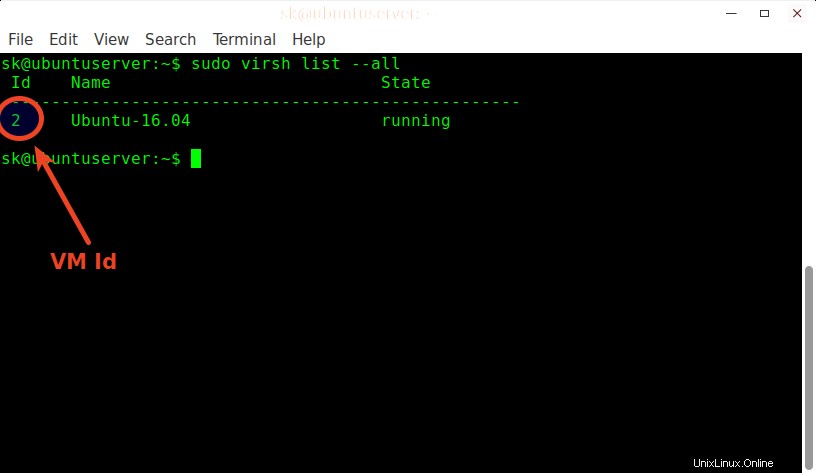
Jak vidíte ve výše uvedeném výstupu, ID virtuálního počítače Ubuntu 16.04 je 2. Chcete-li jej spustit, stačí zadat jeho ID jako níže.
$ sudo virsh start 2
Chcete-li restartovat virtuální počítač, spusťte:
$ sudo virsh reboot Ubuntu-16.04
Ukázkový výstup:
Domain Ubuntu-16.04 is being rebooted
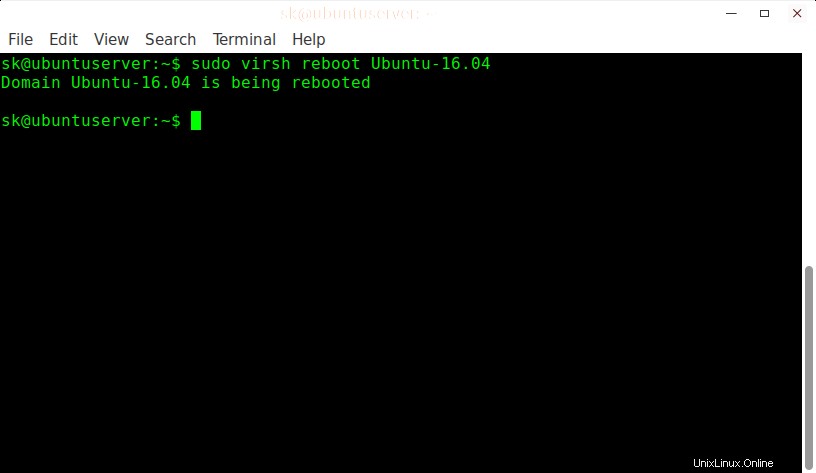
Chcete-li pozastavit běžící virtuální počítač, spusťte:
$ sudo virsh suspend Ubuntu-16.04
Ukázkový výstup:
Domain Ubuntu-16.04 suspended
Chcete-li obnovit pozastavený virtuální počítač, spusťte:
$ sudo virsh resume Ubuntu-16.04
Ukázkový výstup:
Domain Ubuntu-16.04 resumed
Chcete-li vypnout virtuální počítač, spusťte:
$ sudo virsh shutdown Ubuntu-16.04
Ukázkový výstup:
Domain Ubuntu-16.04 is being shutdown
Chcete-li zcela odebrat virtuální počítač, spusťte:
$ sudo virsh undefine Ubuntu-16.04
$ sudo virsh destroy Ubuntu-16.04
Ukázkový výstup:
Domain Ubuntu-16.04 destroyed
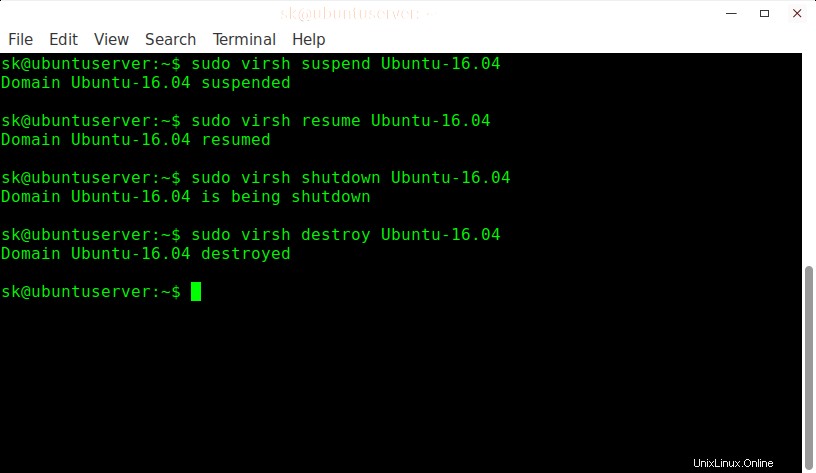
Pro další možnosti vám doporučuji nahlédnout do manuálových stránek.
$ man virsh
To je prozatím vše. Začněte si hrát se svým novým virtualizačním prostředím. Virtualizace KVM bude zvolena pro účely výzkumu, vývoje a testování, ale není omezena na. Pokud máte dostatečný hardware, můžete jej použít pro velká produkční prostředí.
Související čtení:
- Instalace a konfigurace KVM v Ubuntu 20.04 Headless Server
Zdroj:
- Web KVM