Firefox získáte ve výchozím nastavení ve všech distribucích Linuxu. Ale pokud jste milovníkem Google Chrome, kroky k instalaci Google Chrome na Ubuntu jsou docela jednoduché -
- Podívejte se na nezbytnou podmínku instalace Google Chrome na Ubuntu
- Instalujte závislosti pomocíinstalace apt-get příkaz
- Stáhněte si nejnovější verzi Google Chrome z webu Google
- Nainstalujte Google Chrome na Ubuntu Linux pomocí terminálu nebo grafického rozhraní
- Spusťte Google Chrome
- Odstraňování problémů v případě jakéhokoli problému
Poznámka:
Může se zobrazit "chyba balíčku nelze najít " pokud se pokoušíte nainstalovat Google Chrome v Ubuntu pomocí příkazů "apt-get install chrome" nebo "apt-get chrome". Proč? Protože Google Chrome není k dispozici v úložišti Ubuntu.
Tento podrobný návod, jak Instalace Google Chrome na Ubuntu platí pro níže uvedené systémy distribuce Linuxu také, pokud používáte metodu CLI -
- Ubuntu 21.04
- Ubuntu 18.04
- Ubuntu 16.04
- Ubuntu mate
- Lubuntu
- Xubuntu
- Linux Mint 20.01
Co je Google Chrome
Google Chrome je celosvětově oblíbený u všech uživatelů internetu díky své jednoduchosti, zabezpečení a rychlé rychlosti prohlížení. Chrom je produktem společnosti Google a lze jej snadno důvěřovat zabezpečení a díky podpoře většiny aplikací, rozšíření a motivů se v rodině prohlížečů liší.
Některé funkce prohlížeče Google Chrome
- Rychlé, bezpečné a snadno použitelné.
- Přímé vyhledávání Google lze provádět ze samotného vyhledávacího panelu, což je druh přímé pomoci od Googlu 🙂
- Kompatibilní se všemi operačními systémy (Linux, Windows, Mac a Android) a lze jej spustit na všech zařízeních (PC, notebook a mobily)
- Proveďte přizpůsobení, synchronizujte se svým účtem, importujte a exportujte svá nastavení a oblíbené položky kdekoli, kdykoli a na jakémkoli zařízení.
- Pro velké organizace a společnosti je k dispozici také verze Chrome Enterprise.
Nezbytný předpoklad pro instalaci prohlížeče Google Chrome v systému Linux
Chcete-li nainstalovat Google Chrome na Ubuntu nebo jakoukoli jinou distribuci založenou na Debianu, musíte splnit následující požadavky -
- 64bitový operační systém (32bitová verze Ubuntu pro Chrome není k dispozici )
- Přístup sudo k účtu root
- Fungující připojení k internetu
- Vyžaduje se instalace závislostí pro Google Chrome. pokud v Ubuntu nemáte nainstalované závislosti, může se zobrazit chyba související se závislostí balíčku. Můj je již nainstalován 😉
$ sudo apt-get install -f

Jak stáhnout Chrome pro Ubuntu 20.04 Linux
Ve výchozím nastavení není Chrome k dispozici v úložišti Ubuntu, protože není open source. Chromium Ubuntu je poskytován jako alternativa k Chrome, ale funkcemi se mu ani zdaleka neblíží.
Existují 2 způsoby, jak stáhnout Google Chrome pro Ubuntu 64bit .
- Navštivte web Google Chrome https://www.google.com/chrome
- Klikněte na Stáhnout Chrome tlačítko
- Vyberte 64bitový balíček .deb pro Debian/Ubuntu
- Přijmout a nainstalovat

Případně si můžete stáhnout Google Chrome pro Ubuntu 64-bit pomocí příkazového řádku
Níže je uveden příkaz „wget Chrome deb " balíček z webu Google.
$ wget https://dl.google.com/linux/direct/google-chrome-stable_current_amd64.deb
Video tutoriál
Abychom si usnadnili informace o „Jak nainstalovat Chrome v Ubuntu“ a „Odinstalovat nebo odebrat Chrome“ pro začátečníky jsem vytvořil i video. Prosím sledujte, lajkujte a sdílejte, pokud vám to přijde užitečné.
Jak nainstalovat Google Chrome na Ubuntu 20.04
Kroky k instalaci Chrome na Ubuntu 16.04, 18.04 a 20.04 jsou přibližně stejné. Bez ohledu na verzi Ubuntu, kterou máte nainstalovanou, budou tyto kroky fungovat pro všechny výše uvedené distribuce založené na Ubuntu a Debianu.
Webový prohlížeč Google Chrome můžete v systému Linux nainstalovat dvěma způsoby -
- Použití grafického uživatelského rozhraní (GUI)
- Pomocí terminálu nebo CLI
Začněme instalaci instalace Google Chrome v systému Linux pomocí metody GUI -
Jak graficky nainstalovat Chrome na Ubuntu
Krok 1:– Stáhněte si Google Chrome 64bit pro Ubuntu
Stáhnout Google Chrome pro Ubuntu 64bitovou verzi, název souboru "google-chrome-stable_current_amd64.deb"

Krok 2:- Zkontrolujte, zda architektura vašeho systému podporuje 64bitovou verzi
Ujistěte se, že jste nainstalovali všechny závislosti jak je vysvětleno ve výše uvedeném předpokladu, a pomocí příkazu "lscpu" si nechte zkontrolovat, zda váš systém podporuje 64bitové nebo ne. Můj podporuje 32bitové i 64bitové operační systémy. pokud zobrazuje pouze 32bit. Smůla... na Ubuntu nelze nainstalovat Chrome.

Krok 3:- Změňte oprávnění souboru deb balíčku Google Chrome
Přejděte do adresáře pro stahování, vyberte vlastnosti "google-chrome-stable_current_amd64.deb" a zaškrtněte "Povolit spuštění souboru jako programu" na kartě oprávnění.
Poté vyberte výchozí aplikaci jako Instalace softwaru na „otevřít pomocí“ kartu.

Krok 4:– Spusťte soubor balíčku Google Chrome (.deb)
Dvakrát klikněte a nainstalujte Google Chrome na Ubuntu pomocí GUI .

Krok 5:- Ověřte instalaci webového prohlížeče Google Chrome v systému Linux
Ověřte instalaci Chromu v části Zobrazit aplikace.

Nainstalujte si google chrome na ubuntu 20.04 pomocí terminálu
Krok 1:- Otevřete Terminál stisknutím na klávesnici
Otevřete Terminál některou z vašich oblíbených metod. Dělám to kliknutím pravým tlačítkem na ploše.
Krok 2:– Stáhněte si nejnovější 64bitovou verzi Google Chrome pomocí příkazu „wget“
Stáhnout Google Chrome pro Ubuntu 64bitovou verzi, název souboru "google-chrome-stable_current_amd64.deb" pomocí následujícího příkazu.
$ wget https://dl.google.com/linux/direct/google-chrome-stable_current_amd64.deb

Krok 3:– Instalace závislostí vyžadovaných k instalaci Google Chrome na Ubuntu Linux
Ujistěte se, že jste nainstalovali všechny závislosti, jak je vysvětleno v nezbytnosti výše.
$ sudo apt-get install -f
Krok 4:- Přejděte do adresáře pro stahování
Nastavte adresář, do kterého jste stáhli Google Chrome.
$ cd ~/Downloads
Krok 5:- Nainstalujte Google Chrome na Ubuntu pomocí příkazu "dpkg -i"
Rozbalte nebo spusťte soubor "google-chrome-stable_current_amd64.deb" pomocí tohoto příkazu
$ sudo dpkg -i google-chrome-stable_current_amd64.deb

Krok 6:- Ověřte instalaci Google Chrome na Ubuntu 20.04
Ověřte instalaci Chromu v části Zobrazit aplikace.
Krok 7:– Chcete-li jej rychle spustit, přidejte Google Chrome mezi oblíbené
Přidat Google Chrome mezi oblíbené , přetažením nebo pouhým kliknutím pravým tlačítkem a výběrem přidat k oblíbeným.

Krok 8:- Kliknutím na ikonu Google Chrome jej spustíte
Ukázal jsem vám instalaci Chrome na Ubuntu ale co když chceteodinstalovat nebo odebrat Chrome z jakéhokoli důvodu.
Jak odinstalovat Google Chrome na Ubuntu 20.04
Nyní vám ukážu, jak odinstalovat google chrome na Ubuntu. Opět pomocí 2 metod, GUI a CLI.
Odinstalujte Chrome na Ubuntu pomocí metody GUI
Krok 1:– Navštivte softwarovou konzoli a odeberte Google Chrome
Přejděte do konzoly pro instalaci softwaru a Odeberte Google Chrome .

Krok 2:- Ověřte, že odinstalace byla úspěšně dokončena
Pokud budete na svém systému Linux hledat Google Chome, nezískáte žádnou platnou instalaci a ikona Chrome zmizí.
Odinstalujte Google Chrome na Ubuntu pomocí Terminálu
Krok 1:- Otevřete Terminál pomocí
Krok 2:- Spuštěním příkazu dpkg -r odinstalujte balíček Google Chrome
Zkopírováním a vložením následujícího příkazu odinstalujte balíček Google Chrome deb.
$ sudo dpkg -r google-chrome-stable

Krok 3:- Ověřte odinstalaci nebo odstranění Google Chrome
Zkuste hledat v chrome, jak je znázorněno na obrázku. Ve vašem systému Ubuntu již nebude žádná instalace chrome.
Často kladené otázky o prohlížeči Google Chrome
Proč Google Chrome někdy zamrzne?
Google Chrome může zamrznout z mnoha důvodů, např. nedostatek zdrojů ve vašem systému nebo mnoho otevřených karet.
Tento problém lze vyřešit násilným restartováním. Nebojte se, že vás Chrome automaticky požádá o obnovení všech vašich karet.
Jak opravit chybu „Aplikace Google Chrome se neočekávaně uzavřel“?
Google Chrome se zhroutí se zprávou„Aplikace Google Chrome se neočekávaně ukončila“. Buď ignorujte, nebo vyhledejte plugin nebo rozšíření, které způsobuje selhání. Pokud k tomu dochází mnohokrát za den, zkuste toto rozšíření odstranit.
Jak nainstaluji Chrome z terminálu?
Chrome nemůžete nainstalovat na Ubuntu pomocí příkazu apt-get install, protože není součástí úložiště Ubuntu. Chcete-li nainstalovat Chrome z terminálu, postupujte takto -
1. Nainstalujte všechny závislosti pomocí příkazu "apt install -f "
2. Stáhněte si balíček z webu Google
3. Spuštěním příkazu "dpkg -i" nainstalujte stažený balíček ".deb" Google Chrome.
4. Spusťte chrome
Funguje Google Chrome na Ubuntu?
Google Chrome funguje velmi dobře na všech dostupných verzích Ubuntu, např. 16.04, 18.04, 20.04 a 21.04. Funguje také skvěle s dalšími distribucemi založenými na Debianu, jako je Lubuntu, Xubuntu a Linux mint.
Jak v Ubuntu otevřu Chrome?
Pokud jste již nainstalovali Ubuntu do svého systému. Chcete-li otevřít Chrome, jednoduše zadejte „google-chrome“ na terminálu Ubuntu.
Případně
1. Klikněte na "Aktivity" na ploše Ubuntu Gnome
2. Do vyhledávacího pole zadejte Chrome
3. Výběrem ikony Chrome otevřete Chrome v Ubuntu
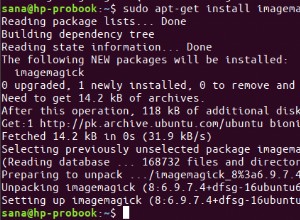
Jak změnit velikost obrázků na příkazovém řádku Ubuntu
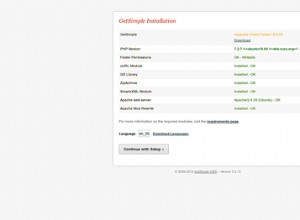
Jak nainstalovat GetSimple CMS na Ubuntu 18.04 LTS
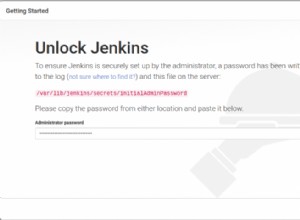
Jak nainstalovat Jenkins Automation Server s Apache na Ubuntu 20.04
