Úvod:
Video soubory jsou považovány za velmi důležité pro vytváření výukových programů a sdílení názorů s ostatními při využití různých vizuálních efektů. Občas chcete svá videa sdílet se svými přáteli, rodinou nebo kolegy, ale nenacházíte žádný vhodný způsob, jak to udělat. Disk Google tento problém usnadňuje tím, že vám poskytuje způsob, jak nahrávat soubory videa na Disk Google, odkud je můžete sdílet s tolika lidmi, kolik chcete. Dnes se naučíme metodu nahrávání videa na Disk Google.
Způsob nahrání videa na Disk Google:
Nahrát video na Disk Google je velmi jednoduché podle následujících kroků:
Krok č. 1:Přihlášení k účtu Disku Google:
Nejprve se musíte přihlásit ke svému účtu Disku Google vyhledáním Disku Google v prohlížeči. Jakmile se dostanete na domovskou stránku Disku Google, budete požádáni, abyste se přihlásili ke svému účtu zadáním e-mailu a hesla svého účtu Google a poté kliknutím na tlačítko Další pokračujte podle následujícího obrázku:
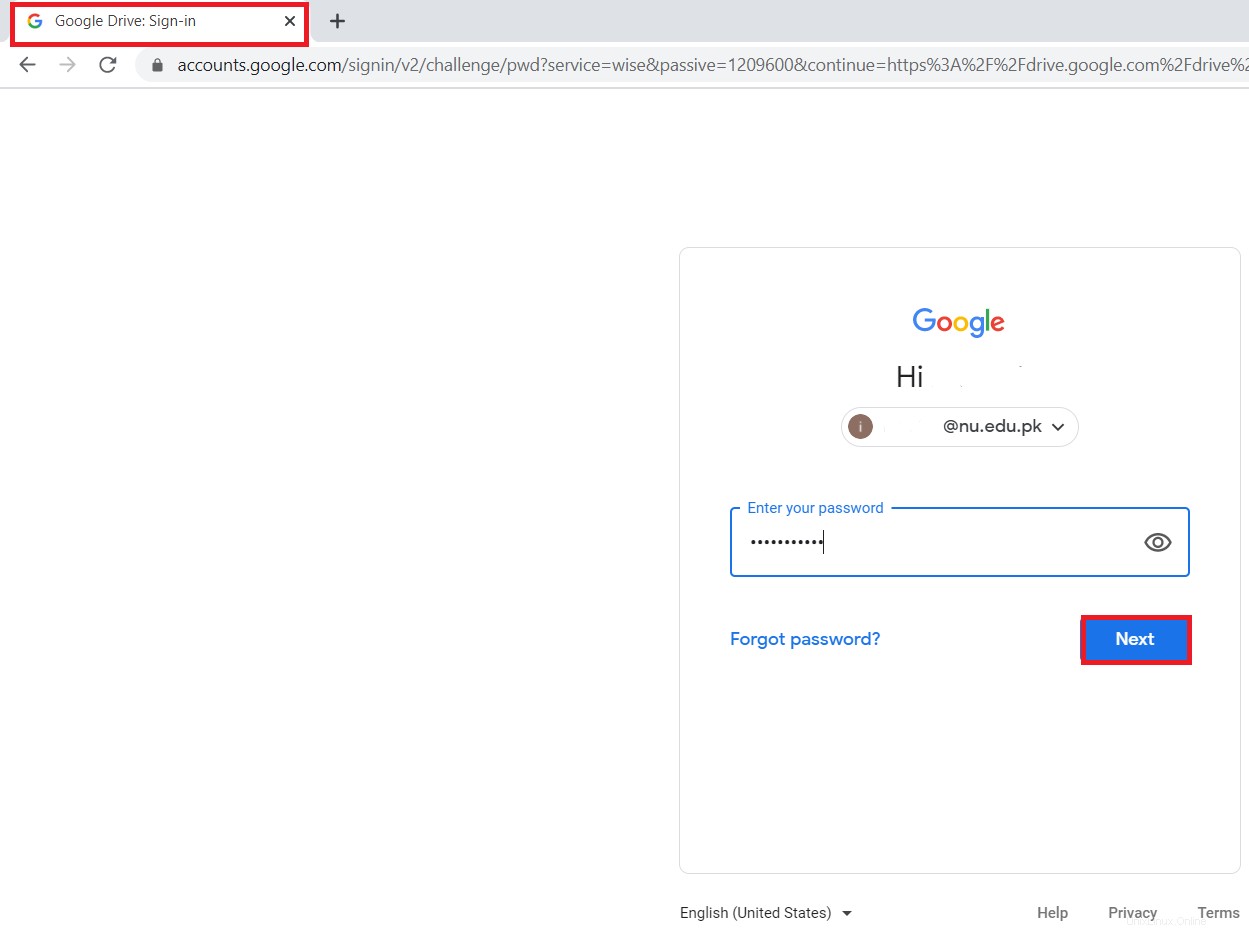
Krok č. 2:Výběr možnosti nahrání souboru:
Po úspěšném přihlášení ke svému účtu Disku Google byste měli kliknout na tlačítko „Nový“ umístěné v horní části levého panelu okna Disku Google, jak je zvýrazněno na obrázku níže:
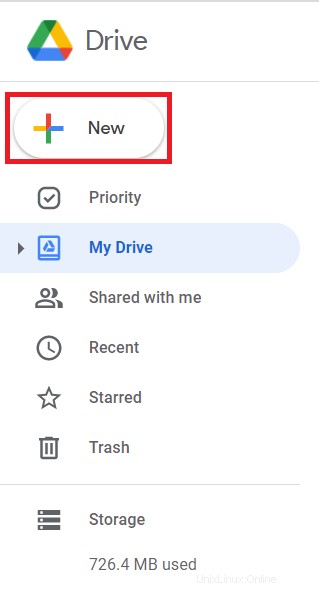
Kliknutím na toto tlačítko se na obrazovce objeví kaskádové menu. Z této nabídky byste měli vybrat možnost Nahrání souboru, jak je zvýrazněno na následujícím obrázku:
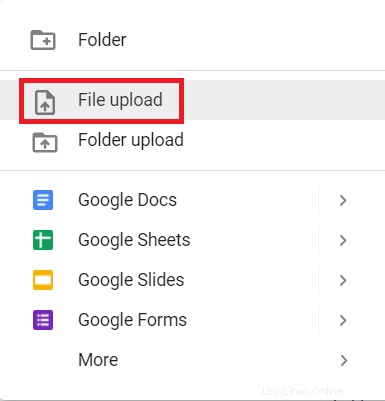
Krok č. 3:Výběr video souboru k nahrání z vašeho počítačového systému:
Nyní budete vyzváni k výběru souboru z vašeho počítačového systému, který chcete nahrát. Vzhledem k tomu, že v tomto článku je naším cílem nahrát video na Disk Google, pro účely ukázky jsme vybrali malé 4sekundové video z našeho počítačového systému tak, že jej lokalizujeme a poté klikneme na tlačítko Otevřít, jak je zvýrazněno v obrázek níže. Chtěli jsme vám zde pouze ukázat způsob nahrávání videa na Disk Google. To je důvod, proč jsme zvolili soubor s tak malou velikostí, nicméně můžete si vybrat nahrání videa libovolné velikosti až do velikosti 5 TB, jak je povoleno společností Google.
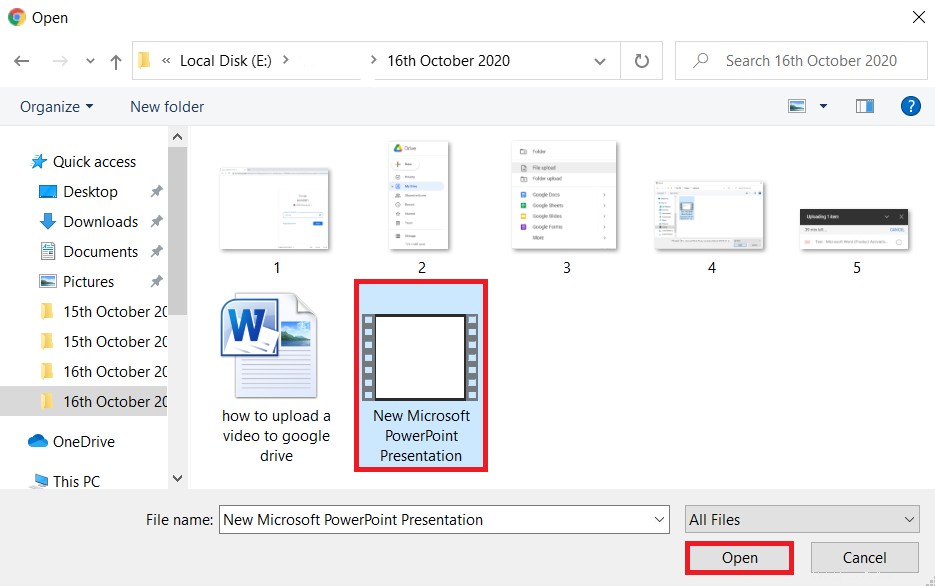
Jakmile kliknete na tlačítko Otevřít, váš vybraný soubor videa se začne nahrávat na Disk Google, jak můžete vidět ze zprávy zobrazené na následujícím obrázku:
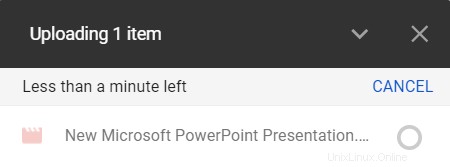
Krok č. 4:Ověření úspěšného nahrání videa:
Jakmile se Disku Google úspěšně podaří nahrát váš soubor videa na něj, zobrazí se výzva s potvrzením, že nahrávání bylo dokončeno. Kromě toho budete moci také vidět bílé zaškrtnutí uzavřené v zeleném kruhu vedle názvu vašeho video souboru, což bude také indikovat, že váš video soubor byl úspěšně nahrán, jak je zvýrazněno na obrázku níže:
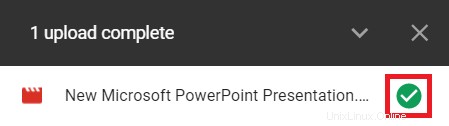
I po zobrazení této zprávy na vaší obrazovce však stále možná neuvidíte svůj nedávno nahraný soubor videa spolu s ostatními soubory na Disku Google. To se může stát kvůli zpoždění a pomalému připojení k internetu. Ale naštěstí lze tento problém vyřešit jednoduše kliknutím na ikonu Znovu načíst umístěnou před vyhledávacím polem, jak je zvýrazněno na následujícím obrázku:

Jakmile znovu načtete svou stránku Disku Google, budete okamžitě moci vidět svůj nově nahraný soubor videa spolu s ostatními soubory, jak je zvýrazněno na obrázku níže:
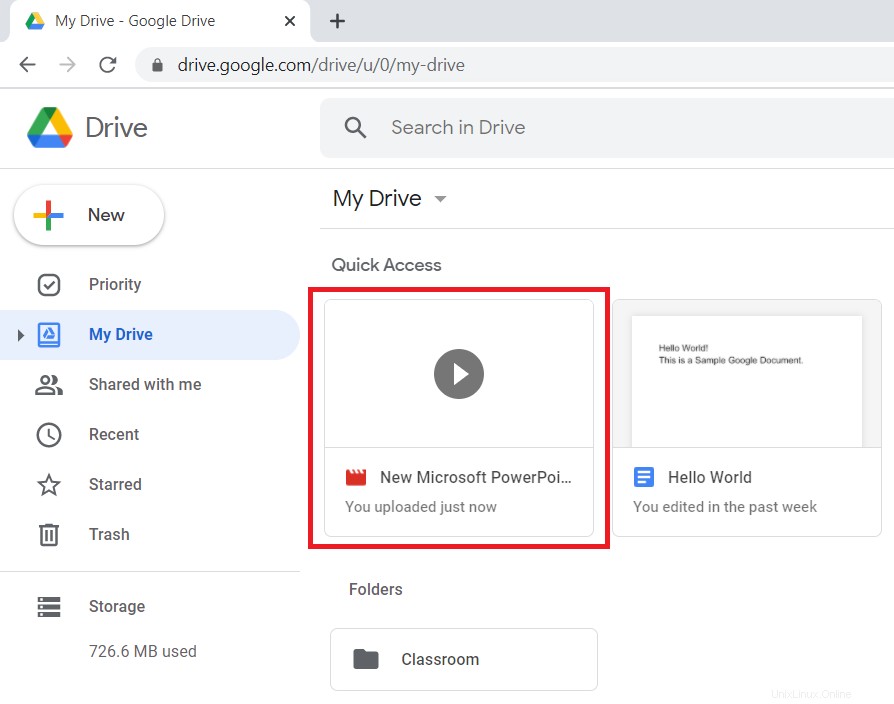
Krok č. 5:Prozkoumejte, co můžete dělat s nahraným videem:
Můžete kliknout pravým tlačítkem na tento soubor videa a spustit nabídku, ve které můžete prozkoumat všechny možné věci, které můžete dělat s nedávno nahraným souborem videa, jak ukazuje následující obrázek:
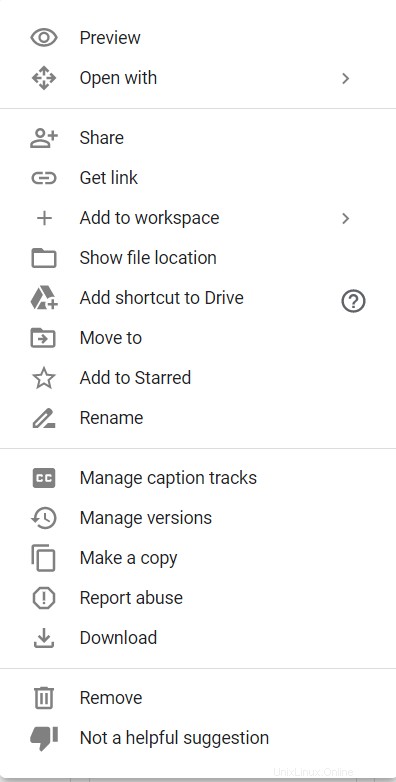
Závěr:
Tento článek vám vysvětluje podrobné kroky k rychlému nahrání videa na Disk Google. Pomocí této metody můžete nahrát své video soubory o velikosti od několika bajtů až po 5 TB. Po nahrání souboru můžete vytvořit jeho kopie, stáhnout jej, sdílet s lidmi, které chcete, nebo jej můžete dokonce odstranit.