Úvod:
Dokumenty a soubory, které vytváříme na našich počítačových systémech, lze sdílet s tolika lidmi, kolik chceme. Funkce, kterou tyto soubory v podstatě postrádaly, však byla, že nemohly podporovat spolupráci a týmovou práci. To byla doba, kdy Google představil koncept sdílených dokumentů pomocí Disku Google. Použitím takového sdíleného dokumentu k němu může přistupovat a upravovat ho současně více uživatelů (kteří mají k tomuto dokumentu přístup). Někdy však dáváte přednost tomu, aby byly vaše dokumenty pouze pro čtení, a to buď pro vás samotné, nebo pro ostatní osoby, kterým jste ke svému dokumentu dali přístup.
Můžete se rozhodnout, že váš dokument bude jen pro čtení, jen kvůli tomu, abyste si dokument mohli prohlédnout, možná před jeho tiskem. Zatímco vytvoříte dokument pouze pro čtení pro ostatní, když jim nechcete dovolit provádět žádné úpravy vašeho dokumentu, např. dokument s pokyny k zadání, které poskytuje učitel svým studentům. V tomto článku se proto naučíme oba tyto způsoby, jak vytvořit dokument pouze pro čtení na Disku Google.
Metody vytváření dokumentů pouze pro čtení na Disku Google:
Chcete-li, aby byly vaše dokumenty na Disku Google pouze pro čtení, můžete se rozhodnout pro některou ze dvou níže popsaných metod:
Metoda č. 1:Vstupem do režimu zobrazení:
Tuto metodu lze použít, když chcete, aby byl váš dokument pouze pro čtení. Chcete-li omezit váš vlastní přístup k dokumentu na Disku Google pouze pro čtení, provedeme následující kroky:
Nejprve vyhledáme „Google Drive“ v libovolném prohlížeči dle našeho výběru, např. Google Chrome. Poté klikneme na výsledek vyhledávání na Disku Google. Jakmile jsme na domovské stránce Disku Google, přihlásíme se ke svému účtu Google zadáním svých přihlašovacích údajů, tj. e-mailového ID a hesla, a poté kliknutím na tlačítko „Další“ se přihlásíme k účtu Disku Google jako zvýrazněno na obrázku níže:
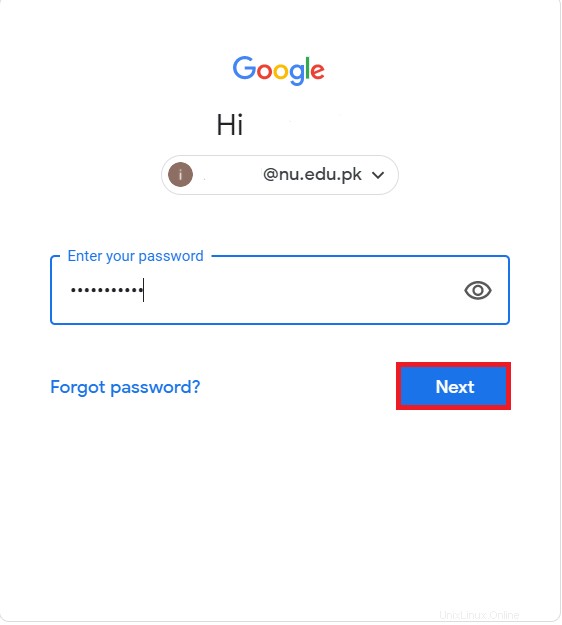
Jakmile se nám podaří úspěšně přihlásit k našemu účtu Google, vytvoříme nový dokument pro demonstraci této metody. Chcete-li vytvořit nový dokument na Disku Google, měli byste kliknout na tlačítko „Nový“ umístěné v levém podokně okna Disku Google, jak je znázorněno na následujícím obrázku:
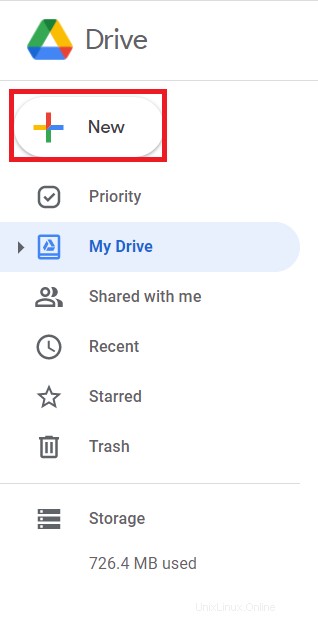
Když kliknete na toto tlačítko, na obrazovce se objeví nabídka, ze které byste měli vybrat možnost Dokumenty Google a poté vybrat možnost Prázdný dokument, jak je zvýrazněno na obrázku níže:
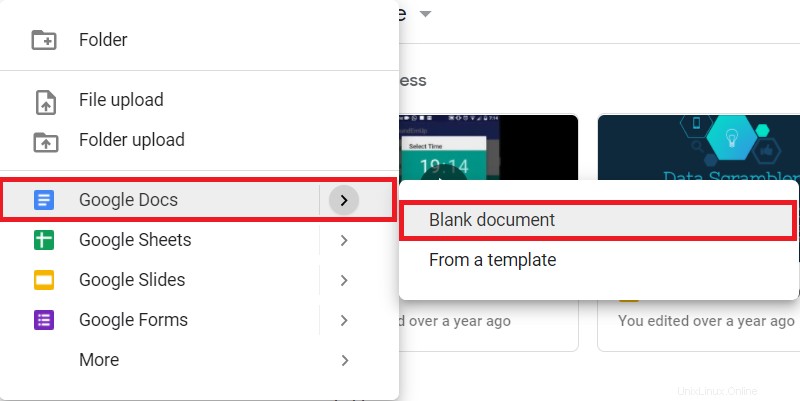
Tím se vytvoří prázdný dokument Google, který se otevře na nové kartě. Můžete do něj zadat libovolný náhodný text stejně jako my a váš Disk Google tyto změny automaticky uloží. Jakmile bude váš dokument Google připraven, můžete jej nastavit pouze pro čtení. Chcete-li to provést, musíte kliknout na rozevírací seznam „Úpravy“ a rozbalit jej, jak je znázorněno na následujícím obrázku:
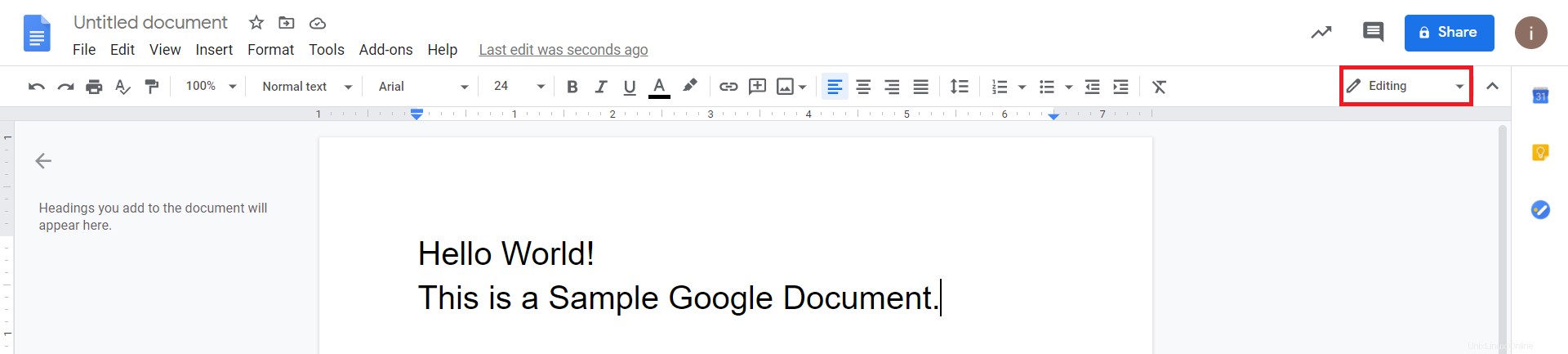
Když jej rozbalíte, na obrazovce se objeví seznam, ze kterého byste měli vybrat možnost „Zobrazení“, jak je znázorněno na obrázku níže:
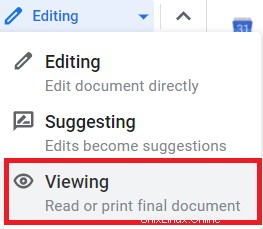
Poté, co to uděláte, si všimnete, že se někde v pravé horní části vašeho dokumentu Google objevila ikona ve tvaru oka, jak je zvýrazněno na následujícím obrázku, což znamená, že váš dokument Google je nyní v režimu pouze pro čtení. Jakmile budete v tomto režimu, nebudete moci dokument žádným způsobem upravovat ani upravovat.

Metoda č. 2:Nastavením přístupových oprávnění:
Tuto metodu lze použít, když chcete, aby byl váš dokument pouze pro čtení pro lidi, se kterými tento dokument sdílíte. Abychom omezili veřejný přístup k dokumentu na Disku Google pouze pro čtení, provedeme následující kroky:
Budeme používat stejný dokument, který jsme vytvořili výše. Po přípravě dokumentu musíte kliknout na tlačítko „Sdílet“ umístěné v pravém horním rohu vašeho dokumentu Google, jak je zvýrazněno na obrázku níže:
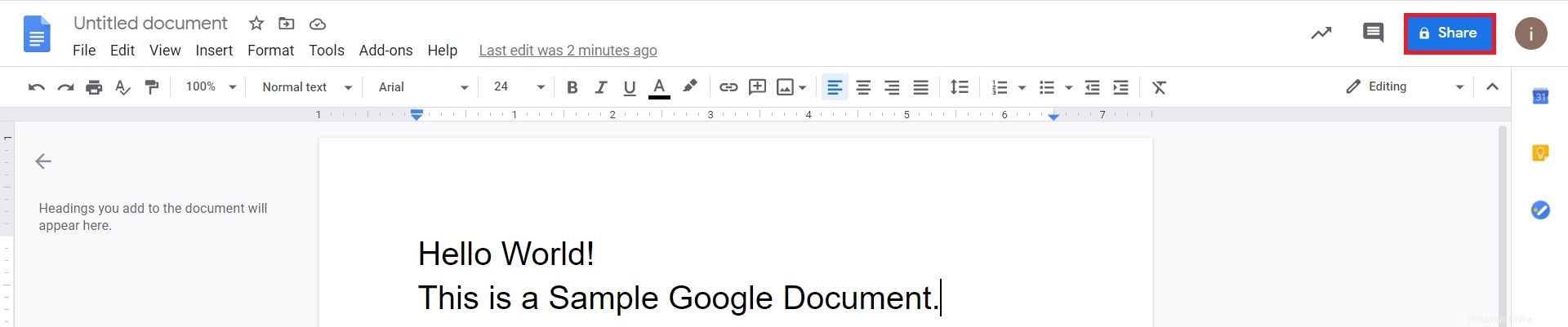
Disk Google vás požádá o nastavení názvu pro váš dokument Google. Můžete zadat libovolné jméno podle svého výběru a poté kliknout na tlačítko „Uložit“, jak je znázorněno na následujícím obrázku:
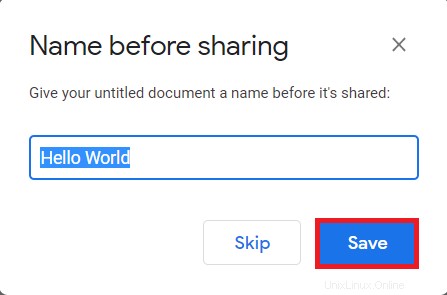
Jakmile nastavíte název pro svůj dokument Google, budete požádáni, abyste pomocí dialogového okna vybrali publikum, se kterým chcete tento dokument sdílet. Můžete to udělat jednoduše zadáním jejich jména. Poté musíte kliknout na rozevírací seznam „Editor“ a z tohoto seznamu vybrat možnost „Prohlížeč“. Poté můžete kliknout na tlačítko „Odeslat“, jak je zvýrazněno na obrázku níže, a odeslat pozvánku určeným lidem k prohlédnutí vašeho dokumentu. Tím omezíte přístup těchto lidí pouze pro čtení.
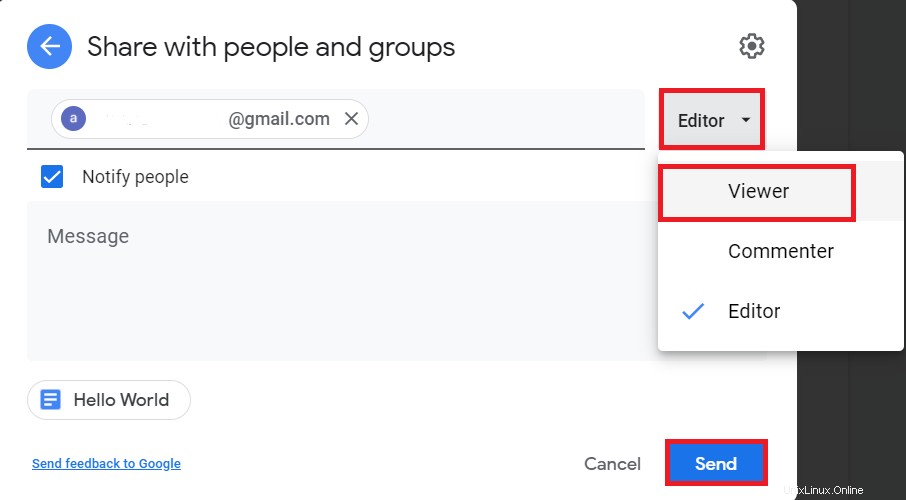
Chcete-li zkontrolovat, zda byl přístup skutečně omezen na pouze pro čtení, znovu klikneme na tlačítko „Sdílet“. Tentokrát budeme moci vidět osobu, se kterou jsme již tento dokument sdíleli. Vedle e-mailového ID této osoby bude výslovně uveden její stav „Prohlížející“, což znamená, že může dokument pouze číst nebo prohlížet.
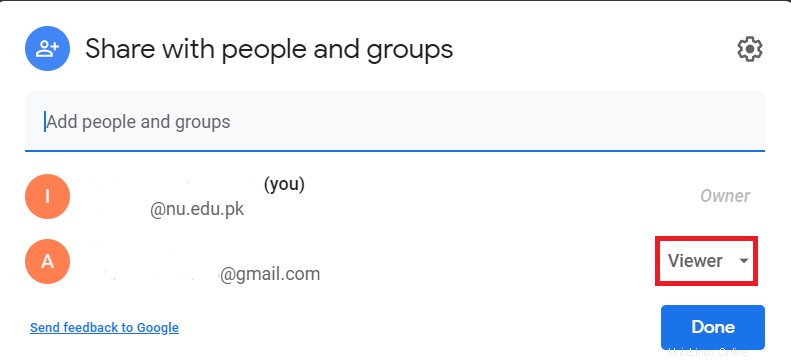
Dalším způsobem, jak to zkontrolovat, je přihlásit se k e-mailovému účtu, kterému jste zaslali pozvánku k zobrazení tohoto dokumentu. V předmětu e-mailu budete moci vidět, že se jedná pouze o pozvánku k prohlížení, jak je zvýrazněno na následujícím obrázku, který znázorňuje, že tato osoba nemá povolení upravovat tento dokument.
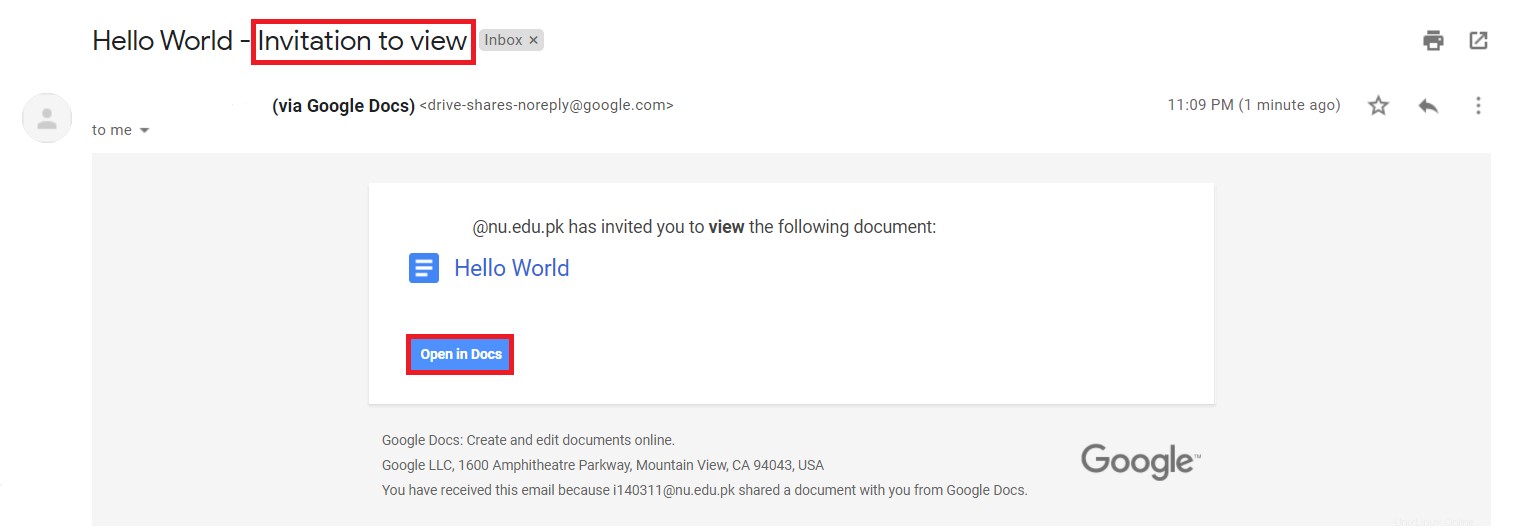
Dalším způsobem, jak ověřit, je otevřít tento dokument kliknutím na tlačítko Otevřít v dokumentech v e-mailu, jak je zvýrazněno na obrázku výše. Jakmile se dokument otevře, uvidíte možnost „Požádat o přístup k úpravám“, která bude indikovat, že v současné době můžete tento dokument pouze číst a nemůžete jej upravovat, jak je znázorněno na obrázku níže:

Závěr:
V závislosti na vašich požadavcích můžete vytvořit dokument pouze pro čtení pro sebe nebo pro ostatní pomocí kterékoli ze dvou metod navržených v tomto článku. Tyto metody mohou být použity se stejnou lehkostí jak odborníky, tak i naivními uživateli, protože jsou extrémně jednoduché na dodržování.