Úvod:
Všechny moderní operační systémy, které dnes používáme, jsou synchronizovány s atomovými hodinami NIST. Proto obecně neshledáváme žádnou potřebu měnit datum, čas a časové pásmo našich systémů. Občas se však stává, že při provádění některých systémových konfigurací můžeme tyto funkce pokazit a později můžeme cítit potřebu tyto entity ručně měnit. Proto se dnes pokusíme prozkoumat metody změny data, času a časového pásma v Ubuntu 20.04.
Metody změny data, času a časového pásma v Ubuntu 20.04:
Pro změnu data, času a časového pásma v Ubuntu 20.04 můžete postupovat podle metod, které jsme popsali níže. Než však budeme pokračovat s těmito metodami, rádi bychom se nejprve podívali na aktuální datum, čas a časové pásmo našeho systému Ubuntu 20.04. Tyto entity lze zjistit spuštěním následujícího příkazu:
timedatectl

Naše aktuální datum, čas a časové pásmo spolu s některými dalšími informacemi jsou zobrazeny na obrázku níže:
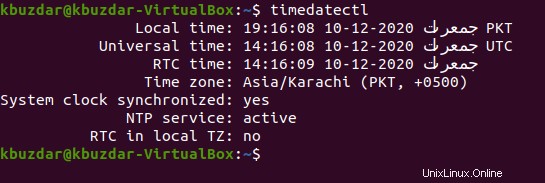
Z obrázku výše můžete vidět, že služba NTP je aktivní, tj. váš systém Ubuntu 20.04 je synchronizován s atomovými hodinami NIST. Tuto funkci musíte deaktivovat nebo jinými slovy, váš systém by neměl být synchronizován s atomovými hodinami NIST, pokud chcete ručně změnit datum, čas a časové pásmo. Pro deaktivaci této funkce musíte spustit následující příkaz:
timedatectl set-ntp no

Pokud je tato funkce úspěšně deaktivována, neuvidíte na terminálu žádné chybové zprávy, jak je znázorněno na obrázku níže:

Nyní můžeme snadno pokračovat s metodami změny data, času a časového pásma našeho systému Ubuntu 20.04.
Způsob změny data v Ubuntu 20.04:
Chcete-li změnit datum ve vašem systému Ubuntu 20.04, musíte spustit následující příkaz:
timedatectl set-time YYYY-MM-DD
Zde musíte nahradit RRRR požadovaným rokem, například 2020, MM požadovaným měsícem, například 12, a DD požadovaným datem, například 27.

Jakmile je tento příkaz úspěšně proveden, váš terminál vás začne vyzývat, abyste mohli spustit další příkazy, jak je znázorněno na obrázku níže:

Nyní zkontrolujeme, zda se datum našeho systému Ubuntu 20.04 změnilo nebo ne, opětovným spuštěním příkazu „timedatectl“. Z následujícího obrázku můžete snadno vidět, že datum našeho systému bylo úspěšně změněno.
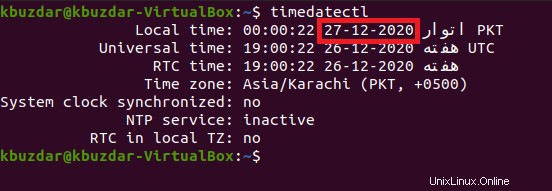
Metoda změny času v Ubuntu 20.04:
Chcete-li změnit čas ve vašem systému Ubuntu 20.04, musíte spustit následující příkaz:
timedatectl set-time hh-mm-ss
Zde musíte nahradit hh požadovanými hodinami, například 19, mm požadovanými minutami, například 27, a ss požadovanými sekundami, například 08.

Jakmile je tento příkaz úspěšně proveden, váš terminál vás začne vyzývat, abyste mohli spustit další příkazy, jak je znázorněno na obrázku níže:

Nyní zkontrolujeme, zda se čas našeho systému Ubuntu 20.04 změnil nebo ne, opětovným spuštěním příkazu „timedatectl“. Z následujícího obrázku můžete snadno vidět, že čas našeho systému byl úspěšně změněn.
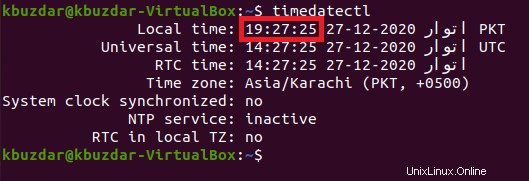
Způsob změny časového pásma v Ubuntu 20.04:
Chcete-li změnit časové pásmo ve vašem systému Ubuntu 20.04, musíte se nejprve podívat na všechna dostupná časová pásma ve vašem systému Ubuntu 20.04 spuštěním příkazu zobrazeného níže:
timedatectl list-timezones

Seznam všech dostupných časových pásem je zobrazen na následujícím obrázku:
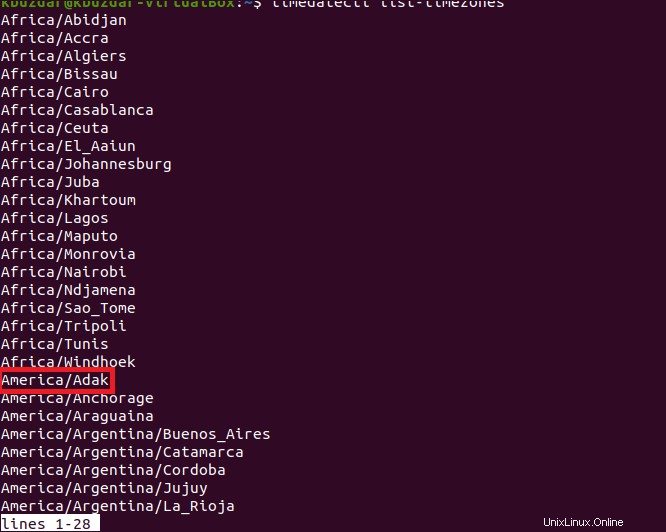
Ze všech těchto časových pásem si můžete vybrat kterékoli podle svého výběru a změnit časové pásmo vašeho systému, jak je zvýrazněno na obrázku výše. Nyní můžete změnit časové pásmo spuštěním příkazu zobrazeného níže:
timedatectl set-timezone region/location
Zde musíte nahradit region a umístění přesným názvem regionu a umístěním časového pásma, které jste vybrali ze seznamu dostupných časových pásem, jako je Amerika a Adak.

Jakmile je tento příkaz úspěšně proveden, váš terminál vás začne vyzývat, abyste mohli spustit další příkazy, jak je znázorněno na obrázku níže:

Nyní zkontrolujeme, zda se časové pásmo našeho systému Ubuntu 20.04 změnilo nebo ne, opětovným spuštěním příkazu „timedatectl“. Z následujícího obrázku můžete snadno vidět, že časové pásmo našeho systému bylo úspěšně změněno.
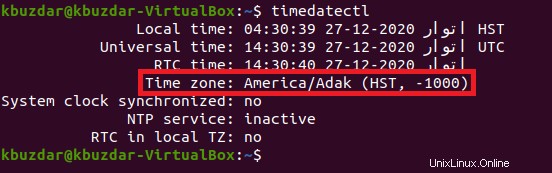
Závěr:
Pomocí všech tří metod, které jsme s vámi dnes sdíleli, můžete snadno změnit datum, čas a časové pásmo vašeho systému Ubuntu 20.04. Pokud jste se však pokusili změnit tyto entity pouze pro demonstraci, pak se důrazně doporučuje aktivovat službu NTP znovu, jakmile budete hotovi, aby se váš systém mohl znovu synchronizovat s atomovými hodinami NIST. To lze provést spuštěním „timedatectl set-ntp yes “.