VirtualBox je multiplatformní a open-source virtualizační software, který se používá k současnému spouštění různých hostujících virtuálních strojů nebo operačních systémů. Virtualbox je obvykle určen pro uživatele desktopů jako vývojové a testovací prostředí. Stejně jako většinu ostatních operačních systémů můžete Virtualbox nainstalovat na systém Linux.
V tomto článku popíšeme dva různé způsoby instalace Virtualboxu na operační systém Ubuntu 20.04 LTS.
Pomocí následujících dvou různých způsobů můžete nainstalovat Virtualbox do vašeho systému Ubuntu 20.04:
- Pomocí standardního úložiště softwaru Ubuntu
- Používání úložišť Oracle
Nejnovější verze balíčku Virtualbox nemusí být k dispozici v úložišti Ubuntu. Ale z repozitářů Oracle vždy získáte nejnovější verzi jakéhokoli softwaru.
Předpoklady
Ujistěte se, že byste měli mít práva sudo ke stahování a instalaci balíčků.
Metoda 1:Instalace VirtualBoxu pomocí standardního úložiště softwaru Ubuntu
VirtualBox můžete snadno nainstalovat ze softwarového úložiště Ubuntu. Pomocí následujících příkazů aktualizujete úložiště softwaru apt a poté nainstalujete Virtualbox se všemi rozšiřujícími balíčky:
$ sudo apt update $ sudo apt install virtualbox virtualbox-ext-pack
Za chvíli si všimnete, že VirtualBox byl úspěšně nainstalován do vašeho systému. Nyní jej můžete spustit pomocí systému Ubuntu 20.04.
Metoda 2:Nainstalujte VirtualBox pomocí Oracle Repositories
Zatímco píšeme tento článek, nejnovější dostupná verze VirtualBoxu je 6.1.x. Chcete-li tedy nainstalovat nejnovější verzi VirtualBoxu z repozitářů Oracle, musíte otevřít terminálovou aplikaci Ubuntu stisknutím kláves Ctrl+Alt+t a provést následující kroky:
Krok 1:Import veřejného klíče Oracle
Pomocí následujícího příkazu naimportujete veřejné klíče Oracle do svého systému Ubuntu 20.04:
$ wget -q https://www.virtualbox.org/download/oracle_vbox_2016.asc -O- | sudo apt-key add -
$ wget -q https://www.virtualbox.org/download/oracle_vbox.asc -O- | sudo apt-key add –

Když provedete výše uvedené příkazy, na terminálu by se měl zobrazit stav OK, aby bylo možné úspěšně importovat veřejné klíče a balíčky z tohoto úložiště.
Krok 2:Přidejte úložiště apt pro VirtualBox
Spusťte příkaz, který je uveden níže, abyste přidali úložiště Virtualbox apt:
$ echo "deb [arch=amd64] http://download.virtualbox.org/virtualbox/debian $(lsb_release -cs) contrib" | \
sudo tee -a /etc/apt/sources.list.d/virtualbox.list

Ve výše uvedeném příkazu vypíše $(lsb_release -cs) kódové jméno Ubuntu nebo název vydání pro verzi Ubuntu 20.04.
Krok 3:Instalace VirtualBoxu
Aktualizujte všechny balíčky apt a nainstalujte Virtualbox pomocí následujícího příkazu ve vašem systému:
$ sudo apt update
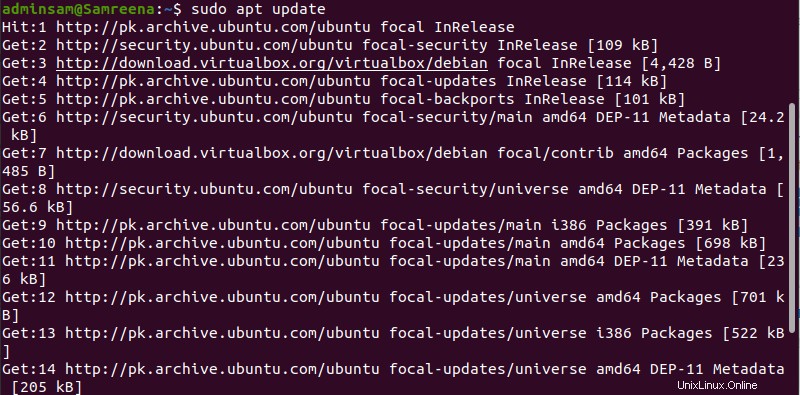
$ sudo apt install virtualbox-6.1
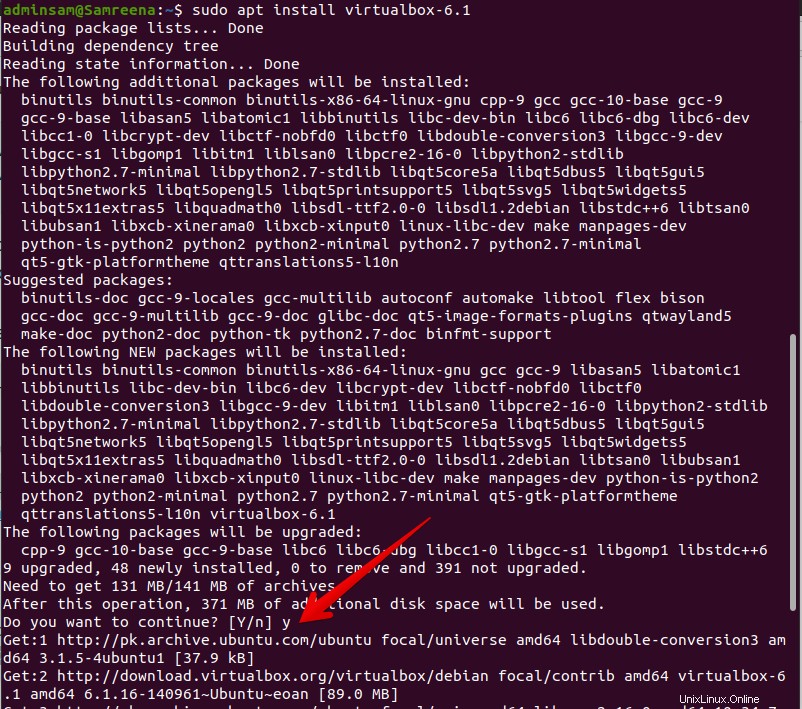
Krok 4:Nainstalujte balíček rozšíření pro Virtualbox
Balíček rozšíření poskytuje mnoho různých funkcí pro hostující počítače, jako je RDP a podpora virtuálního USB nebo zařízení, šifrování obrazu a další.
Pomocí následujícího příkazu si můžete stáhnout soubor rozšíření pro VirtualBox:
$ wget https://download.virtualbox.org/virtualbox/6.1.8/Oracle_VM_VirtualBox_Extension_Pack-6.1.8.vbox-extpack
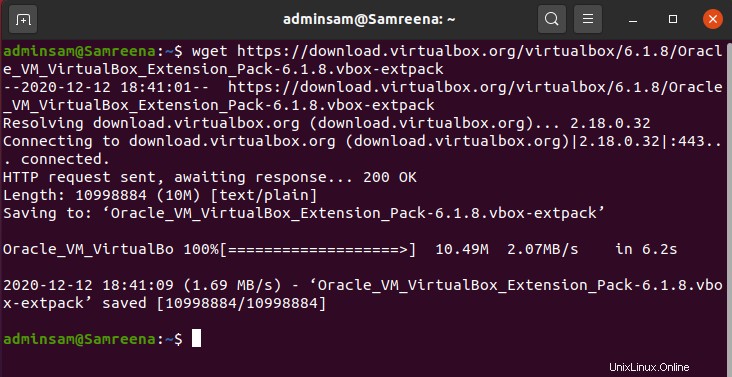
Po úspěšném provedení výše uvedeného příkazu importujte všechny balíčky pomocí následujícího příkazu:
$ sudo VBoxManage extpack install Oracle_VM_VirtualBox_Extension_Pack-6.1.8.vbox-extpack
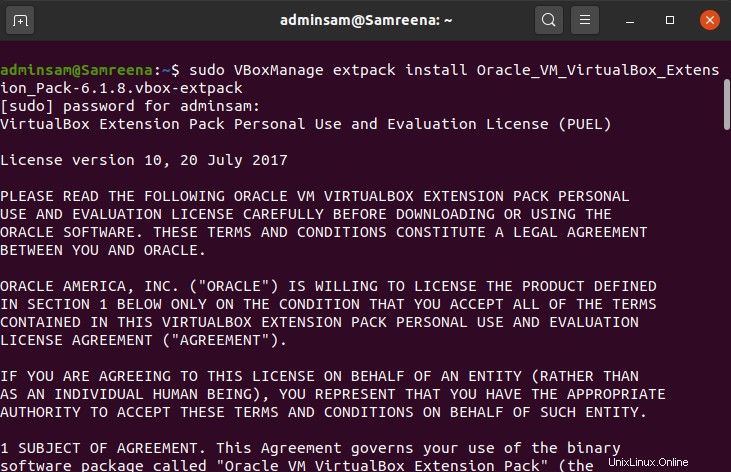
Přijměte následující podmínky licenční smlouvy Oracle, které jsou uvedeny následovně:
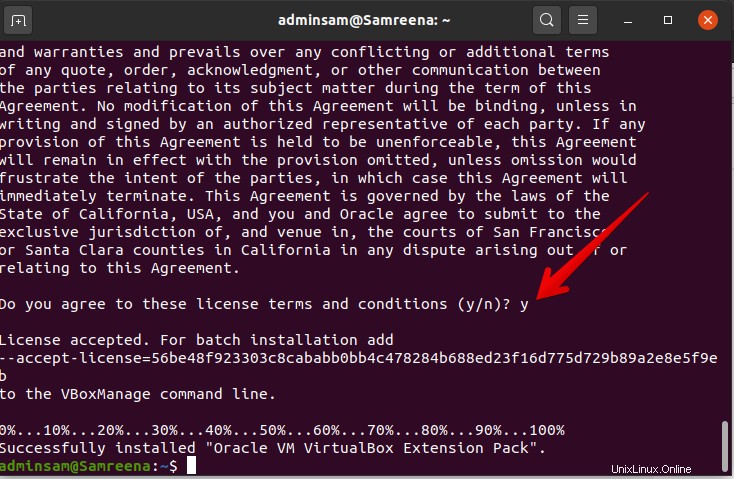
Zadáte „y“ a stisknete „Enter“, abyste úspěšně dokončili výše uvedený proces.
Krok 5:Spusťte nebo spusťte Virtualbox
Virtualbox můžete spustit přes terminál zadáním ‚Virtualbox‘ do terminálu nebo jej můžete spustit pomocí grafického uživatelského prostředí. Klikněte na aktivity a do vyhledávacího pole zadejte „virtualbox“ následovně:
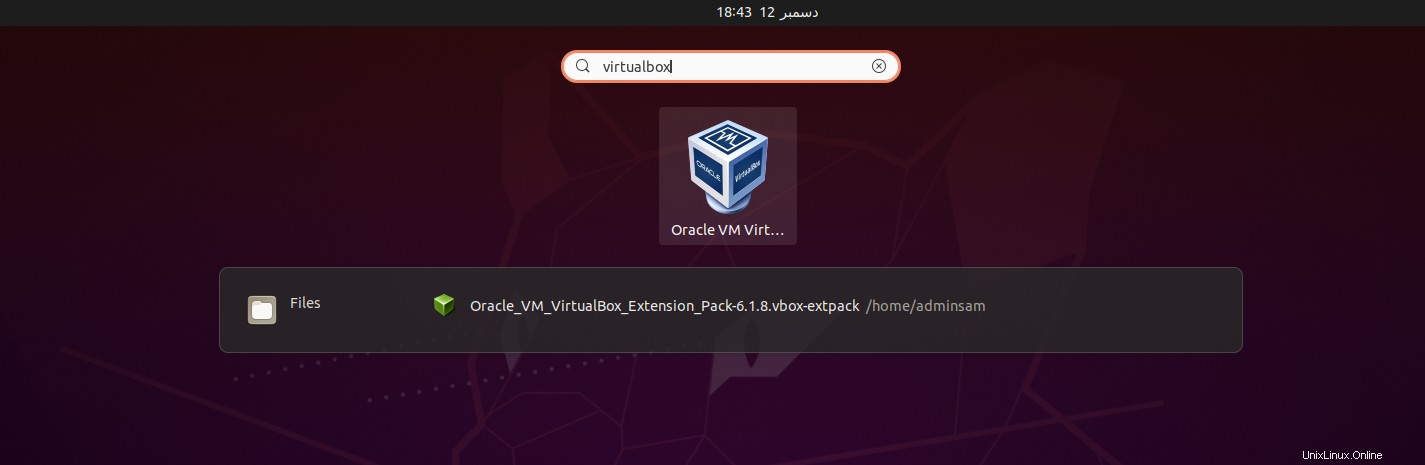
Při prvním spuštění VirtualBoxu na vašem systému Ubuntu 20.04 se na vašem systému objeví následující spouštěcí okno:
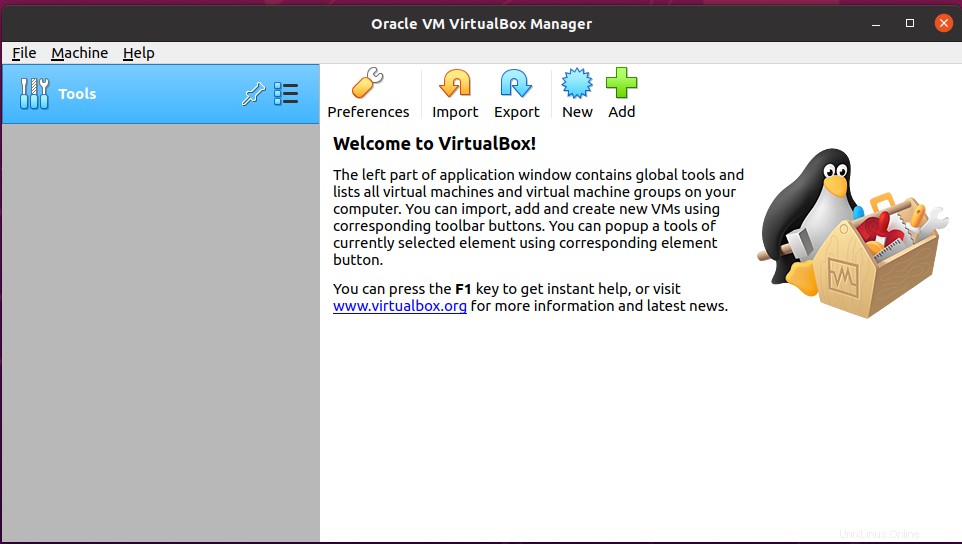
Závěr
V tomto tutoriálu jsme představili dvě různé metody instalace VirtualBoxu na systém Ubuntu 20.04. Nyní můžete na svém systému Ubuntu vytvořit svůj první hostující počítač se systémem Linux nebo Windows. Pokud chcete prozkoumat více o fungování Virtualboxu, můžete navštívit oficiální dokumentaci používání Virtualboxu z této stránky.