Existuje několik důvodů, proč budete chtít naformátovat jednotku USB. Nejčastějším důvodem je například rychlé vymazání všech dat v něm uložených nebo změna systému souborů tak, aby byl kompatibilní s jiným systémem. Můžete také chtít naformátovat jednotku USB, pokud obsahuje nějaká škodlivá data. Bez ohledu na důvod vám Ubuntu umožňuje formátovat váš USB disk pomocí příkazového řádku a metod GUI.
V dnešním příspěvku se budeme zabývat tím, jak naformátovat jednotku USB v Ubuntu třemi různými metodami. Nezapomeňte zálohovat důležitá data, protože formátování smaže vše, co je v nich uloženo.
Metoda č. 1Formátování USB pomocí příkazového řádku
Při této metodě naformátujeme USB disk pomocí příkazového řádku. Pro postup formátování postupujte podle níže uvedených kroků:
1. Nejprve budete muset identifikovat svůj USB disk, abyste omylem nezformátovali žádný jiný disk. Spusťte níže uvedený příkaz a vyhledejte název jednotky USB:
$ df -h
Tento příkaz zobrazí seznam všech oddílů spolu s podrobnostmi, jak je uvedeno níže:
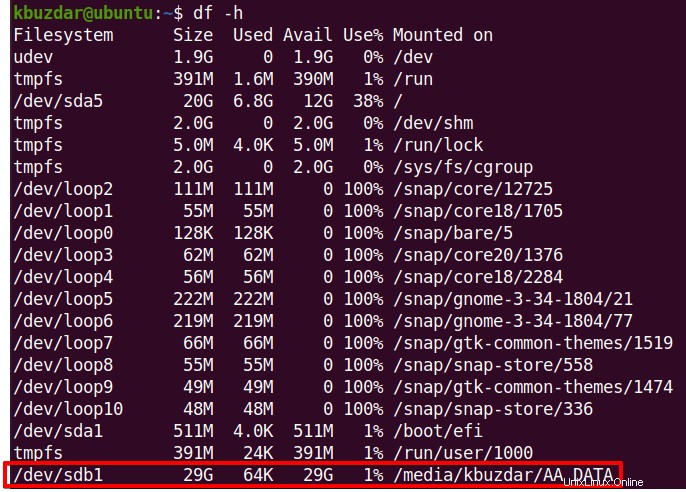
V seznamu můžete najít svůj USB disk připojený v adresáři. V našem případě je to /dev/sdb1 uvedené na konci výstupu. Pokud vaše USB není automaticky připojeno systémem, můžete jej připojit ručně.
2. Před formátováním budete muset odpojit USB. Chcete-li jej odpojit, spusťte níže uvedený příkaz:
$ sudo umount /dev/sdb1
3. Poté spusťte níže uvedený příkaz pro naformátování jednotky USB:
$ sudo mkfs.vfat /dev/sdb1

Nyní bude váš disk naformátován.
Poznámka :Pokud jednotku USB neodpojíte, příkaz ji nenaformátuje. Místo toho vrátí níže uvedenou zprávu. Před formátováním se tedy ujistěte, že jste jednotku USB nejprve odpojili.

Metoda č. 2 Formátování USB přes GUI
Existují dva způsoby, jak naformátovat jednotku USB prostřednictvím grafického rozhraní:pomocí nástroje GParted a Správce souborů.
Použití nástroje GParted
Při této metodě naformátujeme jednotku USB grafickou metodou pomocí nástroje GParted. Pro postup formátování postupujte podle níže uvedených kroků:
1. Nainstalujte nástroj GParted pomocí příkazu níže:
$ sudo apt install gparted
Zadejte heslo sudo. Poté se zeptá, zda chcete pokračovat v instalaci. Stiskněte y a poté klávesu Return. Po instalaci nástroje GParted jej otevřete z nabídky Aplikace.
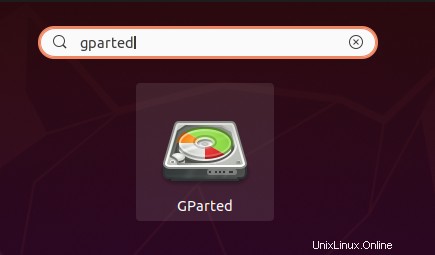
1. V okně GParted klikněte na ikonu rozevíracího seznamu na pravé straně a vyberte oddíl zařízení USB, což je v našem případě /dev/sdb .
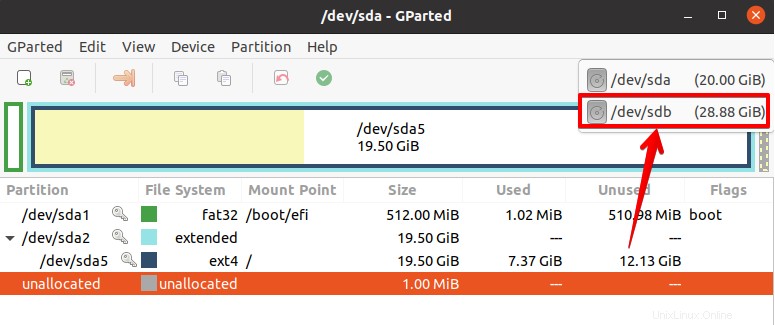
2. Před formátováním budete muset diskový oddíl odpojit. Klikněte pravým tlačítkem na oddíl USB a vyberte možnost Odpojit .
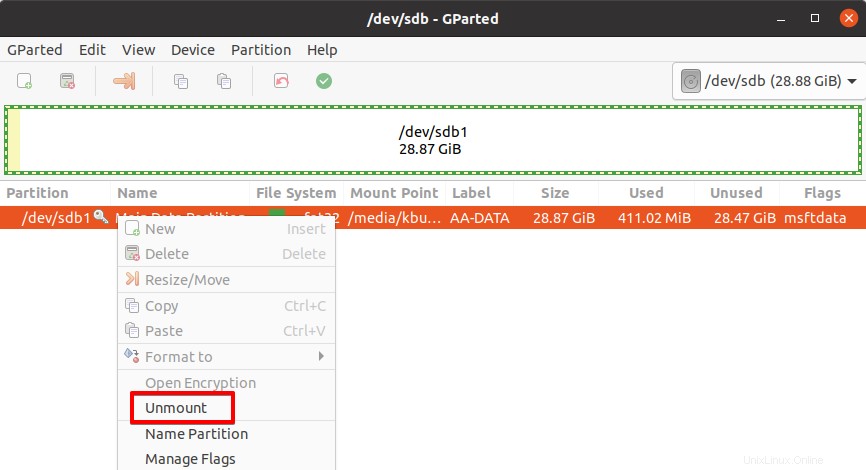
3. Po odpojení oddílu na něj znovu klikněte pravým tlačítkem a vyberte možnost Formátovat na . Poté ze seznamu souborových systémů vyberte požadovaný souborový systém pro vaše USB.
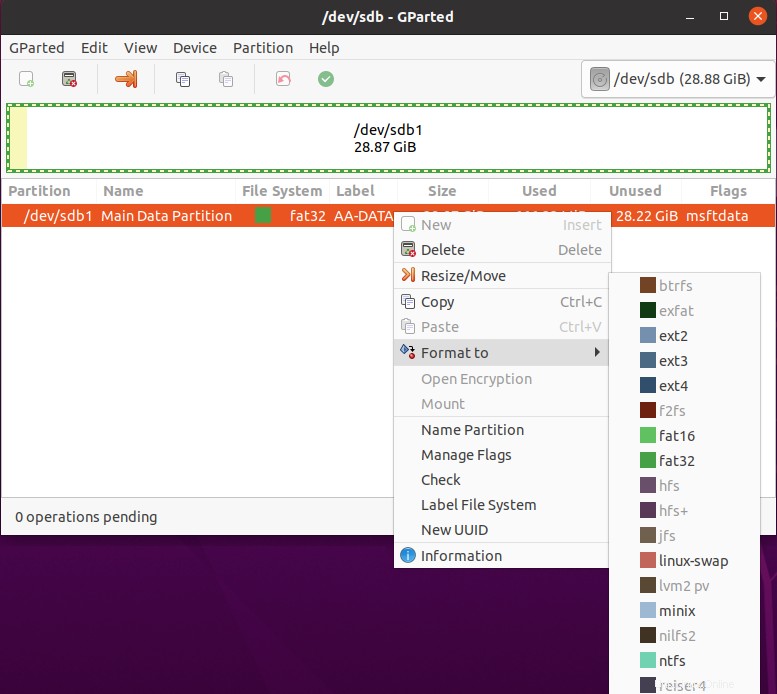
4. Nyní klikněte na zelenou ikonu na panelu nástrojů pro použití operací.
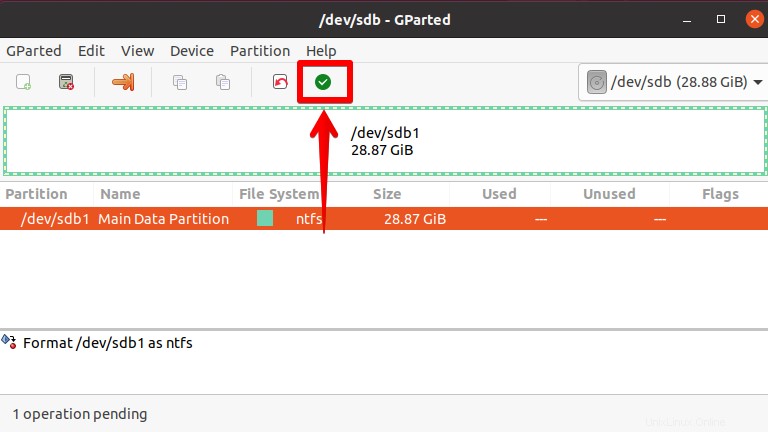
Upozorní vás na ztrátu dat, ke které dojde po formátování, a doporučí vám zálohovat data. Pokud chcete pokračovat, klikněte na Použít .
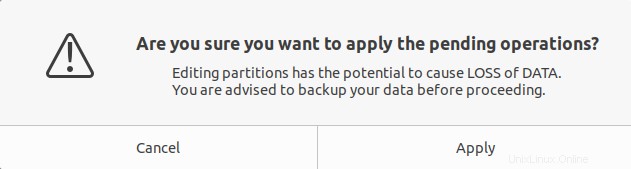
Nyní bude zahájeno formátování vašeho USB zařízení. Po dokončení klikněte na Zavřít .
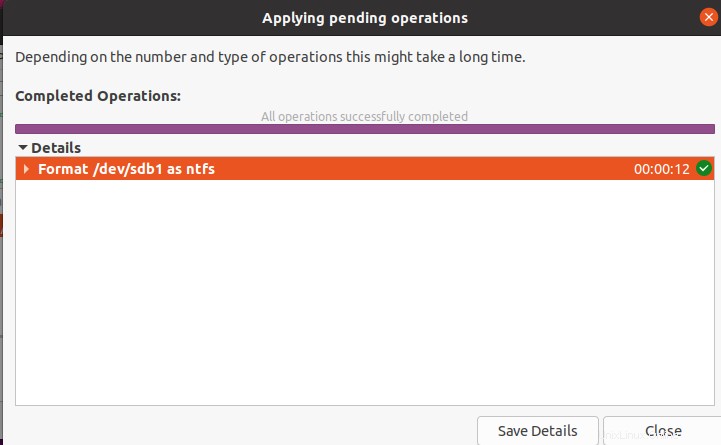
Nyní bude váš disk naformátován.
Používání Správce souborů
V následující metodě naformátujeme USB pomocí grafické metody pomocí Správce souborů. Pro postup formátování postupujte podle níže uvedených kroků:
1. Otevřete Správce souborů ve vašem systému. Na levé straně Správce souborů najdete připojenou jednotku USB.
2. Chcete-li naformátovat jednotku USB, klikněte pravým tlačítkem na připojenou jednotku USB a vyberte možnost Formátovat .
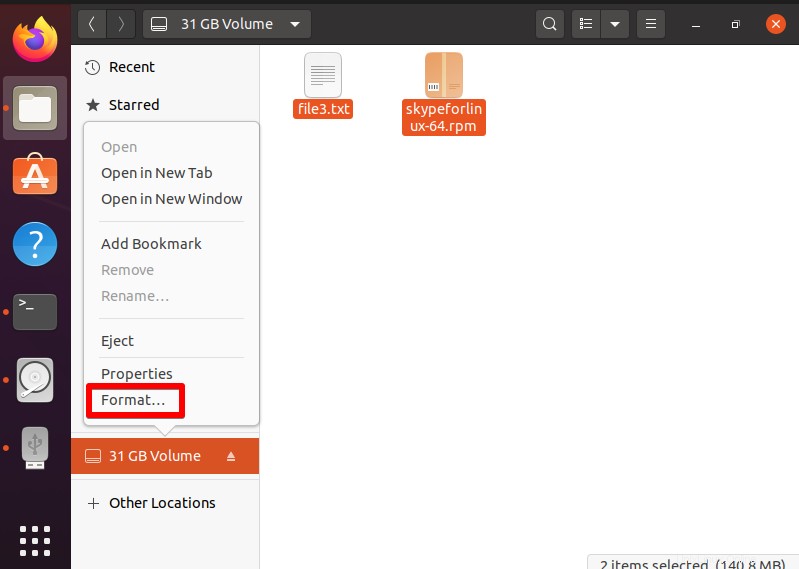
3. Poté v části Formátovat hlasitost níže zadejte libovolný název jednotky USB a vyberte Typ. Zde jsem vybral Pro použití se všemi systémy a zařízeními (FAT) .
Můžete také zapnout Vymazat možnost, která přepíše všechna existující data. To však bude trvat delší dobu. Po dokončení klikněte na Další .
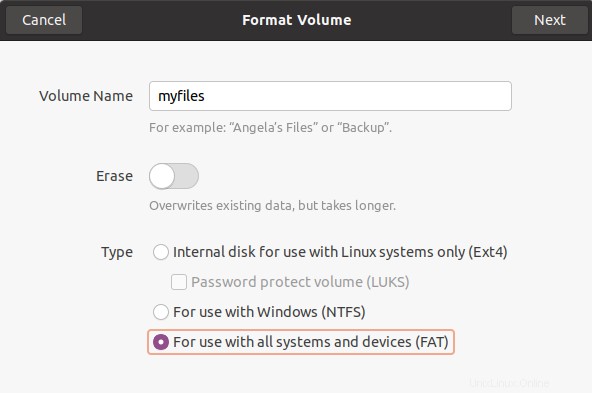
4. Nyní budete požádáni o ověření podrobností. V případě, že chcete něco změnit, můžete se vrátit zpět kliknutím na Předchozí knoflík. Pokud jste se vším v pořádku, klikněte na Formátovat .
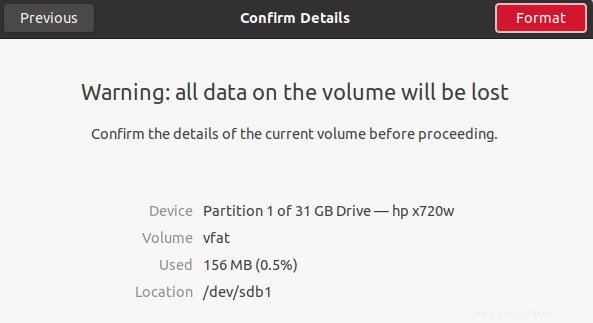
Nyní bude váš disk naformátován.
V tomto příspěvku jsme se zabývali tím, jak naformátovat jednotku USB, abyste vymazali její data a opravili problémy. Pro formátování USB disku můžete použít libovolnou metodu, buď příkazovou řádku, nebo grafické metody (utilita GParted nebo Správce souborů).