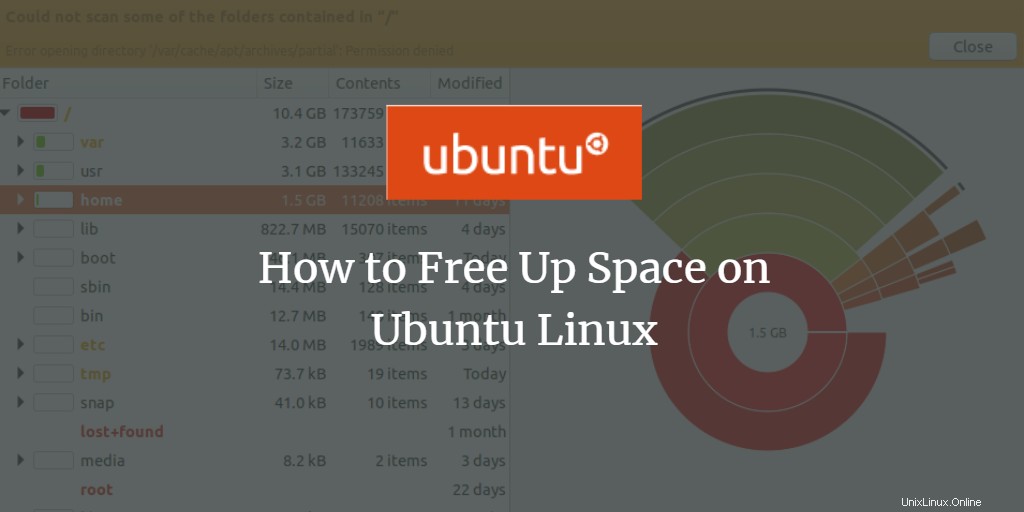
Čas od času potřebujeme vyčistit naše systémové úložiště, abychom uvolnili místo pro instalaci nových programů a práci s dalšími soubory. To je zvláště důležité, když máte málo úložného zařízení nebo omezenou úložnou kapacitu. I když máte k dispozici velké úložiště, ale jste člověk jako já, který čas od času rád uklidí nepořádek, tento článek vás seznámí s několika způsoby, jak toho dosáhnout. Ubuntu může být lehký operační systém, ale není příliš přátelský k úložišti, zejména proto, že nemaže balíčky, které stahuje pro instalaci softwaru.
Tento článek vám poskytuje způsoby, jak uvolnit místo na disku v systému Ubuntu 18.04, většinou prostřednictvím grafického rozhraní, takže tuto dovednost zvládne i začátečník.
Vysypat koš
Ve vašem odpadkovém koši může být velké množství zbytečných dat. To zabírá stejný systémový prostor jako nejužitečnější data ve vašem systému. Je to nejjednodušší a nejrychlejší řešení vysypání koše, aby se tento prostor využil pro důležitější účely. Jednoduše otevřete Správce souborů a klikněte pravým tlačítkem na ikonu Koš na levém panelu. Chcete-li trvale odstranit všechny soubory z koše, vyberte možnost Empty Trash.
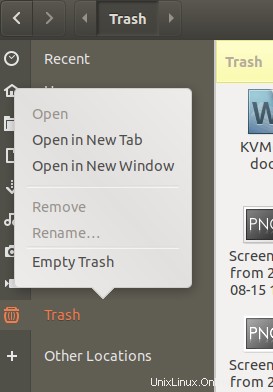
Odstranění dočasných souborů pomocí BleachBit
Některé soubory ve vašem systému, jako jsou historie prohlížeče, mezipaměti a dočasné soubory z různých programů, mohou zabírat více místa, než si dokážete představit. BleachBit, dostupný prostřednictvím softwarového centra, je automatický čisticí program, který zbaví váš systém všech nežádoucích dočasných souborů. Nejprve si stáhněte software BleachBit a poté jej spusťte jako správce pomocí následujícího příkazu, protože tímto způsobem budete moci odstranit nežádoucí balíčky apt a některá další systémová data spolu s obvyklými dočasnými soubory.
$ sudo bleachbit
Při prvním otevření BleachBit budete moci nastavit některé předvolby pro čištění dat.
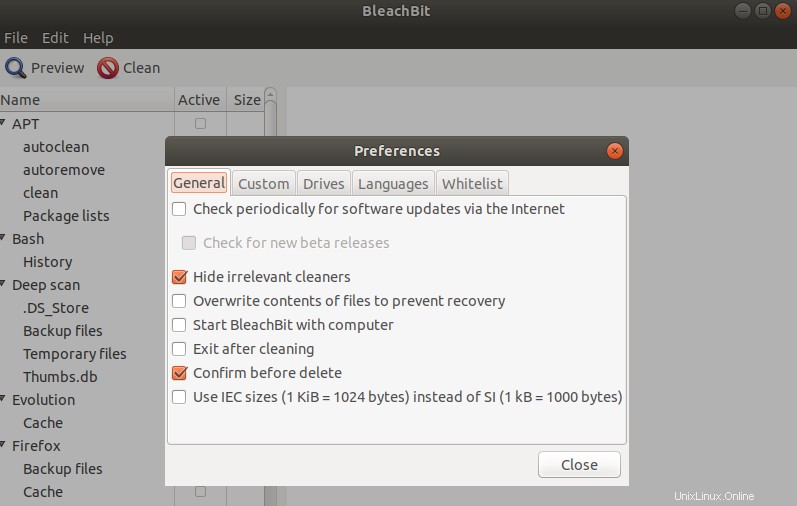
Proveďte své volby a poté klikněte na tlačítko Zavřít. Poté můžete vybrat kategorie souborů, které chcete vyčistit, a kliknout na tlačítko Vyčistit.
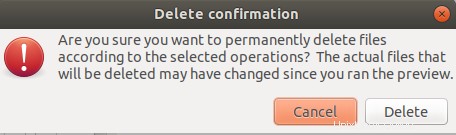
Klikněte na tlačítko Smazat tlačítko pro trvalé odstranění dočasných souborů. Následující obrázek ukazuje, jak bylo z mého systému obnoveno určité místo na disku po jeho vyčištění. Pro vás to může být hodně, v závislosti na druhu dat, která máte ve svém systému.
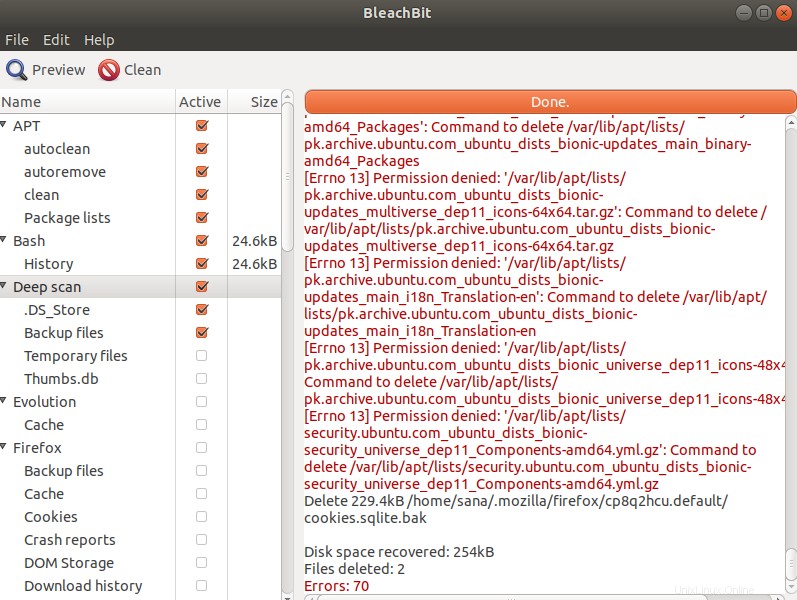
Analyzujte využití disku pomocí analyzátoru využití disku
Náš systém může mít velké nechtěné soubory, aniž bychom o nich věděli nebo si je pamatovali. Nástroj Disk Usage Analyzer prohledá váš souborový systém a zobrazí grafický pohled na adresáře, které ve vašem systému zabírají obrovský kus místa. Můžete se dostat do těchto adresářů a najít a zbavit se souborů, které zatěžují vaše úložiště. K tomuto bezplatnému nástroji můžete přistupovat prostřednictvím Ubuntu Dash takto:
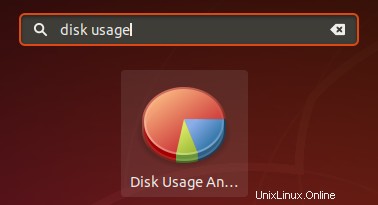
Kliknutím na červené oblasti grafu můžete přejít přesně tam, kde se nachází těžký soubor.
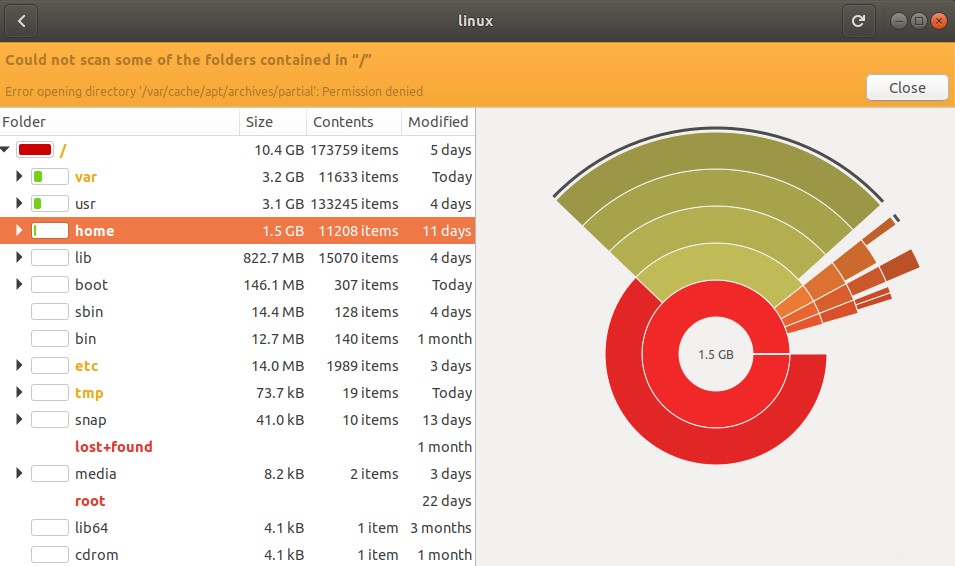
Najděte náročné aplikace pomocí Synaptic Package Manager
Ubuntu 18 přichází s výchozí aplikací s názvem Synaptic Package Manager. Tato aplikace vám může pomoci zbavit se balíčků, které jste možná použili k instalaci některých programů do vašeho systému. Tyto balíčky jsou vyžadovány pouze v případě, že potřebujete odinstalovat a znovu nainstalovat software. Uchovávání těchto balíčků ve vašem úložišti není příliš chytrá volba, protože rychlé internetové připojení vám v dnešní době může pomoci velmi rychle si je v případě potřeby znovu stáhnout.
Tento správce balíčků si dokonce můžete stáhnout ze softwaru Ubuntu, pokud není ve výchozím nastavení součástí vašeho systému Linux.
Otevřete Správce balíčků Synaptic, klikněte na tlačítko Stav na levém panelu a poté klikněte na Instalováno.
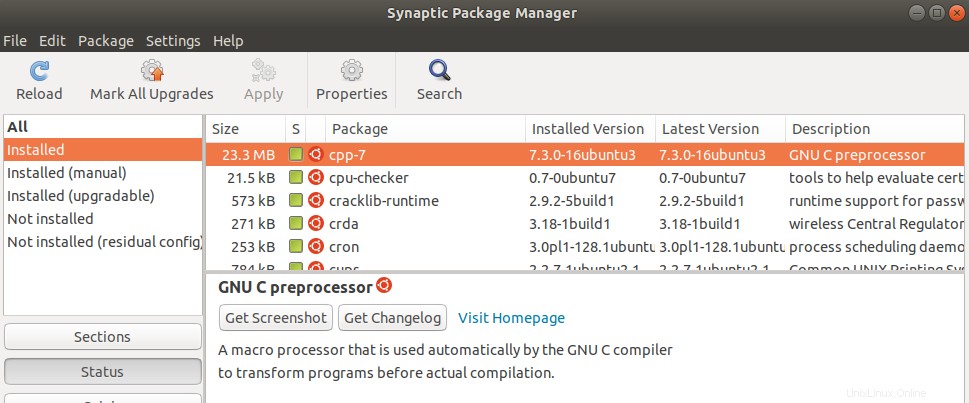
Zobrazí se seznam všech nainstalovaných balíčků ve vašem systému. V seznamu na pravém panelu se vám ve výchozím nastavení nemusí zobrazovat sloupec velikosti. Chcete-li zobrazit tento velmi důležitý sloupec, klikněte na nabídku Nastavení a poté na možnost Předvolby. Zde se ujistěte, že je povolen sloupec Velikost. Přesuňte tuto možnost nahoru, aby se začala zobrazovat ve vašem seznamu balíčků. Nyní, když si prohlížíte seznam, můžete snadno poukázat na balíčky, které zabírají hodně místa na vašem systému. Ujistěte se, že jste nesmazali těžký, ale důležitý balíček, například balíček jádra. Můžete vybrat položku z tohoto seznamu, kliknout pravým tlačítkem a vybrat Označit k úplnému odstranění, abyste odstranili nechtěný balíček ze systému.
Odstranění starých jader pomocí Synaptic Package Manager
Kdykoli nainstalujete nové jádro pro Ubuntu, zachová staré jádro uložené a můžete dokonce zavést staré jádro. Ubuntu to dělá, abyste měli přístup k systému, i když nové jádro nefunguje. Pokud jste si jisti, že můžete zavést nejnovější instalaci a chcete odstranit předchozí verze, můžete tak učinit prostřednictvím Správce balíčků Synaptic. Jednoduše vyhledejte klíčové slovo „linux-“ a poté vyberte balíčky, které chcete ze seznamu odstranit. Označte je k odstranění z pravé nabídky a zbavte se jich nadobro.
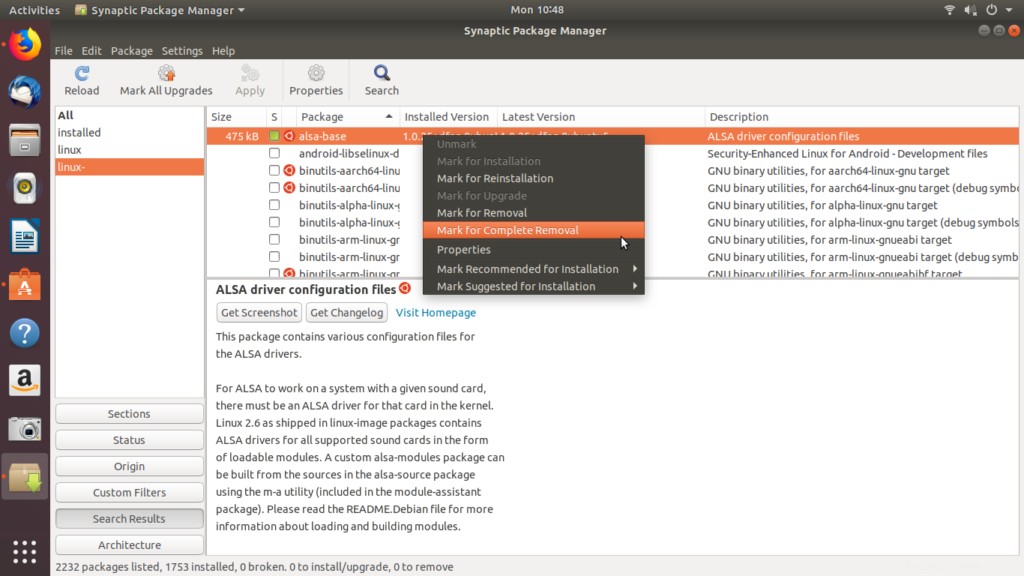
Prostřednictvím pěti způsobů popsaných v tomto článku můžete uvolnit místo v počítači nebo si užít přehledné prostředí i jako začátečník s Ubuntu.