V prostředí místní sítě (LAN) potřebují počítačové systémy mezi sebou komunikovat na základě svých IP adres. Naučit se a zapamatovat si tyto IP adresy a v případě potřeby je sdílet je ošemetná záležitost. Aby se uživatelé vyhnuli takovým problémům, mají tendenci přejmenovat název hostitele svého systému pro své vlastní pohodlí. Jednodušší názvy hostitelů umožní všem uživatelům počítačů snadnou koordinaci bez výměny velkých IP adres. Celý tento scénář docela souvisí s URL a adresou DNS serveru, kde uživatel vůbec nezná dlouhé adresy a jednoduše je používá ve svém vyhledávači.
V tomto tutoriálu vám ukážu dva způsoby, jak změnit název hostitele systému Ubuntu 20.04 pomocí terminálu příkazového řádku a GUI. Uživatelé se mohou rozhodnout aktualizovat názvy a sdílet je, jakmile je dokončí.
Předpoklady
- Doporučený operační systém: Ubuntu 20.04
- Uživatelský účet: Uživatelský účet s sudo práv
Jak změnit název hostitele
Probereme metody změny názvu hostitele pomocí příkazového řádku pomocí hostnamectl a GUI systému Ubuntu. Následující metody a příkazy budou spuštěny v systému Ubuntu 20.04.
Metoda č. 01
Změňte název hostitele v shellu pomocí příkazu hostnamectl
Chcete-li trvale změnit název hostitele, otevřete okno terminálu systému Ubuntu pomocí Ctrl+Alt+T zkratku nebo přejděte na ApplicationsTerminal. Po otevření zkontrolujte aktuální název hostitele zařízení. Chcete-li zobrazit aktuální název hostitele, zadejtehostnamectl příkaz ve vašem terminálu.
$ hostnamectl

Zobrazí se výstup obsahující podrobnosti o systému, jako je název hostitele a další hardwarové specifikace. V této metodě chceme aktualizovat Statický název hostitele pole. Již existující název hostitele v našem příkladu je ubuntu-VirtualBox .
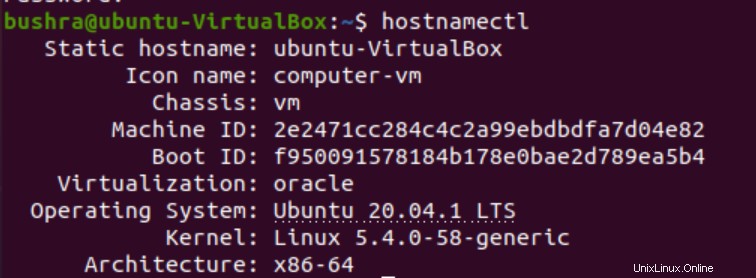
Uživatelé mohou také zkontrolovat stávající název hostitele zadáním následujícího příkazu v okně terminálu:
$ cat /etc/hostname

Stávající název hostitele se zobrazí ve výstupu.

Chcete-li změnit aktuálně nastavený název hostitele, zadejte následující hostnamectl příkaz:
$ sudo hostnamectl set-hostname newNameHere

Název hostitele můžete změnit jeho nahrazením newNameHere v předchozím příkazu. Nový název hostitele nastavujeme na ubuntu v příkladu, aby byl nahrazen stávajícím názvem, tj. ubuntu-VirtualBox. Aby uživatelé mohli provést takové změny, musí mít práva sudo.
Zde může systém požádat uživatele o heslo. Do požadovaného pole zadejte heslo a poté stiskněte

Jakmile je název aktualizován, můžete aktualizace ověřit pomocí:
$ hostnamectl

Zobrazí se výstup s aktualizovaným statickým názvem hostitele .
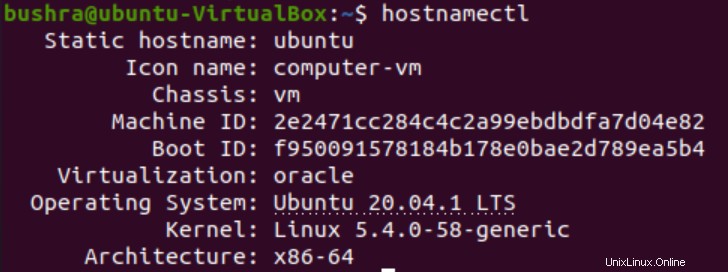
Tímto způsobem můžete snadno změnit název hostitele pomocí příkazového řádku v systému Ubuntu. Změny se projeví při otevření nového okna terminálu. Uživatelé nemusí restartovat své počítačové systémy.
Metoda č. 02
Nastavit nový název hostitele prostřednictvím grafického uživatelského rozhraní
Chcete-li dočasně změnit název hostitele, otevřete Nastavení systému. Přejděte do Nastavení z Aplikace seznam. Po dokončení přejděte na Nastavení otevře se okno.
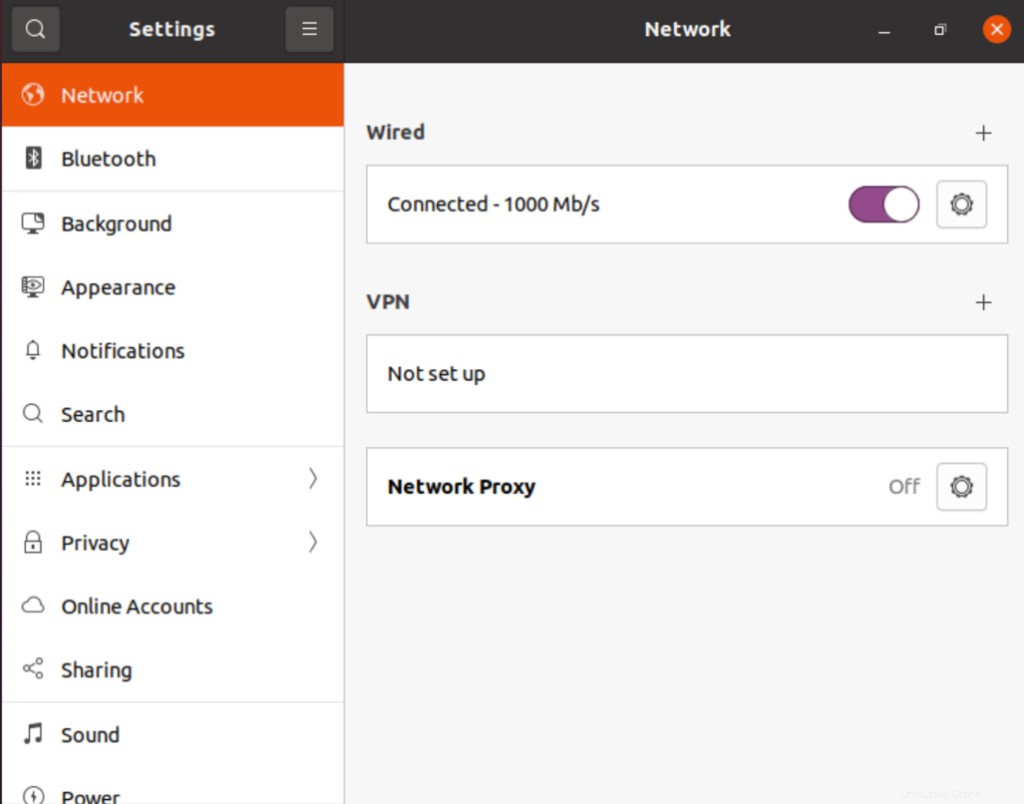
Přejděte dolů na O aplikaci sekce z levé boční navigační lišty. Stránka O aplikaci sekce je pod Datum a čas možnost, jak je znázorněno na obrázku níže:
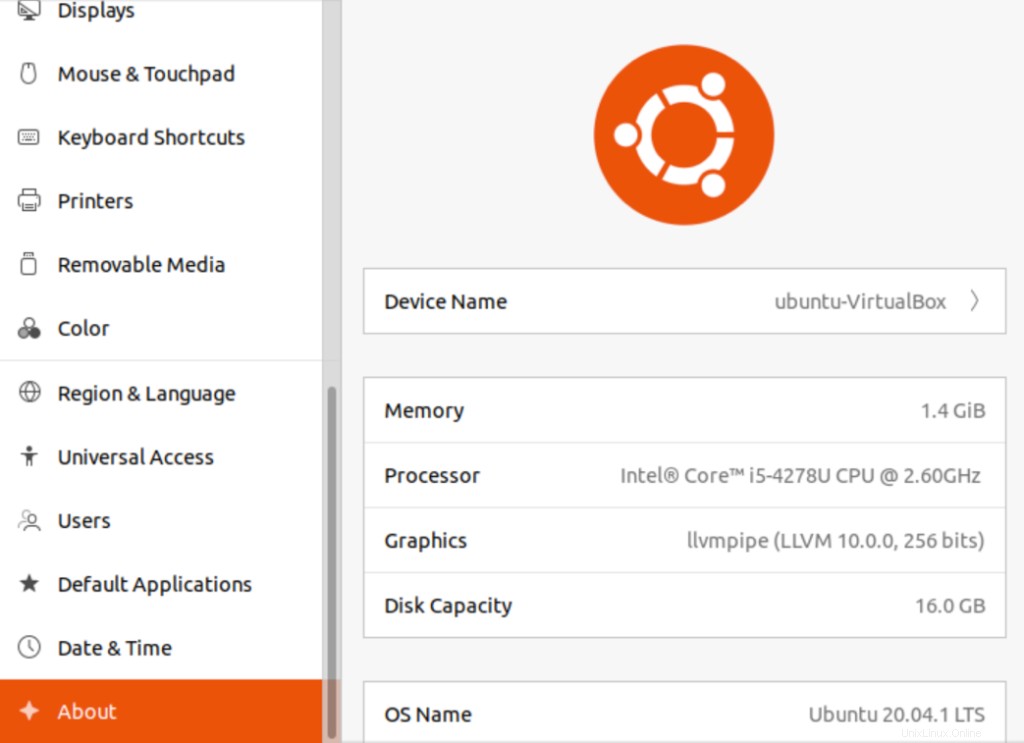
Zde uvidíte Název zařízení pole na pravé straně. Předdefinovaný název je nastaven jako ubuntu-VirtualBox jako název hostitele . Chcete-li jej aktualizovat, klikněte na Název zařízení pole. Přejmenovat zařízení modal se otevře, poskytne aktualizovaný název a poté vyberte Přejmenovat knoflík. V našem případě je nový název hostitele ubuntu .
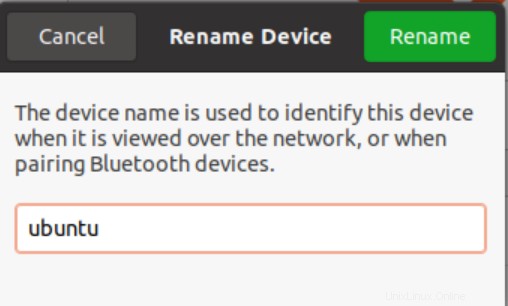
Upozorňujeme, že toto není trvalý název hostitele. Uživatelé mohou aktualizovat a přejmenovat název hostitele podle svého výběru.
Jak ověřit aktualizovaný název hostitele?
Chcete-li ověřit aktualizovaný název hostitele, otevřete nové okno terminálu ve vašem počítačovém systému. Název hostitele bude aktualizován, jak je znázorněno na obrázku níže:

Závěr
V tomto tutoriálu jsme diskutovali o dvou metodách změny názvu hostitele systému Ubuntu 20.04. První metoda umožňuje uživatelům trvale aktualizovat název hostitele pomocí příkazového řádku a druhá metoda jim pomáhá aktualizovat název hostitele prostřednictvím GUI. Obě metody jsou docela přímočaré a lze je snadno sledovat. Uživatelé mohou použít kteroukoli z metod na základě svých požadavků.