Někdy může v počítačovém systému, když jsou spuštěny aplikace, systém zamrznout a nereaguje. Zdá se to nepříjemné, protože uživatelé nejsou schopni ani zavřít program pomocí ikony X v uživatelském rozhraní aplikace. Je to proto, že procesy/aplikace nereagují a nebudou jednoduše uzavřeny metodou uživatelského rozhraní. Ani neustálý restart vašeho systému se nejeví jako vhodné řešení. Někdy mají uživatelé mnoho důležitých dat, která by mohla zůstat neuložená. Existují řešení takových problémů, která jsou snadno adaptabilní a budou se jim věnovat v tomto článku.
V Ubuntu existuje mnoho metod používaných k zabití takových zmrazených aplikací, ve kterých uživatelé nemusí restartovat své systémy. xkill a nástroj pro monitorování systému jsou známé metody používané spolu s příkazy kill, pkill a killall. V tomto článku vám ukážu 3 různé způsoby, jak zabíjet zamrzlé aplikace v systému Ubuntu 20.04 pomocí GUI a také příkazového řádku.
Metoda 1:Pomocí xkill
Tento nástroj umožňuje uživatelům zabíjet zmrazené aplikace na Ubuntu. Ve výchozím nastavení se instaluje do vašeho systému, ale pokud ne, můžete nainstalovat xkill podle postupu popsaného v další části.
Instalace xkill
Otevřete okno terminálu pomocí Ctrl+Alt+T zástupce a poté připojte následující příkaz v CLI:
$ sudo apt install xorg-xkill

Pokud budete požádáni, zadejte sudo heslo přihlášeného uživatele. V případě, že vás systém vyzve, abyste požádali o potvrzení, stiskněte klávesu Y na klávesnici a pokračujte stisknutím klávesy Enter. xkill je nástroj pro ukončení všech zmrazených aplikací.
Chcete-li ukončit jakoukoli zamrzlou aplikaci, musíte do příkazového řádku zadat xkill.

Jakmile na klávesnici stisknete klávesu

Vytvoření zástupce pro xkill
Pro usnadnění uživatelů se naučíme, jak vytvořit klávesovou zkratku pro xkill. Přejděte do Nastavení vašeho systému.
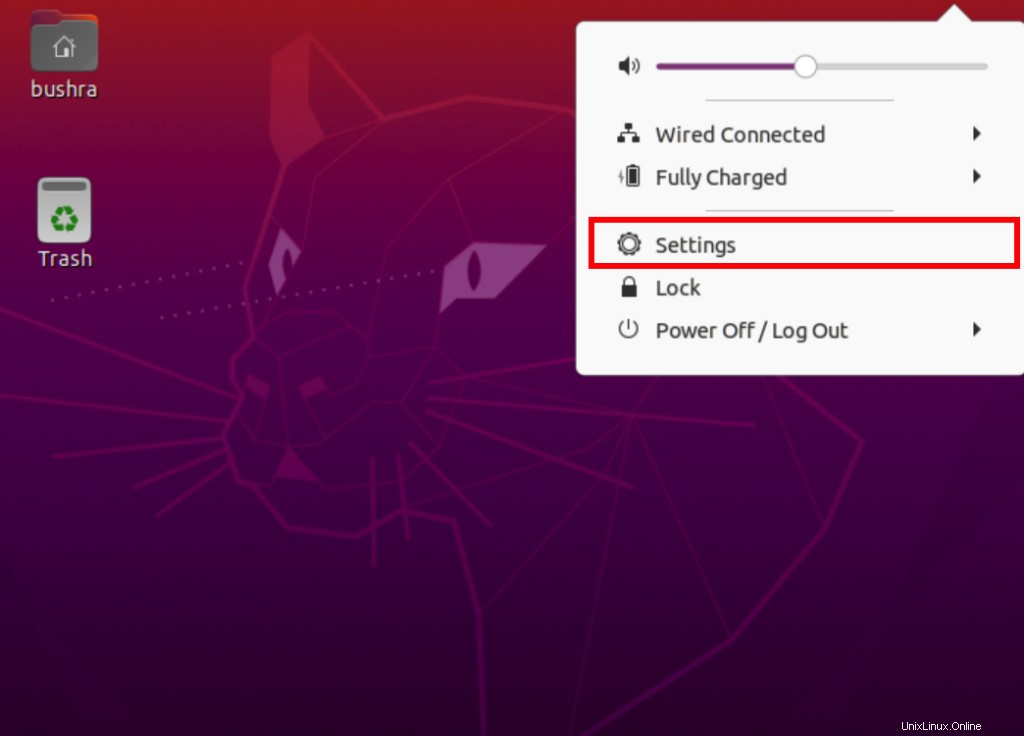
Otevře se okno Nastavení, přejděte dolů, abyste získali přístup ke Klávesové zkratce z bočního navigačního panelu. Klikněte na něj.
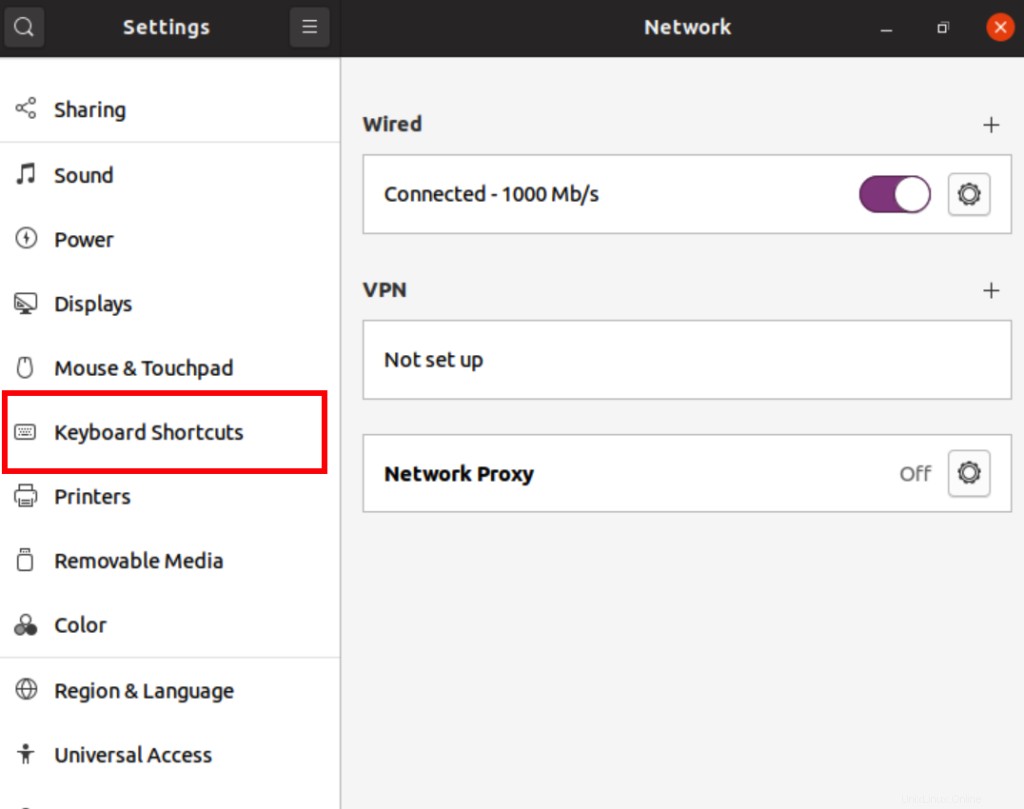
Poté z pravého podokna v Klávesové zkratky klikněte na tlačítko plus (+).
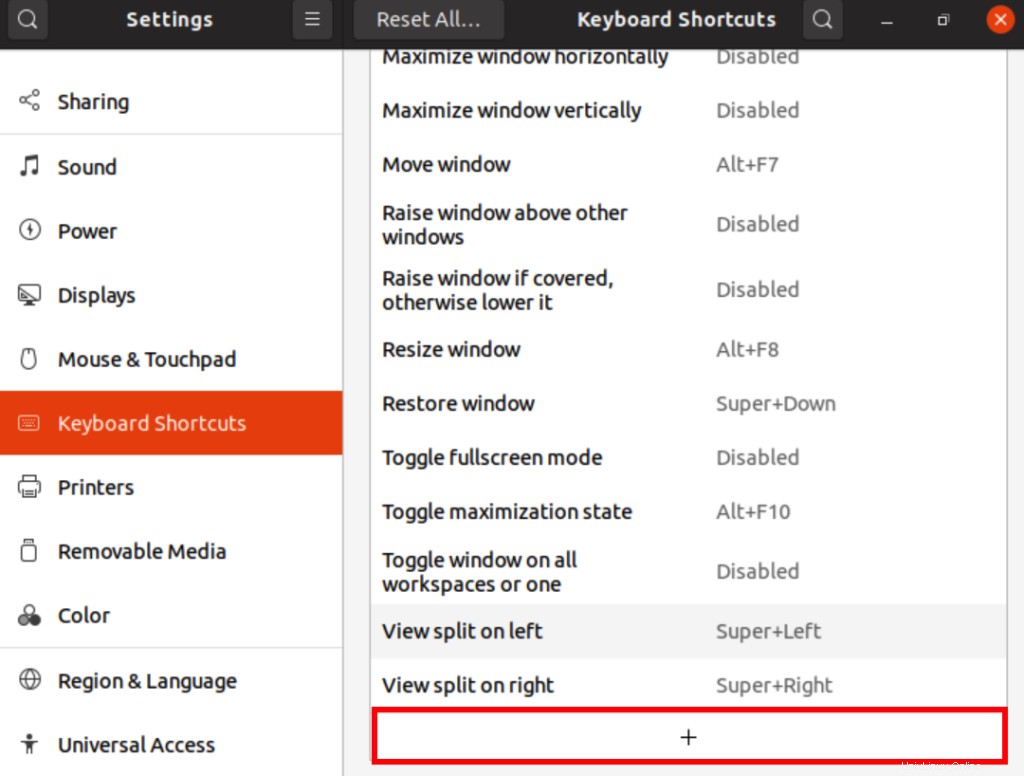
Otevře se modal Přidat vlastní zkratku. Zadejte Jméno a Příkaz v příslušných polích a klikněte na Nastavit zástupce tlačítko.
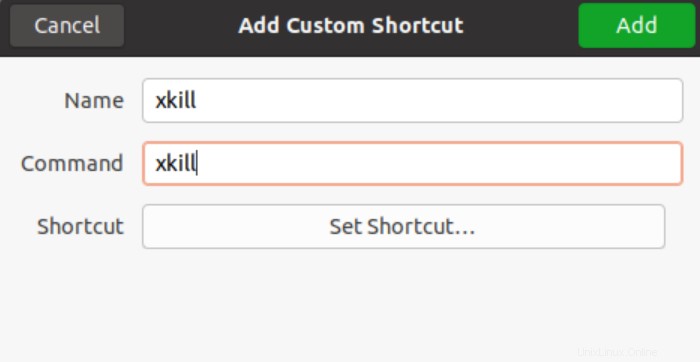
Nastavit vlastní zkratku otevře se modální okno. Stiskněte klávesovou zkratku, kterou chcete nastavit pro program xkill.
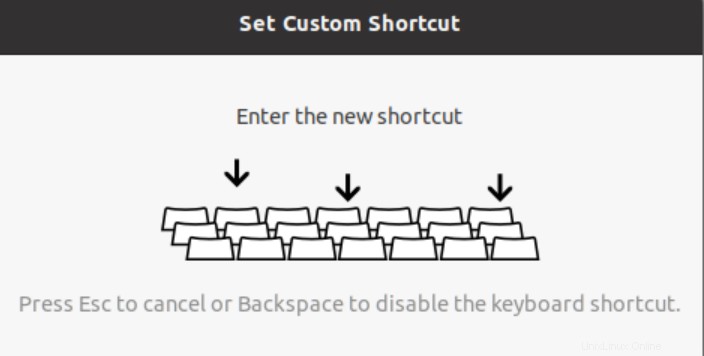
Po výběru klikněte na tlačítko Přidat. Zde je zkratka, kterou jsme pro náš program zvolili, Ctl+K , můžete si vybrat jakýkoli podle svého pohodlí.
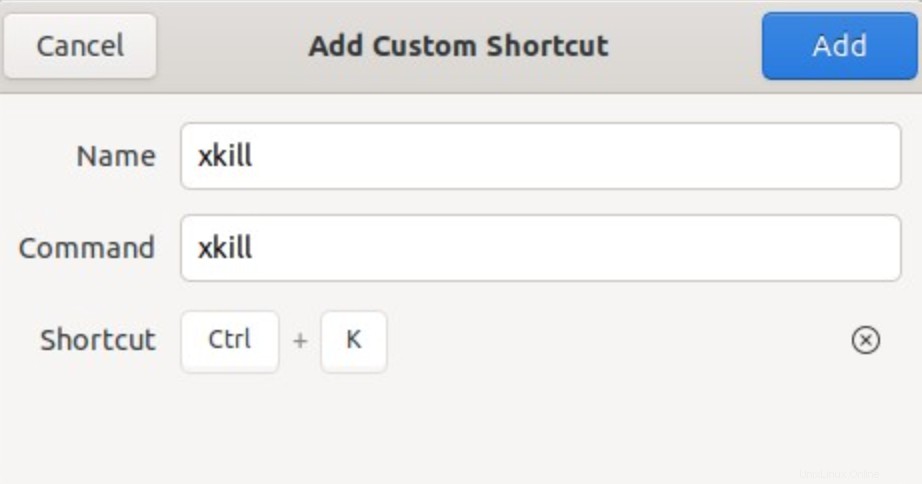
Nyní můžete použít proces xkill stisknutím klávesových zkratek na klávesnici.
Metoda 2:Pomocí sledování systému
V Ubuntu mohou uživatelé ukončit jakýkoli proces pomocí sledování systému. Otevřete Sledování systému přístupem k aplikacím. Jakmile vstoupíte do monitoru systému, uvidíte seznam běžících procesů.
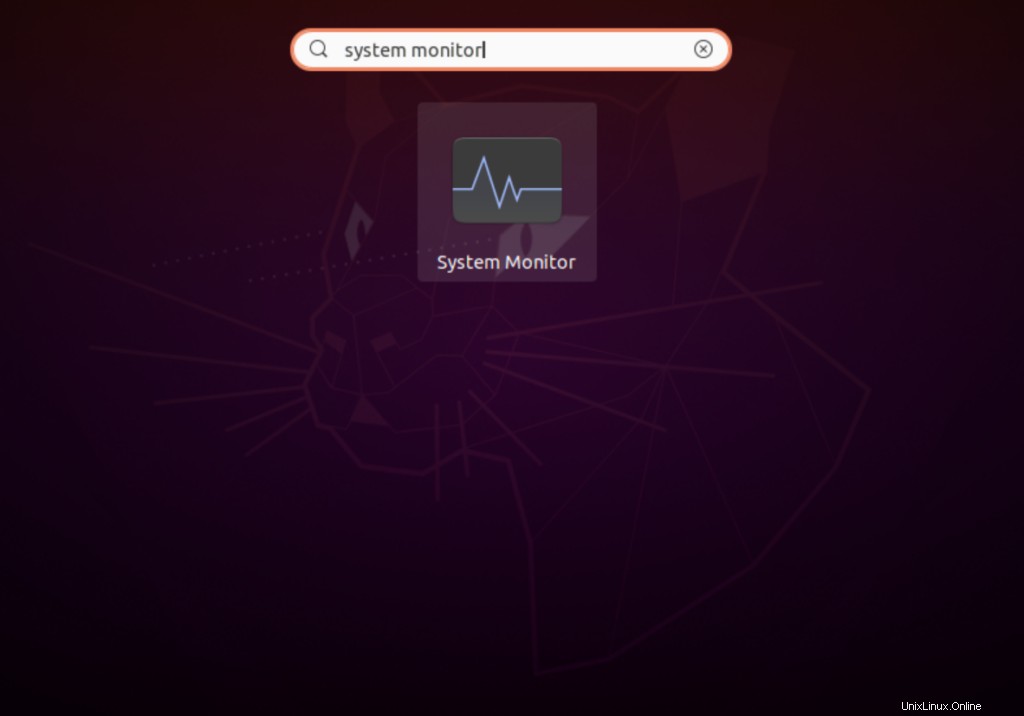
Klepněte pravým tlačítkem myši na libovolný z programů, které chcete ukončit. Zobrazí se rozbalovací nabídka obsahující více možností. Klikněte na tlačítko Kill proti programu, který nereaguje. Aplikace/proces bude úspěšně ukončen.
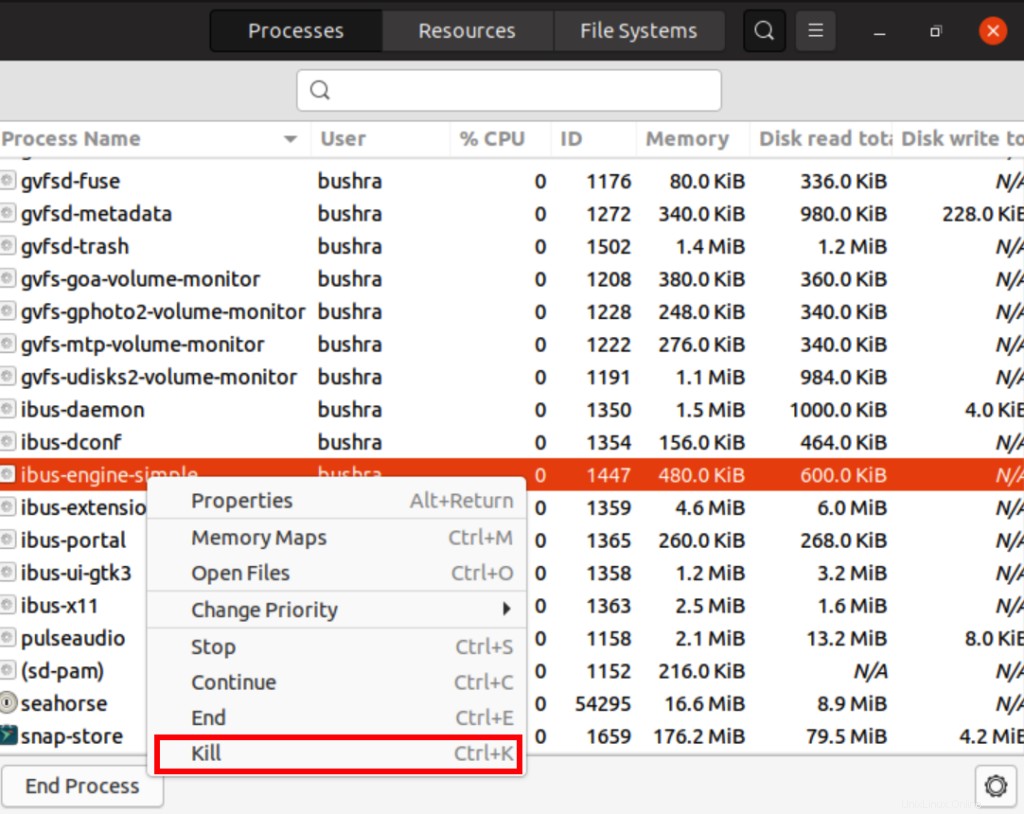
Metoda 3:Pomocí systémových příkazů
V Ubuntu máme mnoho příkazů, které se používají k zastavení jakéhokoli procesu. Kill, pkill a killall, které jsou jedním z nich, se používají k odstranění programu pomocí jeho názvu procesu nebo ID procesu (PID).
Nyní vás jistě zajímá, jak zjistit PID. To není problém, jednoduše zadejte do příkazového řádku následující příkaz. Pamatujte na proces, který jsme vybrali v předchozí metodě, jako příklad používáme stejný název. Toto pole můžete nahradit podle svých požadavků.
$ ps aux | grep <process-name>

Informace o procesu budou vráceny podobně jako informace zobrazené níže. V odpovědi také obdržíme ID procesu. V našem případě je to 1447.

K ukončení procesu použijte následující příkaz:
$ kill PID

Nebo můžete místo ID použít také název procesu.
$ pkill <process-name>

K ukončení celého procesu použijte příkaz killall.
$ killall <process-name>

Závěr
V tomto článku jsme probrali všechna možná řešení jednoho běžného problému zamrzlé aplikace v systému Ubuntu 20.04. Tyto metody lze použít k ukončení procesu, který buď neodpovídá, nebo je uzamčen jakýmkoli jiným typem procesu.