Ubuntu 21.04 , s kódovým názvem Hirsute Hippo , vychází 22. dubna 2021. Tento tutoriál vám nabídne 2 způsoby, jak upgradovat Ubuntu 20.04/Ubuntu 20.10 na 21.04 . První metoda využívá grafického správce aktualizací a druhá metoda využívá příkazový řádek. Obvykle k upgradu plochy Ubuntu používáte grafického správce aktualizací a k upgradu serveru Ubuntu používáte příkazový řádek, ale metoda příkazového řádku funguje i pro stolní počítače.
Ubuntu 20.04 je vydání s dlouhodobou podporou (LTS), které bude podporováno po dobu 5 let. Ubuntu 21.04 je verze bez LTS , což znamená, že bude podporováno pouze po dobu 9 měsíců, do ledna 2022. Pokud dáváte přednost stabilitě před kritickou hranou, pak zůstaňte u Ubuntu 20.04. Ale pokud jste naopak, můžete podle tohoto návodu upgradovat z Ubuntu 20.04 na 21.04.
Ubuntu 20.10 dosáhne konce životnosti letos v červenci, takže uživatelům 20.10 doporučuji co nejdříve upgradovat na Ubuntu 21.04.
Poznámka:Před provedením upgradu můžete použít program zpětného systému k vytvoření zaváděcího obrazu ISO z vašeho aktuálního operačního systému. Pokud se upgrade nezdaří, můžete svůj operační systém snadno obnovit pomocí zaváděcího ISO. Vše ve vašem operačním systému včetně softwaru a souborů bude nedotčeno. Pokud používáte notebook, připojte prosím zdroj napájení.
Upgradujte Ubuntu 20.04/Ubuntu 20.10 na 21.04 pomocí Správce grafických aktualizací
Nejprve otevřete software updater (aka správce aktualizací) z nabídky vaší aplikace. Aktualizuje informace o softwarovém balíčku. Pokud jsou k dispozici aktualizace, klikněte na Install Now a zadejte své heslo pro instalaci aktualizací.
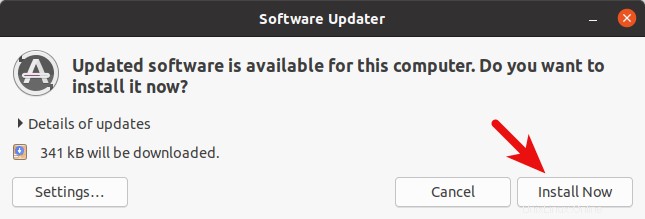
Pokud je nainstalována nová verze linuxového jádra, správce aktualizací vám řekne, abyste restartovali počítač. Klikněte na Restart Now .
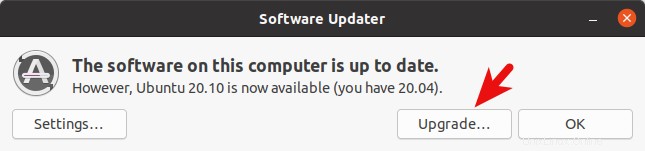
Poté otevřete Software & Updates z nabídky aplikace.
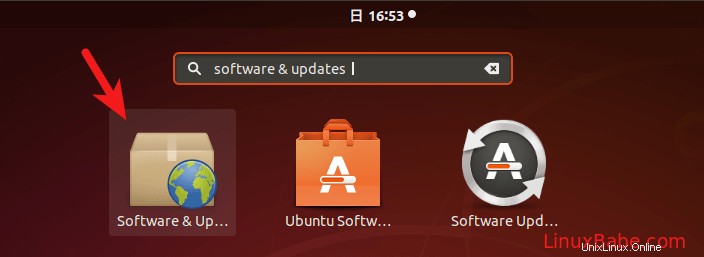
Vyberte Updates tab. V dolní části okna změňte nastavení oznámení z For long-term support version na For any new version . Aby se změna projevila, budete požádáni o zadání hesla.
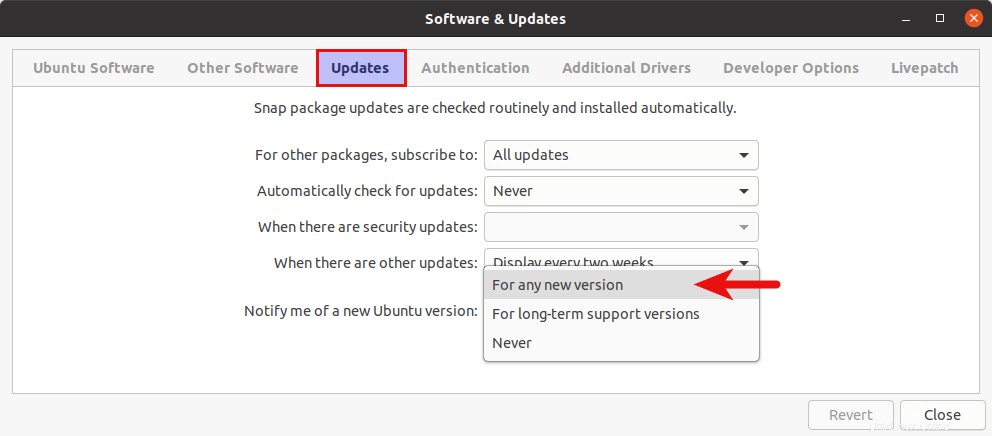
Zavřete Software & Updates okno. Dále otevřete okno terminálu.
Pokud používáte Ubuntu 20.10 , zadejte v terminálu následující příkaz.
update-manager
Budete upozorněni, že software je aktuální a Ubuntu 21.04 je nyní dostupný. Klikněte na tlačítko Upgrade.
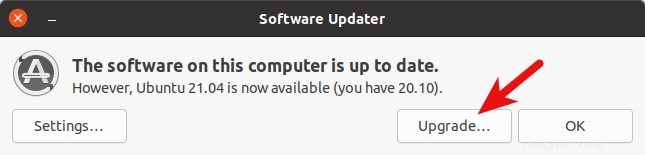
Pokud používáte Ubuntu 20.04 , zadejte v terminálu následující příkaz.
update-manager
budete upozorněni, že software je aktuální a Ubuntu 20.10 je nyní dostupný. Klikněte na upgrade knoflík. Nejprve musíte upgradovat na Ubuntu 20.10 a poté stejným postupem upgradovat na Ubuntu 21.04. To je způsobeno skutečností, že Ubuntu 20.10 je stále podporován společností Canonical a ještě nedosáhl konce své životnosti.
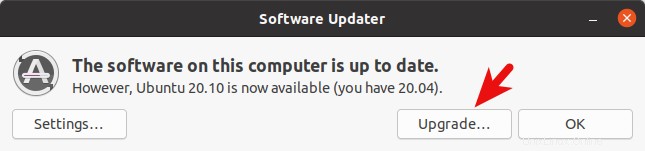
Poté zadejte své heslo. Zobrazí se okno s poznámkami k vydání. Klikněte na Upgrade . Otevře se okno aktualizace distribuce. Pokud se zobrazí upozornění, že některé zdroje třetích stran jsou zakázány, přijměte to. Po dokončení upgradu je můžete znovu povolit.
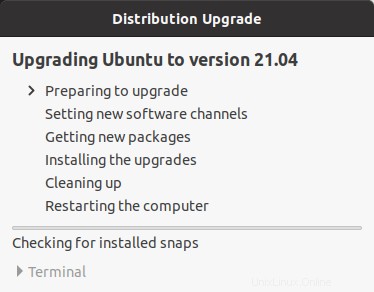
Za několik okamžiků budete dotázáni, zda chcete zahájit upgrade. Klikněte na Start Upgrade tlačítko.
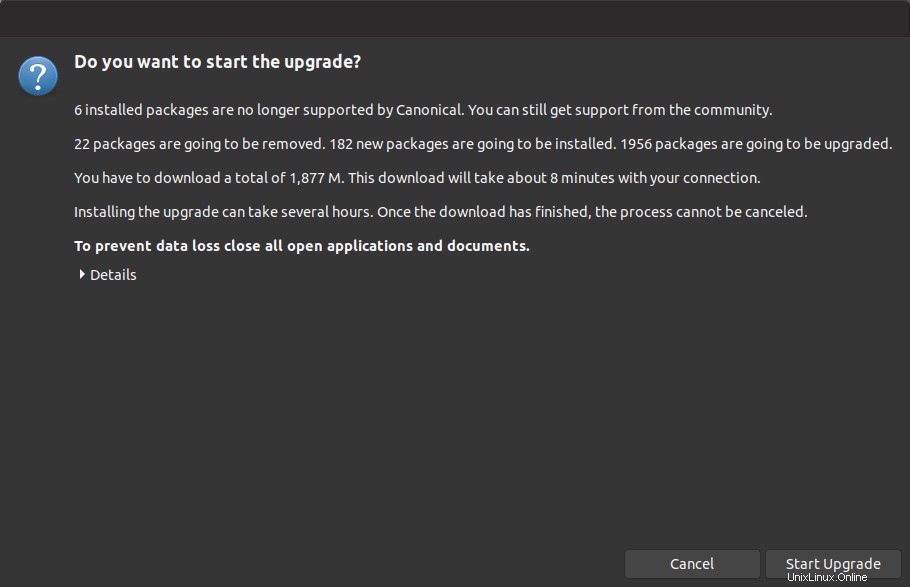
Počkejte na dokončení procesu upgradu. Správce aktualizací se vás může zeptat, zda chcete restartovat služby během aktualizace balíčků, aniž by se zeptal. Zaškrtněte a klikněte na Next tlačítko.
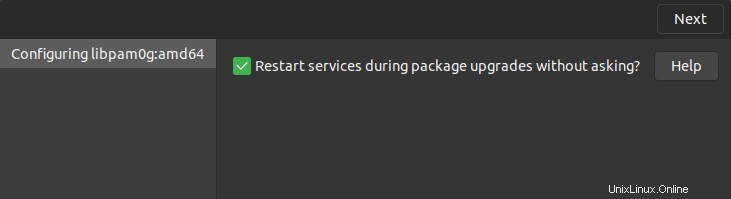
Po instalaci nových verzí balíčků se vás správce aktualizací může zeptat, zda chcete odstranit zastaralé balíčky. Vždy volím Remove .
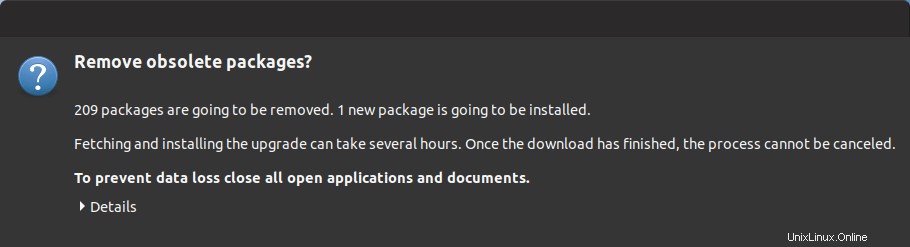
Zastaralé balíčky jsou softwarové balíčky, jejichž názvy nelze nalézt v softwarovém úložišti nového vydání Ubuntu. Příčiny zastaralých balíčků jsou následující:
- Upstream vývojář přestane udržovat tento balíček a není tu žádná jiná osoba ochotná převzít kontrolu. Správce balíčku Ubuntu se tedy rozhodne tento balíček z úložiště Ubuntu odstranit.
- Balík se stává osiřelým balíčkem, což znamená, že na něm není závislý žádný další balíček a tento balíček má jen velmi málo uživatelů. Správce balíčku Ubuntu se tedy rozhodne tento balíček z úložiště Ubuntu odstranit.
- Balík má nový název v softwarovém úložišti nového vydání Ubuntu.
Po odstranění zastaralých balíčků z vašeho systému. Restartujte počítač a zkontrolujte verzi Ubuntu pomocí následujícího příkazu.
lsb_release -a
Výstup:
No LSB modules are available. Distributor ID: Ubuntu Description: Ubuntu 21.04 Release: 21.04 Codename: Hirsute
Upgradujte Ubuntu 20.04/20.10 na Ubuntu 21.04 pomocí příkazového řádku
Pomocí příkazového řádku můžete upgradovat plochu Ubuntu nebo bezhlavý server. Pokud používáte SSH k přihlášení k vašemu serveru Ubuntu, je dobré udržet vaši OpenSSH relaci při životě přidáním následujícího řádku do /etc/ssh/sshd_config soubor na vašem serveru.
ClientAliveInterval 60
Uložte a zavřete soubor. Poté restartujte démona SSH.
sudo systemctl restart ssh
Chcete-li upgradovat na Ubuntu 21.04, spusťte následující příkaz pro upgrade stávajícího softwaru.
sudo apt update && sudo apt dist-upgrade
Upozorňujeme, že pokud je při spuštění výše uvedeného příkazu nainstalováno nové jádro, musíte restartovat systém (sudo shutdown -r now ), abyste mohli pokračovat v procesu upgradu.
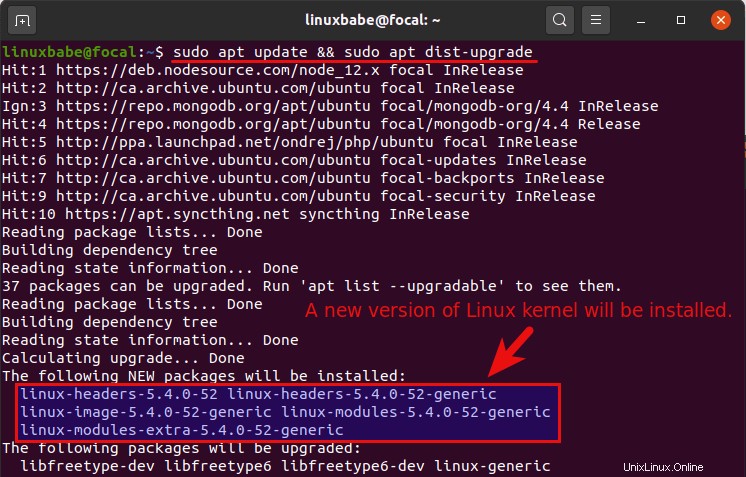
Pak se ujistěte, že máte update-manager-core a ubuntu-release-upgrader-core balíček nainstalován.
sudo apt install update-manager-core ubuntu-release-upgrader-core
Dále upravte konfigurační soubor pomocí nano nebo vámi preferovaného textového editoru příkazového řádku.
sudo nano /etc/update-manager/release-upgrades
V dolní části tohoto souboru změňte hodnotu Prompt z lts na normal .
Prompt=normal
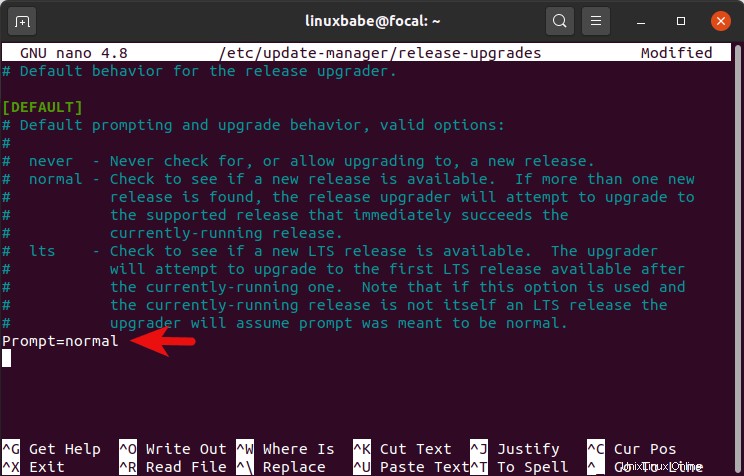
Chcete-li uložit soubor v textovém editoru Nano, stiskněte Ctrl+O a poté stiskněte Enter pro potvrzení. Pro ukončení stiskněte Ctrl+X . Poté spusťte následující příkaz pro zahájení procesu upgradu.
Pokud používáte Ubuntu 20.10, proveďte následující příkaz a podle pokynů na obrazovce upgradujte na Ubuntu 21.04.
do-release-upgrade
Pokud používáte Ubuntu 20.04, proveďte následující příkaz a podle pokynů na obrazovce nejprve upgradujte na Ubuntu 20.10. Poté postupujte podle stejných kroků pro upgrade na Ubuntu 21.04.
do-release-upgrade
V zásadě musíte stisknout y odpovědět na otázky.
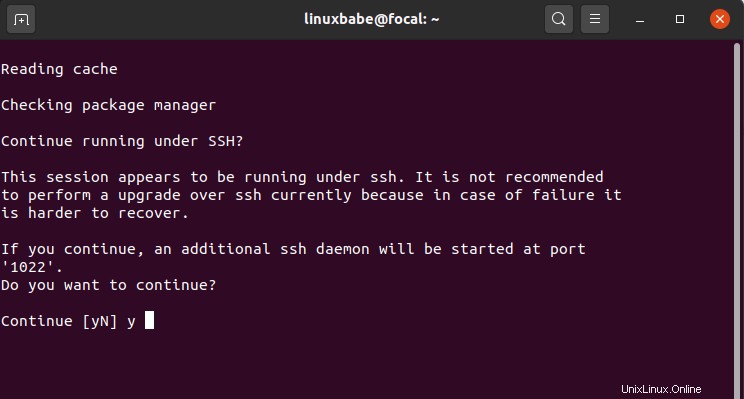
Správce aktualizací se vás může zeptat, zda chcete restartovat služby během aktualizace balíčků, aniž by se zeptal. Stisknutím klávesy Tab vyberte možnost Ano a stiskněte Enter .
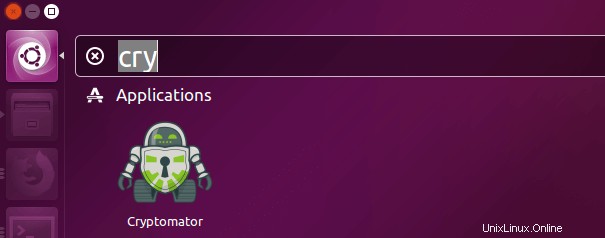
Pokud upgradujete server, pravděpodobně uvidíte zprávy jako níže. Doporučuji zvolit N pro zachování aktuální verze. Aktualizovaná verze bude k dispozici ve stejném adresáři. Můžete se na to podívat později.
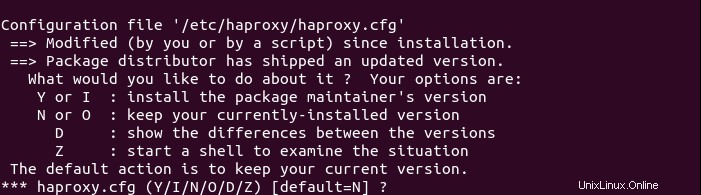
Po dokončení upgradu restartujte plochu nebo server Ubuntu. Chcete-li zkontrolovat verzi Ubuntu, spusťte:
lsb_release -a
Výstup:
No LSB modules are available. Distributor ID: Ubuntu Description: Ubuntu 21.04 Release: 21.04 Codename: Hirsute
Měli byste použít volbu -d?
update-manager a do-release-upgrade příkaz přichází s -d možnost, která způsobí, že systém upgraduje na vývojovou verzi.
V současné době je Ubuntu 21.04 stále považováno za vývojové vydání v kadenci vydání Ubuntu, protože vývoj Ubuntu 21.10 ještě nezačal. Stane se tak týden po vydání Ubuntu 21.04 a můžeme použít -d možnost, než se tak stane. Když Ubuntu 21.10 vstupuje do vývoje, neměli byste používat -d možnost.
Před upgradem nainstalujte všechny dostupné aktualizace pro vaše vydání
Pokud se při pokusu o aktualizaci zobrazí následující zpráva, musíte aktualizovat všechny balíčky (sudo apt update;sudo apt upgrade -y ), poté restartujte operační systém a zkuste provést upgrade znovu.
Please install all available updates for your release before upgrading.
Někdy může mít váš systém nějaký balíček pozastavený, což lze zobrazit pomocí:
sudo apt-mark showhold
Musíte balíček odložit.
sudo apt-mark unhold package-name
Potom spusťte
sudo apt upgrade
Někdy sudo apt update říká, že balíček lze upgradovat, ale sudo apt upgrade balíček neaktualizuje, pak můžete spustit následující příkaz a vypsat balíček.
apt list --upgradable
Nyní můžete balíček upgradovat.
sudo apt upgrade pacakge-name
Pokud se jedná o poškozený balíček, který nelze upgradovat, odeberte jej.
sudo apt remove package-name
Závěr
Doufám, že vám tento návod pomohl upgradovat Ubuntu 20.04 nebo Ubuntu 20.10 na Ubuntu 21.04 Jako vždy, pokud vám tento příspěvek přišel užitečný, přihlaste se k odběru našeho bezplatného zpravodaje a získejte nové tipy a triky 🙂