Pokud vás zajímá „je Dropbox bezpečný pro důvěrné soubory“, jste na správném místě. Tento tutoriál vám ukáže 2 způsoby, jak šifrovat soubory ve vašem účtu Dropbox chránit vaše důvěrné soubory před zvědavýma očima. To bude velmi užitečné pro ty, kteří se obávají o soukromí a zabezpečení při ukládání souborů u poskytovatelů cloudových úložišť. Zkušení uživatelé Linuxu si mohou nastavit vlastní cloudové úložiště pomocí NextCloud, ale ne každý má dovednosti nebo čas na správu vlastního cloudového úložiště. Když jsou vaše soubory Dropbox zašifrovány, nikdo je nemůže číst bez šifrovacího hesla.
Poznámka: Tento tutoriál funguje na všech aktuálních verzích Ubuntu, včetně Ubuntu 18.04, 20.04 a 20.10.

První metoda využívá grafický nástroj nazvaný Cryptomator a druhý používá nástroj příkazového řádku CryFS , který je vhodný pro servery. Oba jsou open-source. Pokud jste na Ubuntu ještě nenainstalovali Dropbox, podívejte se prosím na následující návody.
- Jak nainstalovat Dropbox na plochu Ubuntu 20.04
- Jak nainstalovat Dropbox na bezhlavý server Ubuntu
Tyto dva nástroje lze také použít k šifrování jiných cloudových úložišť, jako je Disk Google a NextCloud. Jako příklad používám Dropbox.
Šifrování souborů Dropbox pomocí Cryptomator na ploše Ubuntu
Kryptomátor je bezplatný, open source a snadno použitelný software pro šifrování cloudového úložiště. Využívá šifrování na straně klienta, což znamená, že každý soubor je před odesláním do cloudu zašifrován v počítači uživatele. Obsah souboru, název souboru, velikost souboru a názvy adresářů budou všechny šifrovány.
Může běžet na systémech Linux, Mac, Windows, Android a iOS. Chcete-li nainstalovat Cryptomator na Ubuntu, spusťte v terminálu následující 3 příkazy, které nainstalují Cryptomator z PPA vývojáře.
sudo add-apt-repository ppa:sebastian-stenzel/cryptomator sudo apt update sudo apt install cryptomator
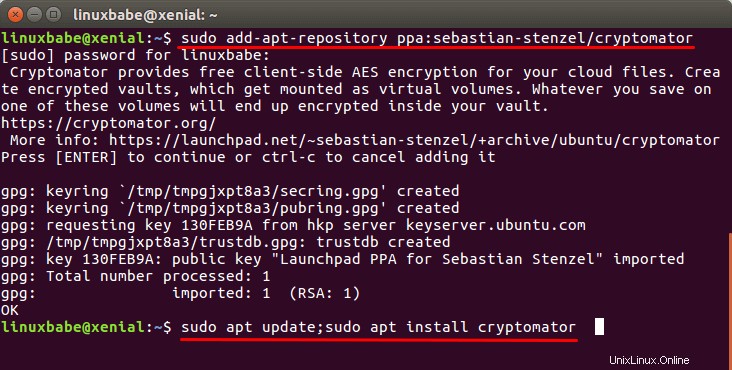
Po instalaci lze Cryptomator spustit z nabídky aplikace.
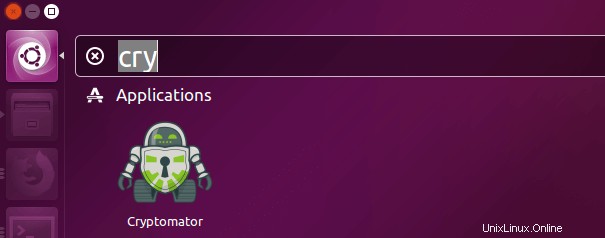
Nebo jej můžete spustit z příkazového řádku.
cryptomator
Při prvním spuštění Cryptomatoru není žádný trezor. Trezor je v podstatě virtuální pevný disk. Musíme tedy kliknout na tlačítko plus v levém dolním rohu a vytvořit trezor.
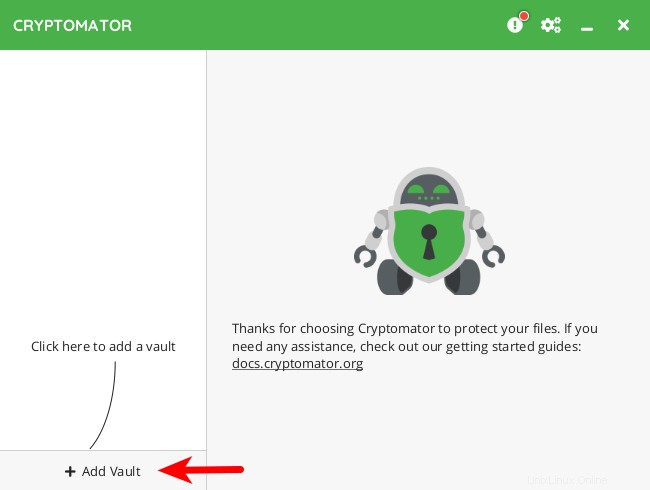
Zvolte Create New Vault .
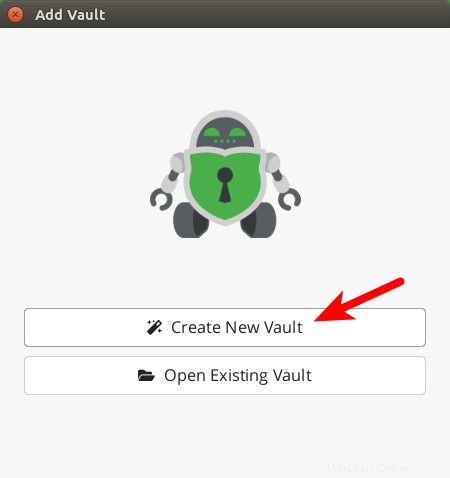
Objeví se nové okno. Pojmenujte svůj trezor.
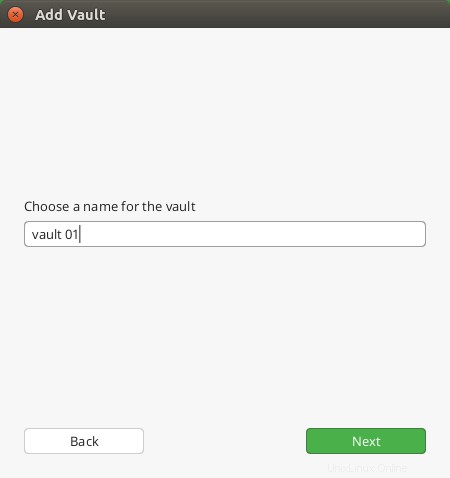
A jako cíl vyberte složku Dropbox.
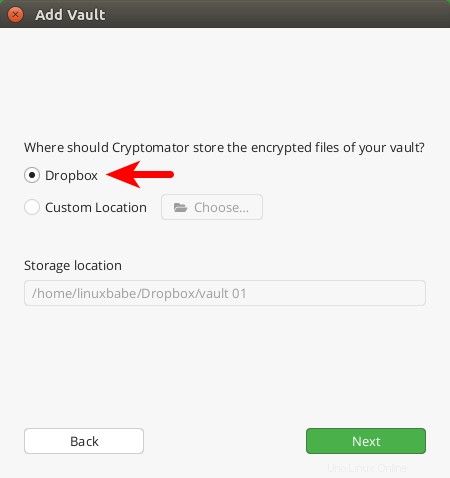
Dále nastavte heslo pro ochranu vašeho trezoru. Můžete si také vytvořit obnovovací klíč pro případ, že zapomenete heslo. Pokud heslo uložíte do správce hesel, myslím, že nepotřebujete klíč pro obnovení.
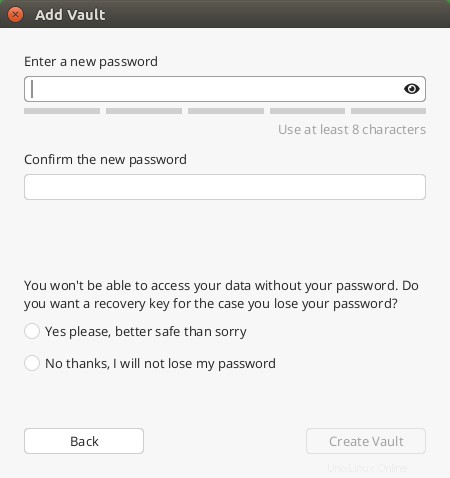
Chcete-li začít používat Cryptomator, musíte k odemknutí trezoru znovu zadat heslo.
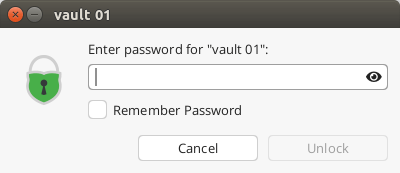
Trezor bude připojen jako virtuální pevný disk pod ~/.local/share/Cryptomator/mnt/ . Můžete stisknout Ctrl+D pro vytvoření záložky adresáře úschovny ve správci souborů.
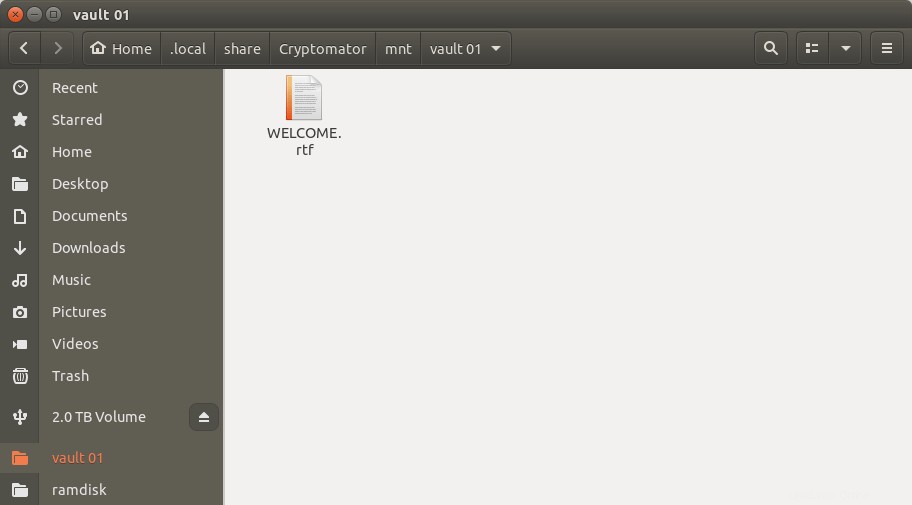
Nyní můžete vložit své soubory do trezoru a budou automaticky zašifrovány na pozadí a poté uloženy do vaší složky Dropbox, která je poté synchronizována se servery Dropbox. Například jsem do úložiště vložil 3 soubory png.
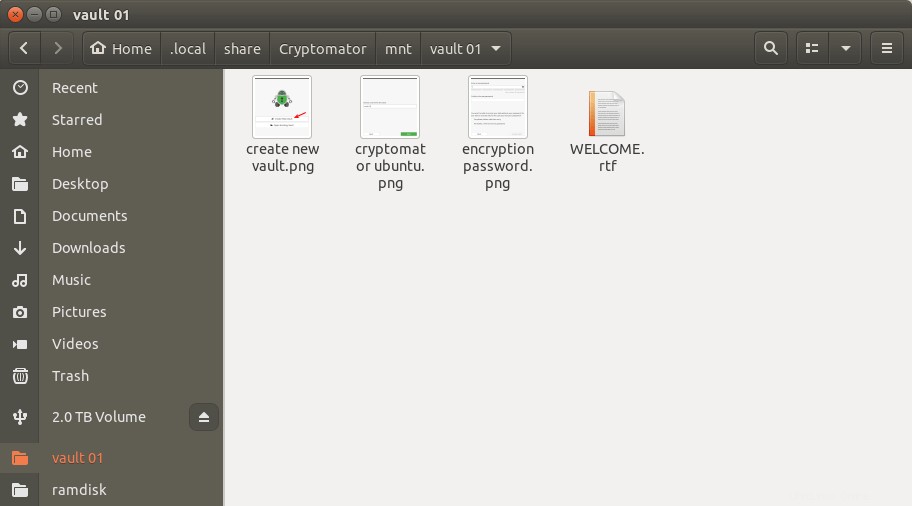
Tady je, jak vypadají v Dropboxu.
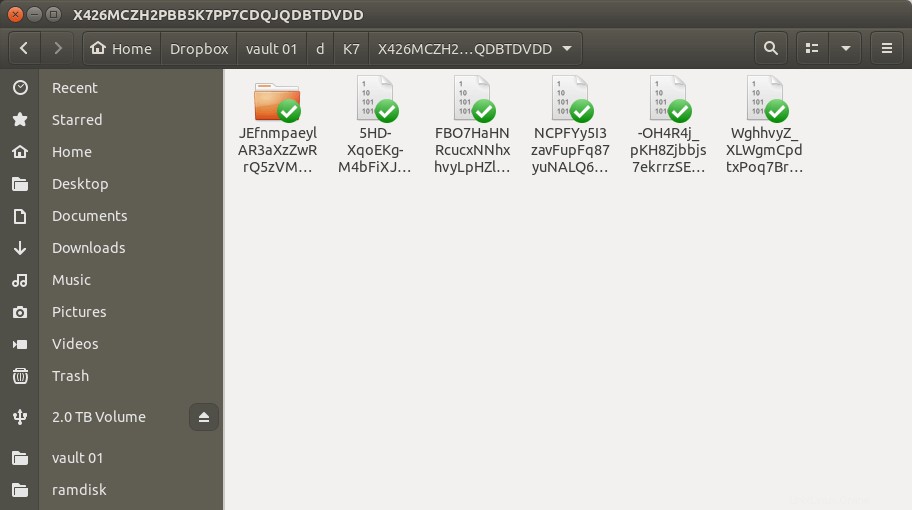
Vzhledem k tomu, že Cryptomator provádí šifrování a dešifrování za běhu, odemčený trezor nezabírá žádné místo na vašem pevném disku. Jakmile budou vaše šifrované soubory synchronizovány se servery Dropbox, můžete svůj trezor uzamknout.
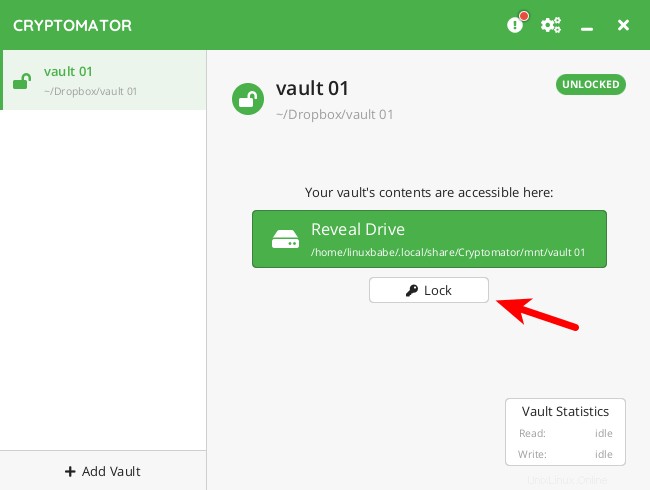
Jakmile je virtuální pevný disk uzamčen, zmizí z vašeho správce souborů, takže nikdo neuvidí původní soubory bez hesla.
Jak získat přístup k šifrovaným souborům na jiném počítači
Nainstalujte Dropbox a Cryptomator na druhý počítač. Počkejte, až Dropbox dokončí synchronizaci. Poté spusťte Cryptomator na druhém počítači a vyberte „Otevřít existující trezor “.
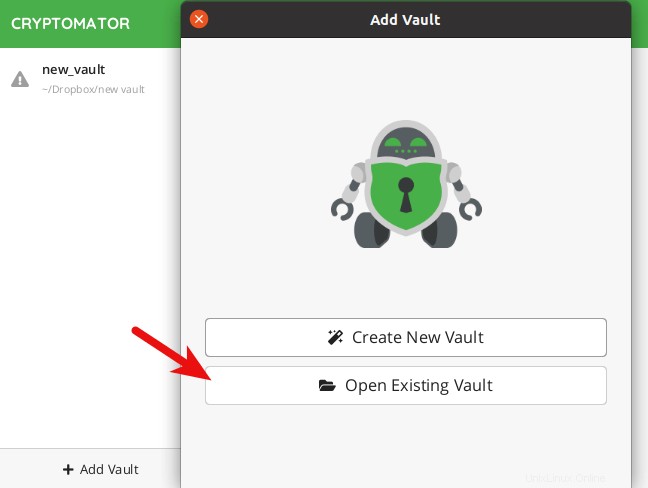
Přejděte do složky Dropbox a vyberte hlavní klíč Cryptomator.
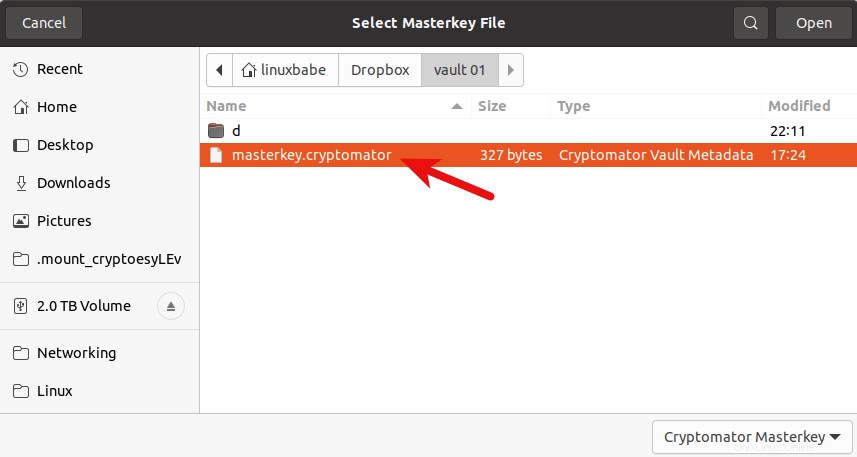
Hlavní klíč je zašifrován heslem vašeho trezoru, takže musíte kliknout na tlačítko Unlock Now a zadejte heslo svého trezoru pro dešifrování klíče, což zase odemkne zašifrovaný trezor.
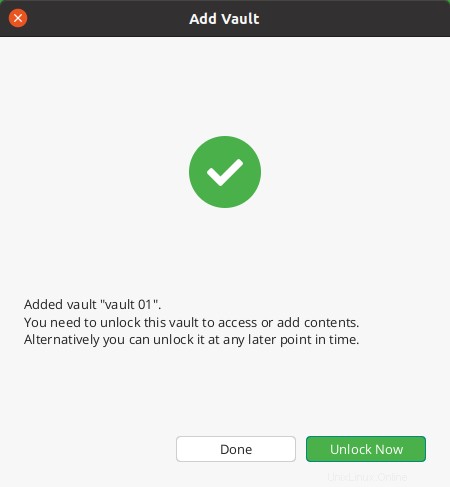
Pokud chcete sdílet zašifrované soubory, vytvořte samostatný trezor s jiným heslem a nechte svou rodinu, přátele nebo spolupracovníky nainstalovat Crypmator a poté jim sdělte heslo. V současné době neexistuje žádná verze Cryptomatoru pro příkazový řádek. To je místo CryFS přichází.
Použití CryFS k šifrování Dropboxu na Ubuntu Server &Desktop
CryFS znamená kryptografický souborový systém. Jedná se o bezplatný šifrovací nástroj s otevřeným zdrojovým kódem vytvořený speciálně pro cloudová úložiště. Jeho použití je velmi podobné Cryptomatoru a dokáže šifrovat obsah souboru, název souboru, velikost souboru a strukturu adresářů.
CryFS je součástí úložiště Ubuntu od 17.04, takže CryFS můžete nainstalovat spuštěním následujícího příkazu v terminálu.
sudo apt install cryfs
Uživatelé Ubuntu 16.04 si musí nainstalovat CryFS ze svého úložiště. Nejprve vytvořte soubor zdrojového seznamu pro CryFS.
sudo nano /etc/apt/sources.list.d/cryfs.list
Poté do souboru přidejte následující řádek.
deb http://apt.cryfs.org/ubuntu xenial main
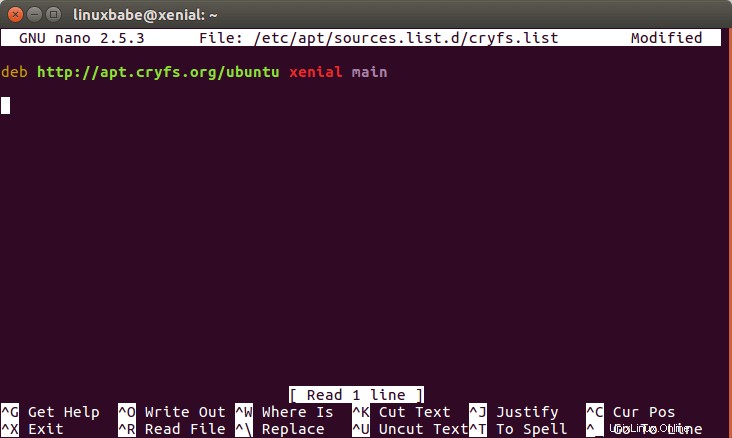
Uložte a zavřete soubor. Dále stáhněte a importujte veřejný klíč CryFS pomocí následujícího příkazu.
wget -O - https://www.cryfs.org/apt.key | sudo apt-key add -
Aktualizujte index balíčku a nainstalujte CryFS.
sudo apt update sudo apt install cryfs
Chcete-li vytvořit šifrovaný trezor v Dropboxu, spusťte následující příkaz.
cryfs ~/Dropbox/encrypted ~/mountdir
Tím se vytvoří dva adresáře. ~/Dropbox/encrypted je místo, kde jsou uloženy zašifrované verze vašich souborů. Budou synchronizovány pomocí Dropboxu. ~/mountdir je místo, kde máte přístup k dešifrovaným souborům. Budete požádáni o vytvoření hesla.
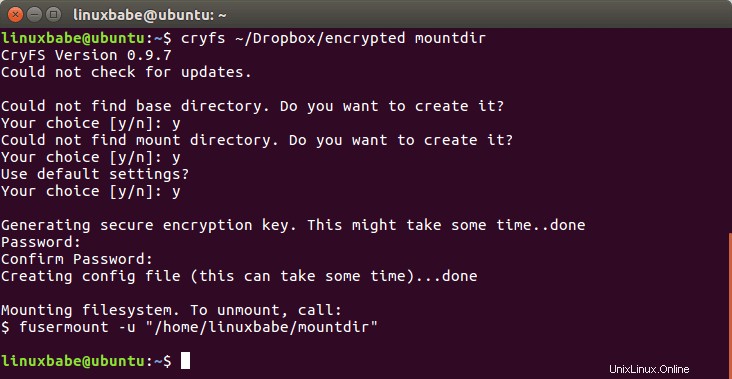
Nyní můžete vkládat soubory do mountdir adresář a budou automaticky zašifrovány na pozadí a uloženy v ~/Dropbox/encrypted/ adresář.
Pokud vytvořím soubor ve formátu prostého textu v ~/mountdir pomocí následujícího příkazu,
[email protected]:~$ echo "hello world" > ~/mountdir/file
Obsah souboru, název souboru, velikost souboru a struktura adresářů budou zašifrovány ve složce Dropbox.
[email protected]:~$ ls ~/Dropbox/encrypted/A60/ 8EB642B7806A722005C45A7BBACD0
Ke svým souborům můžete přistupovat prostřednictvím vašeho mount adresáře, CryFS je ve skutečnosti umístí do ~/Dropbox/encrypted po zašifrování. CryFS zašifruje a dešifruje vaše soubory za chodu, jakmile k nim budete přistupovat, takže soubory nikdy nebudou uloženy na disku v nezašifrované podobě.
Pro odpojení spusťte:
fusermount -u ~/mountdir
Pro opětovné připojení spusťte následující příkaz a zadejte své heslo.
cryfs ~/Dropbox/encrypted ~/mountdir
Jak získat přístup k šifrovaným souborům na jiném počítači
Nainstalujte Dropbox a CryFS na druhý počítač. Počkejte, až Dropbox dokončí synchronizaci. Poté připojte zašifrovaný adresář pomocí následujícího příkazu. Budete muset zadat své heslo CryFS.
cryfs ~/Dropbox/encrypted/ ~/mountdir
Nyní máte přístup k souborům v ~/mountdir .
A je to! Doufám, že vám tento návod pomohl zašifrovat Dropbox na Ubuntu pomocí Cryptomatoru a CryFS. Jako vždy, pokud pro vás byl tento příspěvek užitečný, přihlaste se k odběru našeho zpravodaje a získejte další tipy a triky.