Stručné :Tento podrobný průvodce vám ukáže, jak duální spouštění Ubuntu s Windows starší systémy BIOS. Pokud si nejste jisti, přečtěte si toto, abyste věděli, zda máte systém BIOS nebo UEFI.
Pokračoval jsem v experimentování s jinou distribucí Linuxu a minulý týden jsem nainstaloval Xubuntu. Xubuntu je varianta Ubuntu s desktopovým prostředím Xfce namísto výchozího Unity. S ohledem na zdroje může být Xubuntu dobrou linuxovou alternativou Windows XP.
Preferuji instalaci Linuxu v dual boot s Windows. Windows skoro nepoužívám, ale když si něco pokazím, tak se mi to trochu zálohuje. Duální bootování Linuxu s Windows je vždy vhodné pro začátečníky. V tomto tutoriálu se podíváme, jak nainstalovat Ubuntu v režimu duálního spouštění se systémem Windows .
Tato příručka pokrývá systém s BIOSem. Můžete si přečíst tento článek o duálním spouštění Windows 10 a Ubuntu s UEFI.
Ubuntu, Xubuntu, který to je? nenechte se zmást. Zde uvedené kroky jsou stejně použitelné pro Ubuntu, Xubuntu nebo dokonce Linux Mint .

Než se podíváme na to, jak duálně spouštět Ubuntu s Windows, dovolte mi, abych vám dal několik důležitých podrobností.
Nejprve jsem měl nainstalovaný Windows 7 se 3 oddíly. Později jsem na něj nainstaloval Linux v režimu duálního spouštění. Změnil jsem oddíl a ponechal si kolem 100 GB z celkových 320 GB pro instalaci Linuxu. Postupem času jsem upgradoval na Windows 8 a následně na Windows 8.1. Nikdy jsem nemusel čelit problému bezpečného spouštění Windows 8. Stačí objasněte, že tento proces vám neukazuje, jak se vypořádat s UEFI.
Nainstalujte Ubuntu v duálním spouštění s Windows 10 a Windows 8
Při instalaci Ubuntu v duálním spouštění se systémem Windows postupujte podle následujících kroků:
Krok 1:Vytvořte živé USB nebo disk
Stáhněte a vytvořte živé USB nebo DVD. Ve Windows je mým oblíbeným nástrojem pro vytvoření živého USB Universal USB Installer.
Krok 2:Zavedení do živého USB
Připojte živé USB nebo disk k počítači a restartujte počítač. Při spouštění počítače stiskněte funkční klávesu F10 nebo F12 (odkládá se z počítače na počítač), abyste se dostali do nabídky spouštění. Nyní vyberte možnost spuštění z USB nebo Vyměnitelná média .
Krok 3:Spusťte instalaci
Zavedení do živého USB nebo disku bude nějakou dobu trvat. Po nabootování vám bude okamžitě poskytnuta možnost buď vyzkoušet Ubuntu, nebo nainstalovat Ubuntu. I když se rozhodnete zkusit, můžete najít možnost instalace na plochu:
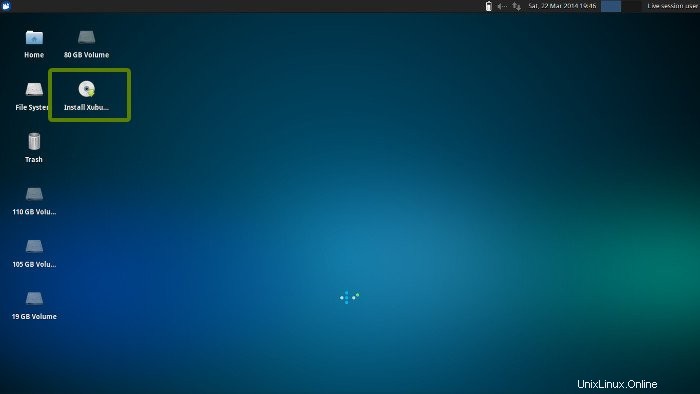
Prvních několik obrazovek je docela přímočarých. Stačí zvolit a stisknout pokračovat:
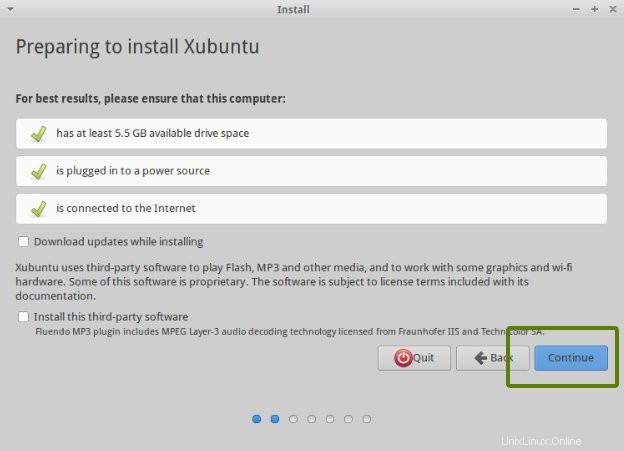
Krok 4:Připravte oddíl
Toto je nejdůležitější část celé instalace dual boot. Kam nainstalovat Ubuntu? Windows je zde již nainstalován, takže připravíme nový oddíl pro Ubuntu. V okně Typ instalace zvolte Něco jiného :
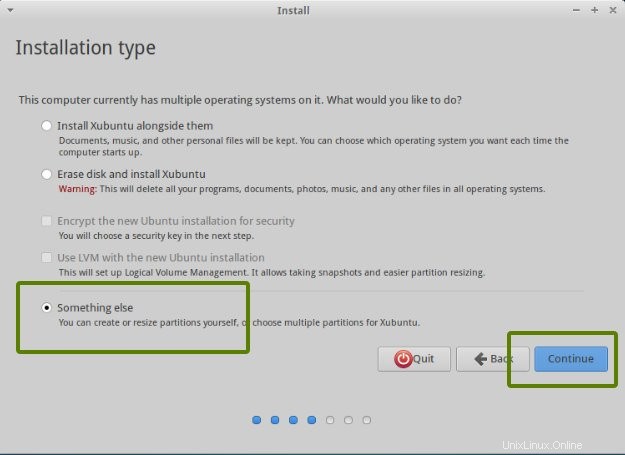
Jak vidíte, mám 3 NTFS a nějaké ext4 oddíly. Pokud nemáte oddíl ext4, nebojte se, nepotřebujeme to. Jak můžete vidět na obrázku níže, jeden z oddílů NTFS se skládá z instalace Windows. Pokud chcete, aby byla instalace systému Windows bezpečná, toto by nemělo být dotčeno .
Předpokládám, že na pevném disku máte více než jeden oddíl NTFS (nebo FAT 32) (tj. jednotky ve Windows), přičemž jeden z nich se skládá z instalace Windows (obvykle jednotka C). Zde musíte odstranit oddíl NTFS nebo existující oddíl ext4 a vytvořit volné místo. Tím smažete všechna data v tomto oddílu, a proto jsem vás požádal, abyste ověřili, zda máte systém Windows nainstalovaný v jiném oddílu.
Klikněte na požadovaný oddíl a stiskněte – pro odstranění oddílu.
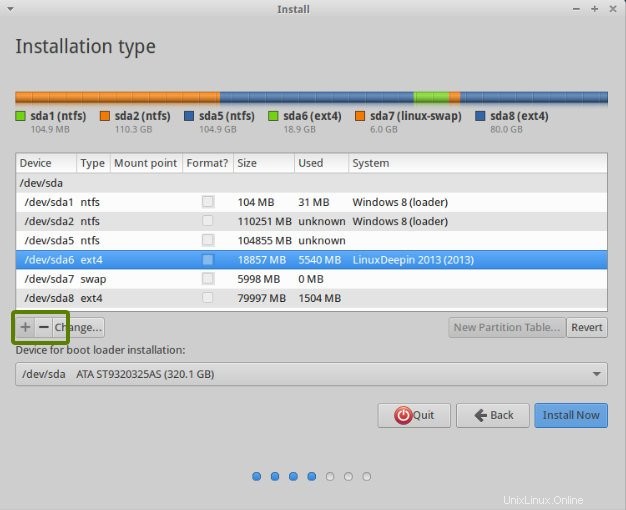
Krok 5:Vytvořte root, swap a home
Jakmile budete mít na pevném disku nějaké volné místo, je čas na něj nainstalovat Ubuntu. Nyní existuje několik způsobů, jak to udělat. Ale raději mám kořenový adresář, swap a domovskou stránku.
Kořen by měl mít alespoň 15 GB pro pohodlné používání. Pokud máte více místa na disku, zvyšte velikost kořenového adresáře. Předpokládejme, že máte 100 GB místa na disku. Rootu můžete snadno věnovat 30 GB prostoru.
Nejprve vytvořte kořenový oddíl. Vyberte dostupné volné místo a klikněte na + .
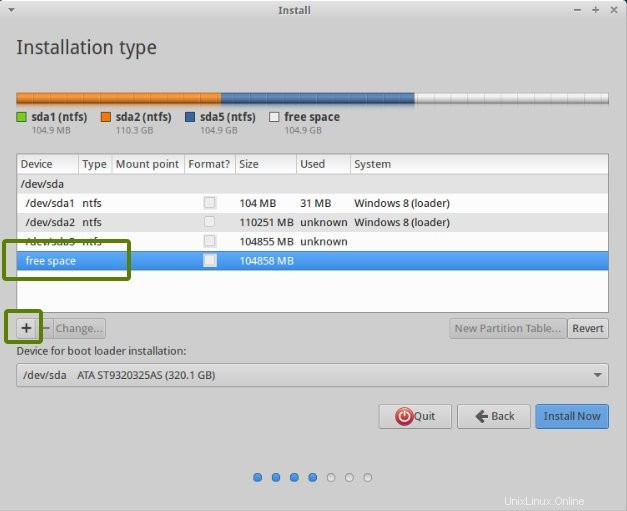
Zde zvolte velikost kořenového adresáře (ponechte jej 20 GB nebo více), zvolte systém souborů ext4 a bod připojení jako / (tj. root):
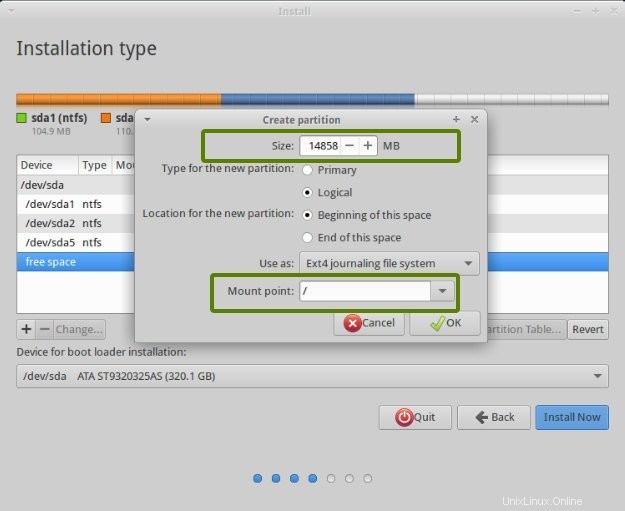
Dalším krokem je vytvoření odkládacího oddílu. Mnoho lidí radí, že Swap by měl být dvojnásobkem velikosti RAM vašeho systému. Podle toho můžete zvolit velikost swapu.
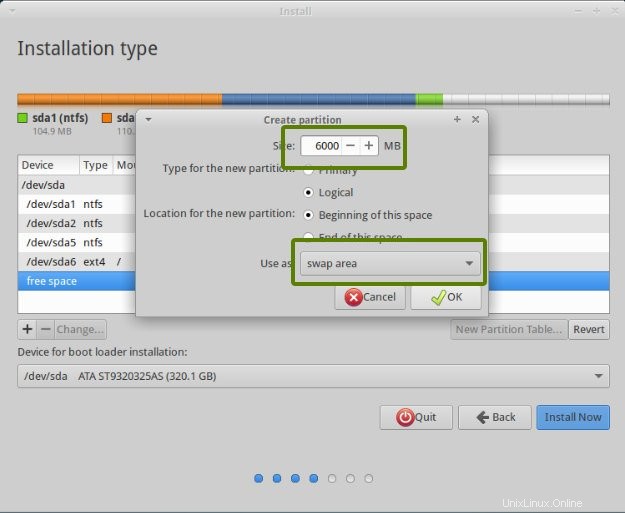
Dalším krokem je vytvoření Home. Zkuste domovské stránce přidělit maximální velikost, protože zde budete soubory stahovat a uchovávat.
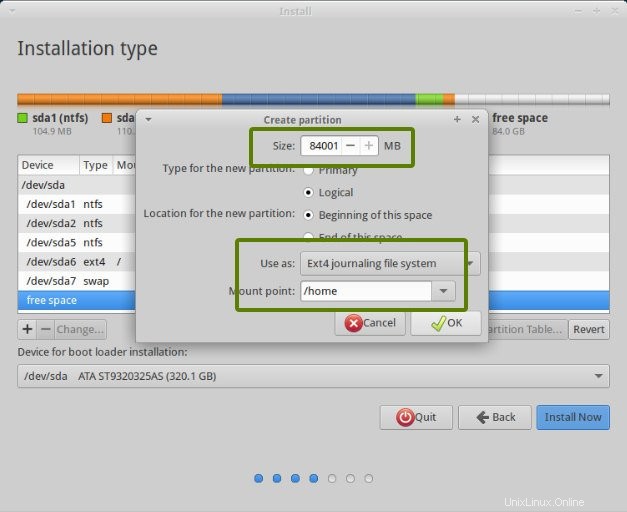
Jakmile vytvoříte oddíly Root, Swap a Home, klikněte na tlačítko Install Now.
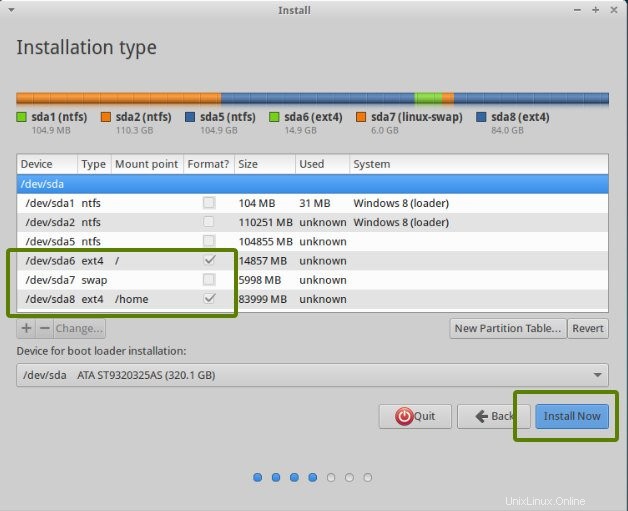
Krok 6:Postupujte podle triviálních pokynů
Pokud jste úspěšně vytvořili oddíly, jak je uvedeno výše, máte téměř vyhráno. Odpočinek je jen několik triviálních kroků, které je třeba dodržet. Budete provedeni řadou obrazovek, abyste mohli vybrat možnosti, jako je rozložení klávesnice, přihlašovací údaje atd. Nemusíte být génius, abyste zjistili, co zde potom dělat. Zde přikládám snímky obrazovky pro referenční účely.
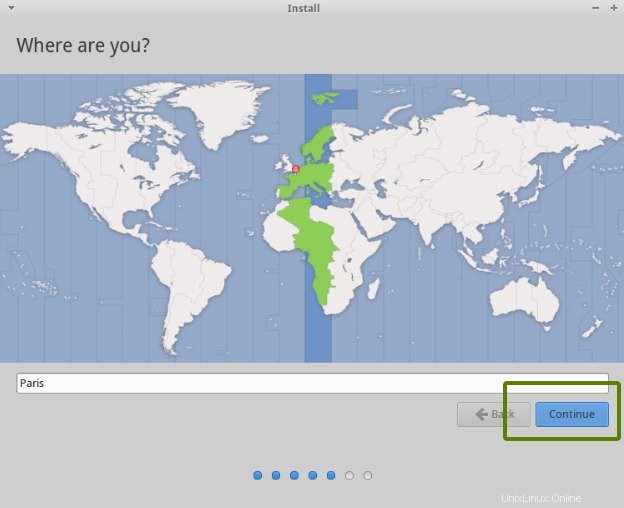
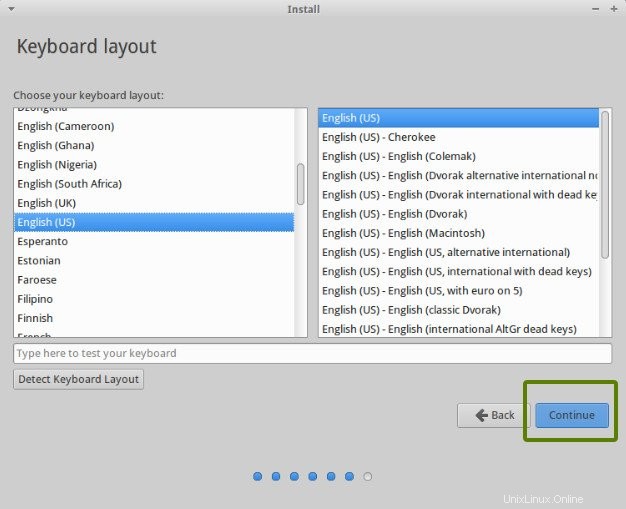
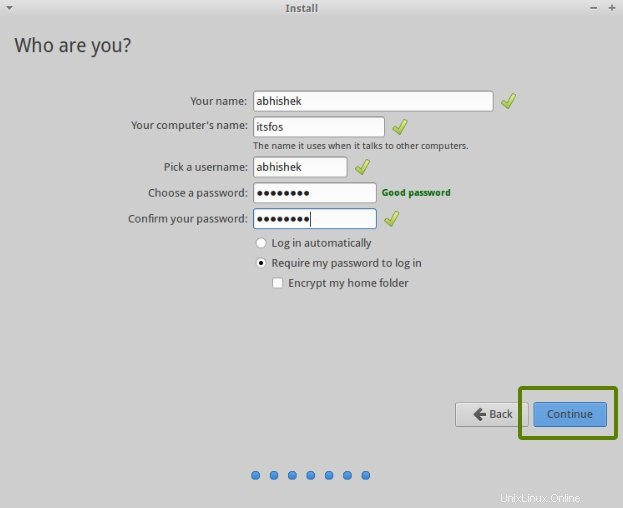
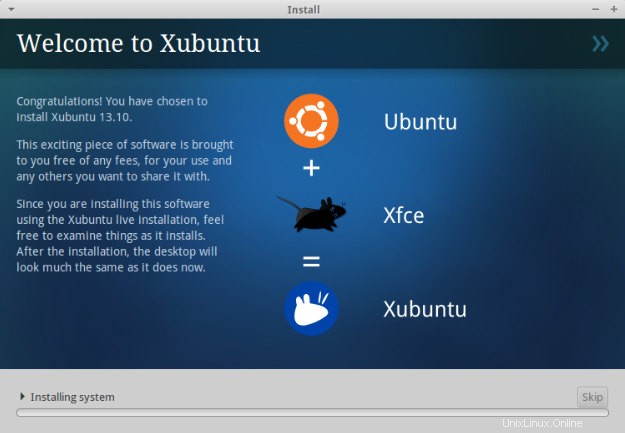
Po dokončení instalace vám bude nabídnuta možnost pokračovat ve zkoušení živé verze nebo restartovat systém.
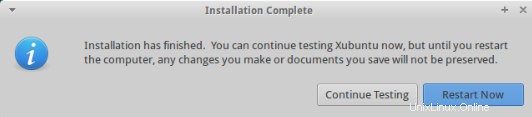
A to je vše. Při příštím spuštění uvidíte na obrazovce grub možnost Ubuntu. A tak si můžete užít krásnou, pro začátečníky přátelskou a světově nejoblíbenější distribuci Linuxu. Doufám, že jste našli tento průvodce duálním spouštěním Ubuntu s Windows ochotný. Pokud potřebujete, můžete snadno změnit pořadí spouštění, aby se Windows staly výchozím operačním systémem. Protože jste právě nainstalovali Ubuntu 14.04, můžete se po instalaci Ubuntu podívat na to, co dělat.
Máte-li dotazy, návrhy nebo slovo díků, neváhejte napsat komentář.