Nedávno jsem psal o instalaci Cinnamon v Ubuntu. V tomto tutoriálu se podíváme, jak nainstalovat plochu MATE v Ubuntu.
Myslím, že jste již možná slyšeli o desktopovém prostředí MATE. MATE, vidlice již mrtvého klasického GNOME 2, poskytuje klasický desktopový zážitek s nejnovějšími aplikacemi. Brzy po svém vydání se MATE začalo považovat za jedno z nejlepších desktopových prostředí pro Linux.
Popularitu MATE desktopu můžete odhadnout ze skutečnosti, že Ubuntu MATE je jednou z oficiálních variant Ubuntu. Dokonce i Linux Mint má verzi MATE.
Ve skutečnosti použijeme balíčky poskytnuté týmem Ubuntu Mate ke snadné instalaci desktopového prostředí MATE v Ubuntu 18.04 a dalších verzích . Upozorňujeme, že stejná metoda NELZE použitelná pro instalaci MATE v Linux Mint .
Nainstalujte si plochu MATE na Ubuntu
Než přistoupíte k instalaci MATE, musím vám říci, že někdy mezi sebou desktopová prostředí kolidují. Je možné, že se po návratu do GNOME setkáte s několika problémy s kompatibilitou.
Dobře, byli jste varováni, pojďme se podívat, jak nainstalovat MATE v Ubuntu.
Ubuntu má nyní ve svých repozitářích MATE Desktop, takže není potřeba přidávat žádné PPA.
Před instalací nového desktopového prostředí byste se měli ujistit, že je náš systém plně aktualizován.
sudo apt update && sudo apt upgrade -y
sudo apt install ubuntu-mate-desktop
Jako poslední krok instalace budete mít na výběr mezi „lightdm“ a „gdm3“, což jsou přihlašovací obrazovky pro MATE a GNOME. Vyberte si lightdm pro plný zážitek MATE.
Používání plochy MATE v Ubuntu
Jakmile nainstalujete MATE desktop, odhlaste se ze systému. Na přihlašovací obrazovce klikněte na znak Ubuntu vedle uživatelského jména a vyberte prostředí plochy.
Zde uvidíte spoustu možností. Chcete-li použít desktopové prostředí MATE, vyberte MATE:
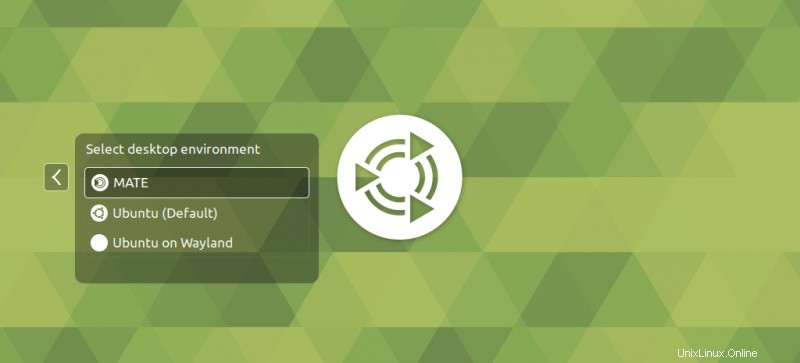
Vyberte to a zadejte své běžné heslo a poté budete přihlášeni do desktopového prostředí MATE. Tady je, jak to vypadalo na mém notebooku. Velmi se mi líbilo pozadí Ubuntu MATE.
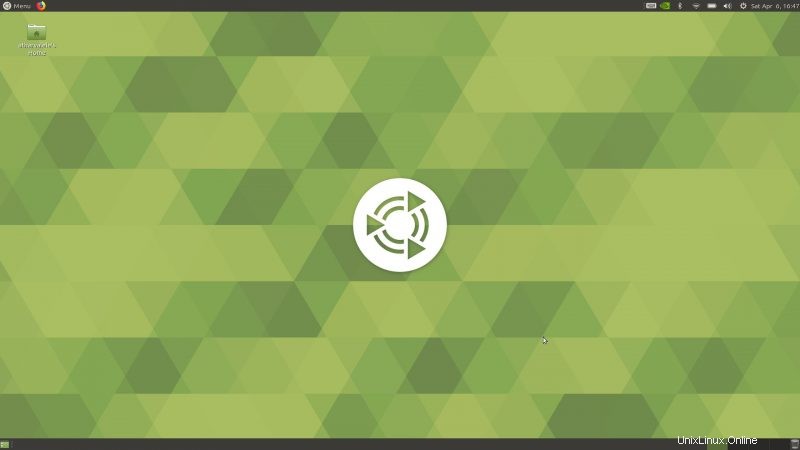
Při mém krátkém testování jsem s MATE nenašel žádný viditelný problém. Pak jsem ale spoustu věcí nezkoušel. Zkušenosti byly hladké a nebyly vidět žádné závady.
Doporučuji přečíst si průvodce přizpůsobením MATE, kde se dozvíte, jak změnit vzhled plochy MATE.
Návrat do GNOME z Mate
Pokud chcete přepínat mezi MATE a GNOME, odhlaste se ze systému. Poté pomocí stejné výzvy, kterou jsme použili pro výběr MATE, vyberte Ubuntu (výchozí).
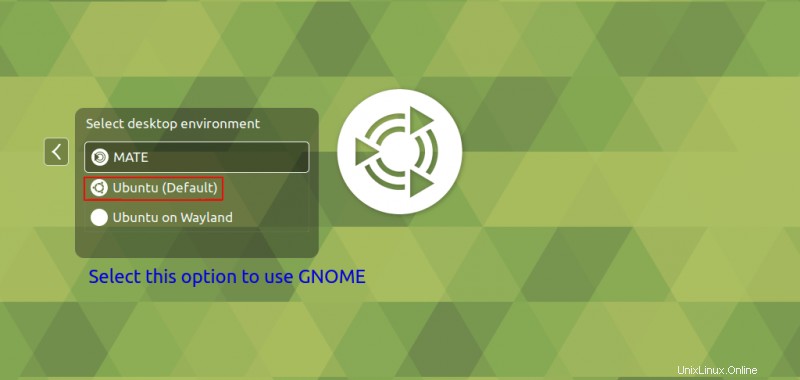
Odstranění plochy MATE z Ubuntu
Dobře! tak jsi zkusil MATE a nelíbilo se ti to. Nyní, jak odinstalovat MATE z Ubuntu? K tomu použijeme příkazy apt remove takto:
sudo apt remove -y ubuntu-mate-desktop mate-* ubuntu-mate-* plymouth-theme-ubuntu-mate-* lightdm
sudo apt autoremove -y
sudo apt install --reinstall -y gdm3Tím se odinstalují (téměř) všechny balíčky MATE. Nyní tedy při odhlašování neuvidíte ani pozadí Ubuntu MATE.
Poté restartujeme náš systém, abychom jej plně obnovili zpět na výchozí Ubuntu DE, tj. GNOME
Nainstalovali jste MATE v Ubuntu 18.04 ? jaké s tím máte zkušenosti? Pokud narazíte na nějaké problémy nebo máte otázky, neváhejte napsat komentář.