Stručně:Flatpak je nový univerzální formát balení. Povolením Flatpak získáte přístup ke snadné instalaci mnoha aplikací pro Linux. Zde je návod, jak používat Flatpak v Ubuntu a dalších distribucích Linuxu.
Instalace aplikace v Linuxu je stejně snadná jako otevření Software Center, její vyhledání a instalace. Aplikace, které nejsou dostupné v App Storech, lze nainstalovat prostřednictvím balíčků DEB nebo RPM. Některé z nich jsou dostupné prostřednictvím PPA (pro distribuce založené na Debianu) a pokud nic, lze sestavit ze zdrojového kódu.
Existují však určitá omezení. App Stores obecně nemají nejnovější verzi aplikace, manipulace se závislostmi může být únavná a PPA nemusí být vždy bezpečné! A budování ze zdroje vyžaduje trochu praktického terminálu.
S několika linuxovými distribucemi a systémy pro správu balíčků byla potřeba univerzálního balícího systému, který by mohl spouštět aplikace bez ohledu na to, jakou linuxovou distribuci používáte. Canonical na to myslel a vytvořil Snaps. Existuje také nezávislý univerzální softwarový balíček s názvem AppImage, kde si stáhnete aplikaci a spustíte ji, aniž byste aplikaci skutečně instalovali.
Spolu se Snaps a AppImage existuje další univerzální systém balíčků s názvem Flatpak. Uvidíme, jak nainstalovat a používat Flatpak na většině distribucí Linuxu spolu s jeho výhodami.
Co je Flatpak?
Flatpak je v podstatě framework pro aplikace na Linuxu. Vzhledem k tomu, že různé distribuce preferují vlastní správu balíčků, Flatpak se zaměřuje na poskytování multiplatformního řešení s dalšími výhodami. Vývojářům to usnadňuje práci. Jedno sestavení aplikace lze použít téměř ve všech distribucích Linuxu (které podporují Flatpak) bez jakýchkoli úprav balíčku.
Primární výhody Flatpak
- Kromě nabídky jediného balíčku pro různé distribuce Linuxu nabízí Flatpak integraci s desktopy Linuxu, což usnadňuje procházení, instalaci a používání aplikací Flatpak, např. k instalaci Flatpak lze použít Gnome Software Center.
- Flatpak jsou dopředně kompatibilní, tj. stejná aplikace Flatpak může běžet v dalších vydáních distribuce beze změn.
- Jsou zachovány závislosti za běhu, které může aplikace používat. Chybějící lze přidat jako součást aplikace.
- Ačkoli Flatpak poskytuje centralizovanou službu pro distribuci aplikací, plně podporuje decentralizovanou distribuci aplikací.
A. Povolte podporu Flatpak pro různé distribuce Linuxu
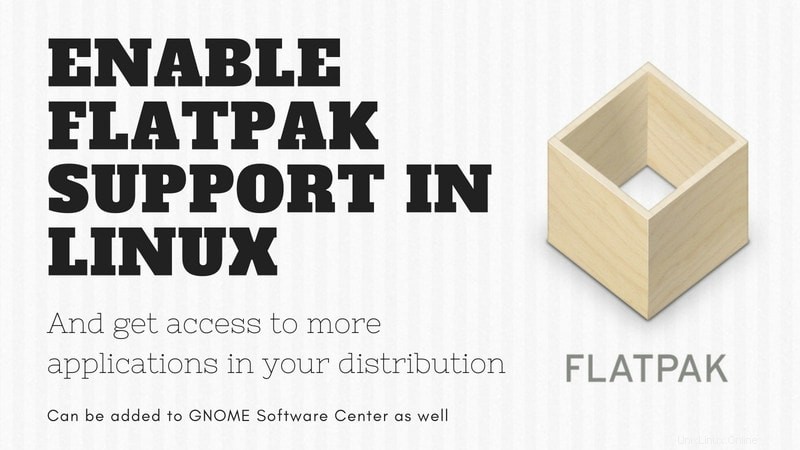
Instalace Flatpak je dvoufázový proces. Prvním z nich je nainstalovat Flatpak a poté musíme přidat repozitář Flatpak (zde Flathub), odkud můžeme instalovat aplikace.
Nainstalujte Flatpak na Ubuntu a Linux Mint
Linux Mint a Ubuntu mají standardně podporován Flatpak. Můžete to však ověřit pokusem o instalaci Flatpak znovu:
sudo apt install flatpakNainstalujte Flatpak na Debian, Ubuntu, Elementary OS a další distribuce založené na Ubuntu
Distribuce založené na Debianu mohou k instalaci Flatpak použít oficiální PPA. Otevřete terminál a použijte následující příkazy:
sudo add-apt-repository ppa:alexlarsson/flatpak
sudo apt update
sudo apt install flatpakNainstalujte Flatpak na linuxové distribuce založené na Red Hatu a Fedoře
Chcete-li nainstalovat Flatpak na Red Hat a Fedoru, stačí zadat následující příkaz níže:
sudo yum install flatpakNainstalujte Flatpak na openSUSE
Chcete-li povolit podporu Flatpak v distribucích Linuxu založených na openSUSE, použijte příkaz níže:
sudo zypper install flatpakNainstalujte Flatpak na Arch Linux
Chcete-li povolit podporu Flatpak v distribucích Linuxu založených na Arch, použijte příkaz níže:
sudo pacman -S flatpakB. Povolte podporu aplikací Flatpak v Centru softwaru
Aplikace Flatpak lze kompletně spravovat pomocí příkazového řádku. Ale ne každý má rád používání příkazového řádku pro instalaci aplikací a právě zde bude povolení podpory Flatpak v softwarovém centru GNOME záchranou.
Na některých distribucích, jako je Pop!_OS 20.04, najdete Flatpak integrovaný se softwarovým centrem. Nemusíte s tím tedy nic dělat samostatně.
Pokud však ve výchozím nastavení nemáte integraci Flatpak, budete k instalaci flatpak přes GUI potřebovat softwarový plugin GNOME. Pomocí níže uvedeného příkazu jej nainstalujte do distribucí založených na Ubuntu:
sudo apt install gnome-software-plugin-flatpakPro ostatní distribuce použijte k instalaci gnome-software-plugin-flatpak příkaz pro instalaci běžného balíčku. Po instalaci restartujte Centrum softwaru nebo počítač.
Nyní si můžete stáhnout .flatpakref soubor z webu vývojáře aplikace nebo z oficiálního obchodu s aplikacemi Flatpak, Flathub.
Přejděte do složky pro stahování a dvakrát klikněte na stažený soubor .flatpakref. Mělo by se otevřít Centrum softwaru a poskytnout možnost instalace, jak je znázorněno na obrázku níže:
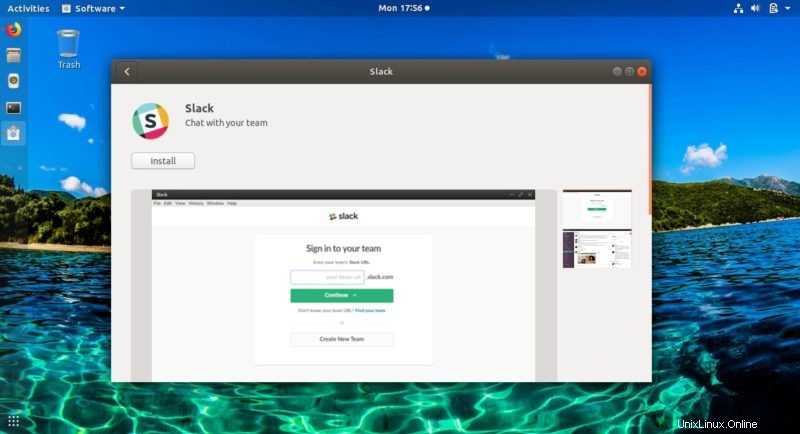
Můžete také kliknout pravým tlačítkem na soubor a Otevřít pomocí instalace softwaru (výchozí) pokud dvojité kliknutí nefunguje.
Po dokončení instalace ji můžete spustit ze softwarového centra nebo z nabídky aplikace.
C. Použití příkazů Flatpak (pro středně pokročilé až experty)
Nyní, když jsme viděli, jak povolit podporu Flatpak a jak nainstalovat aplikace Flatpak, můžeme se posunout vpřed a podívat se na příkazy Flatpak pro úplnou kontrolu nad instalací balíčků.
Tato část výukového programu je volitelná a je určena pouze pro středně pokročilé až zkušené uživatele, kteří preferují příkazový řádek před GUI.
Přidejte úložiště pro instalaci aplikací Flatpak
Flatpak potřebuje mít informace o úložišti, kde můžete najít a stáhnout aplikace. Bylo by dobré přidat úložiště Flathub, abyste získali přístup k řadě aplikací Flatpak.
Stojí za zmínku, že v době psaní tohoto článku je Flathub nejoblíbenějším úložištěm pro instalaci Flatpak. Takže jsme to použili pro každý zmíněný příkaz. Pokud používáte nějaké jiné úložiště (vzdálený zdroj), klidně nahraďte Flathub tím, který používáte pro každý příkaz.
Chcete-li to provést, použijte následující příkaz:
flatpak remote-add --if-not-exists flathub https://flathub.org/repo/flathub.flatpakrepoMohou být k dispozici další úložiště – zkontrolujte a přidejte je podle potřeby.
Vyhledávání Flatpak prostřednictvím terminálu
Dostupné aplikace Flatpak můžete vyhledat pomocí možnosti vyhledávání v příkazu Flatpak následujícím způsobem:
flatpak search applicationnameNázev aplikace nemusí být přesný. Zobrazí všechny možné výsledky odpovídající vyhledávacímu dotazu.
Například flatpak search libreoffice vrací stabilní verzi LibreOffice.
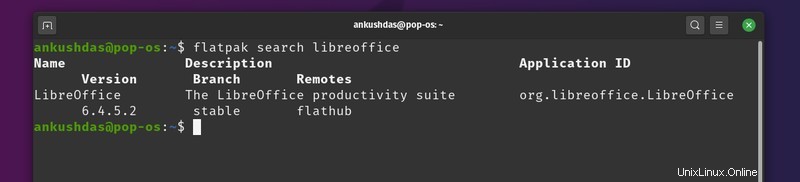
Ve výše uvedeném výstupu příkazu byste si měli povšimnout dvou věcí. „ID aplikace “ a „Dálkové ovládání “. Tyto dva budete potřebovat k instalaci aplikace.
Instalace aplikací Flatpak
Obecný způsob instalace aplikace Flatpak z úložiště je:
flatpak install <remotes> <ApplicationID>Například v předchozím vyhledávacím příkazu jste získali ID aplikace a název úložiště. Tyto informace můžete použít k instalaci aplikace následujícím způsobem:
flatpak install flathub org.libreoffice.LibreOffice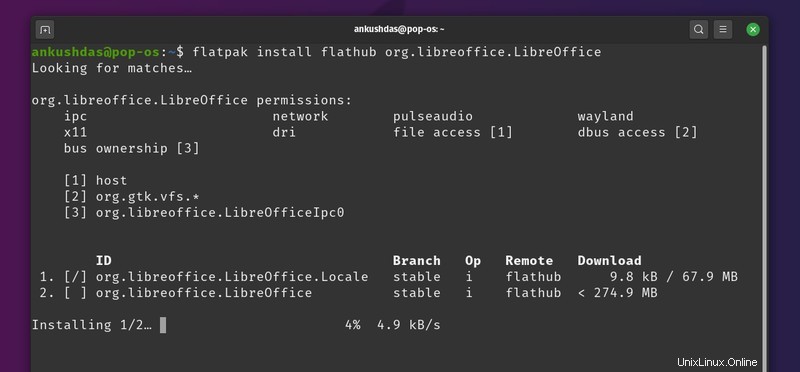
Někteří vývojáři poskytují své vlastní úložiště. Absolutní cestu k flatpakref aplikace můžete použít k instalaci aplikace nebo přes Flathub.
flatpak install --from https://flathub.org/repo/appstream/com.spotify.Client.flatpakrefInstalujte aplikace Flatpak ze souboru flatpakref
Pokud jste si do systému stáhli soubor .flatpakref, přejděte do adresáře a pomocí příkazu jej nainstalujte:
flatpak install <ApplicationID>.flatpakrefPředpokládejme, že jste si stáhli net.poedit.Poedit.flatpakref soubor, příkaz bude vypadat takto:
flatpak install net.poedit.Poedit.flatpakrefSpusťte Flatpak
Chcete-li spustit aplikaci Flatpak, můžete použít následující příkaz:
flatpak run <ApplicationID>Pokud jste například nainstalovali spotify, příkaz bude vypadat následovně:
flatpak run com.spotify.ClientZobrazte všechny aplikace Flatpak nainstalované ve vašem systému
Všechny aplikace Flatpak nainstalované ve vašem systému můžete zobrazit pomocí příkazu níže:
flatpak list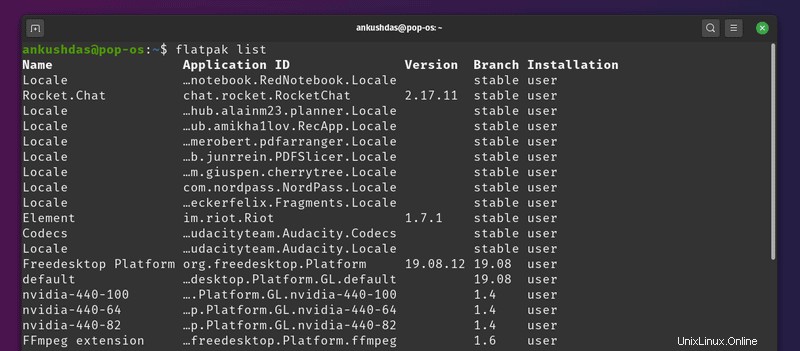
Odinstalujte aplikaci Flatpak
K odstranění nainstalovaného balíčku Flatpak můžete použít možnost odinstalovat s ID aplikace.
flatpak uninstall <ApplicationID>Zde je návod, jak by to mělo vypadat:
flatpak uninstall com.spotify.ClientAktualizace všech aplikací Flatpak najednou
flatpak updateUvolněte místo odstraněním nepoužívaných běhových modulů Flatpak
Bylo by moudré čas od času vyčistit systém a uvolnit místo. Nepoužívaná runtime Flatpak můžete odebrat pomocí tohoto příkazu:
flatpak uninstall --unusedVýše uvedený příkaz uvádí nepoužitá runtime a dává vám možnost je všechny odstranit.
D. Odstraňování problémů s Flatpak
V této části uvidíme některé běžné problémy, se kterými se můžete s Flatpakem setkat.
Opravit chybu instalace Flatpak
Pokud narazíte na podobnou chybu:
error: runtime/org.freedesktop.Platform/x86_64/1.6 not installed
Můžete to snadno opravit pomocí tohoto příkazu:
flatpak update -vChyba se zobrazí, pokud byla instalace Flatpak neúplná z důvodu špatného připojení k internetu nebo vypnutí systému. Aktualizace úložišť Flatpak tento problém obvykle řeší.
Co si myslíte o Flatpak?
Povolení podpory Flatpak jistě poskytuje přístup k dalšímu softwaru. Web Flathub poskytuje snadný způsob, jak najít tyto aplikace Flatpak.
Nejen, že Flatpak řeší instalaci aplikací napříč platformami mezi uživateli Linuxu, ale šetří úsilí při vývoji samostatných balíčků pro různé distribuce. Jediný balíček lze použít na různých typech distribucí Linuxu a údržba je velmi snadná.
I když ve srovnání se Snapem je Flatpak mírně komplikovaný. Spoléhat se na ID aplikace namísto názvu aplikace je podle mého názoru nepříjemné. Také mě překvapilo, že instalace a odstranění aplikace Flatpak nevyžaduje práva sudo.
Co si myslíte o Flatpaku a používáte je? Preferujete to před AppImage nebo Snaps? Pokud narazíte na nějaký problém, dejte nám vědět v sekci komentářů.