Chcete nainstalovat Clouds Windows 10 VM na Qemu + KVM pomocí jednoho příkazu SNAP na Ubuntu 20.04/18.04 Linux? Pak si prohlédněte kroky uvedené v tomto tutoriálu virtualizace.
Co děláme obecně pro instalaci Windows 10 na Ubuntu nebo jakýkoli jiný Linux? Ano, hádáte správně. Pro optimální výkon používáme virtuální platformy jako VirtualBox nebo Vmware. Nicméně instalace Virtualboxu, vytvoření stroje, následné stažení Windows 10 ISO atd. by byla nudná práce alespoň pro uživatele Linuxu. Protože mají tendenci instalovat různý software spuštěním několika příkazů. Proto Daniel Llewelly, vývojář, který přispěl svým open-source projektem na GitHubu i na Snapcraft; zveřejnila svou aplikaci Clouds Windows 10 VM na úložišti aplikací Snap, odkud ji můžeme nainstalovat jediným příkazem.
Kromě Ubuntu můžeme také nainstalovat Clouds Windows 10 VM na Arch Linux, CentOS, Debian, elementary OS, Fedora, KDE Neon; Kubuntu, Manjaro, Linux Mint, OpenSUSE a Red Hat Enterprise Linux s bleskem.
Co je to virtuální počítač Clouds Windows 10?
V podstatě se jedná o kompletní balíček založený na Qemu+KVM, který stáhne oficiální instalační ISO obraz Windows 10 od společnosti Microsoft a nainstaluje totéž jako virtuální počítač. Odstraňuje tedy tu a tam nastavení a pomáhá uživatelům rychle nasadit Windows 10 na Ubuntu a další systém Linux podporující SNAP.
Instalace Windows 10 VM na Ubuntu Qemu-KVM
Požadavky:
- Systém Ubuntu:Zde používáme Ubuntu 20.04 LTS, ale lze použít předchozí Ubuntu 19.10/19.04/18.10/18.04/16.04… také.
- Přístup k uživatelům bez oprávnění root s právy sudo.
- V systému by měla být povolena virtualizace
Krok 1:Otevřete příkazový terminál Ubuntu
Protože chceme nainstalovat Windows 10 VM pomocí příkazu, potřebujeme pro totéž přístup k terminálu. Můžete jej spustit buď z aplikací, nebo pomocí kombinace kláves: CTRL+ALT+T.
Krok 2:Nainstalujte SNAP (volitelné)
Nejnovější systém Ubuntu, jako je 18.o4/19.04 nebo 20.04 LTS focal fossa, nepotřebujeme instalovat SNAP, protože je tam již po vybalení. Na starším systému však potřebujeme, proto je příkaz pro totéž zde:
sudo apt install snap
Krok 3:Instalace Clouds Windows 10 VM (KVM) na Ubuntu 20.04
Níže uvedený příkaz snap načte obraz instalačního programu Windows z oficiálního zdroje a také pro něj zobrazí paměť VM ve výchozím nastavení na 2 GB. K povolení KVM používá balíček qemu-virgil. Pokud však chcete zvýšit nebo snížit RAM, později vám ukážu, jak na to. Aplikaci můžete vidět na Snapcraftu. Nyní však jednoduše spusťte následující příkaz:
sudo snap install clouds
Počkejte několik minut a program bude ve vašem systému.
Krok 4:Spusťte Windows 10 VM z aplikací
Jakmile je instalace cloudu provedena pomocí SNAP, další věcí je spustit ji. Přejděte na „Zobrazit aplikace “, kliknutím na něj získáte přístup ke všem aplikacím nainstalovaným v Ubuntu. Vyhledejte „Clouds Windows 10 VM “. Jakmile se zobrazí logo, klikněte na něj a spusťte jej.
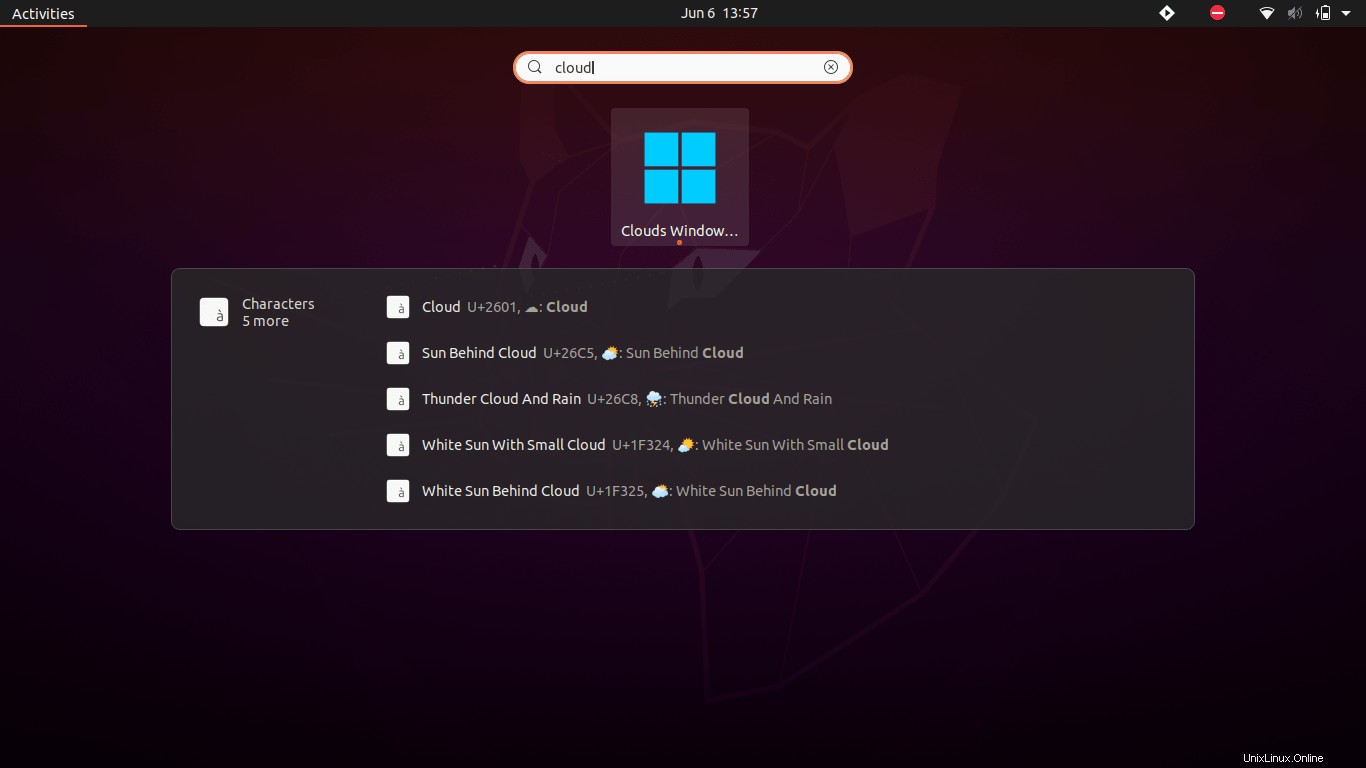
Krok 5:Vyberte jazyk ISO systému Windows 10
Protože tento opensource projekt není dodáván s Windows 10 ISO, je třeba jej stáhnout. Předtím vás požádá o výběr preferovaného jazyka aplikace. Vyberte to a klikněte na OK.
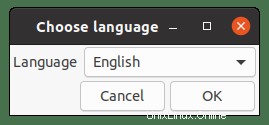
Krok 6:Začne stahování
V dalším kroku uvidíte stahovací program, který získává obraz ISO, počkejte několik minut, v závislosti na vašem internetovém připojení bude soubor ve vašem systému.
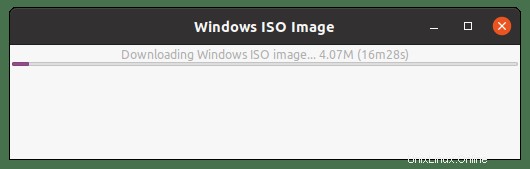
Krok 7:Qemu se spustí s Windows 10 VM
Brzy se objeví logo operačního systému Microsoft.
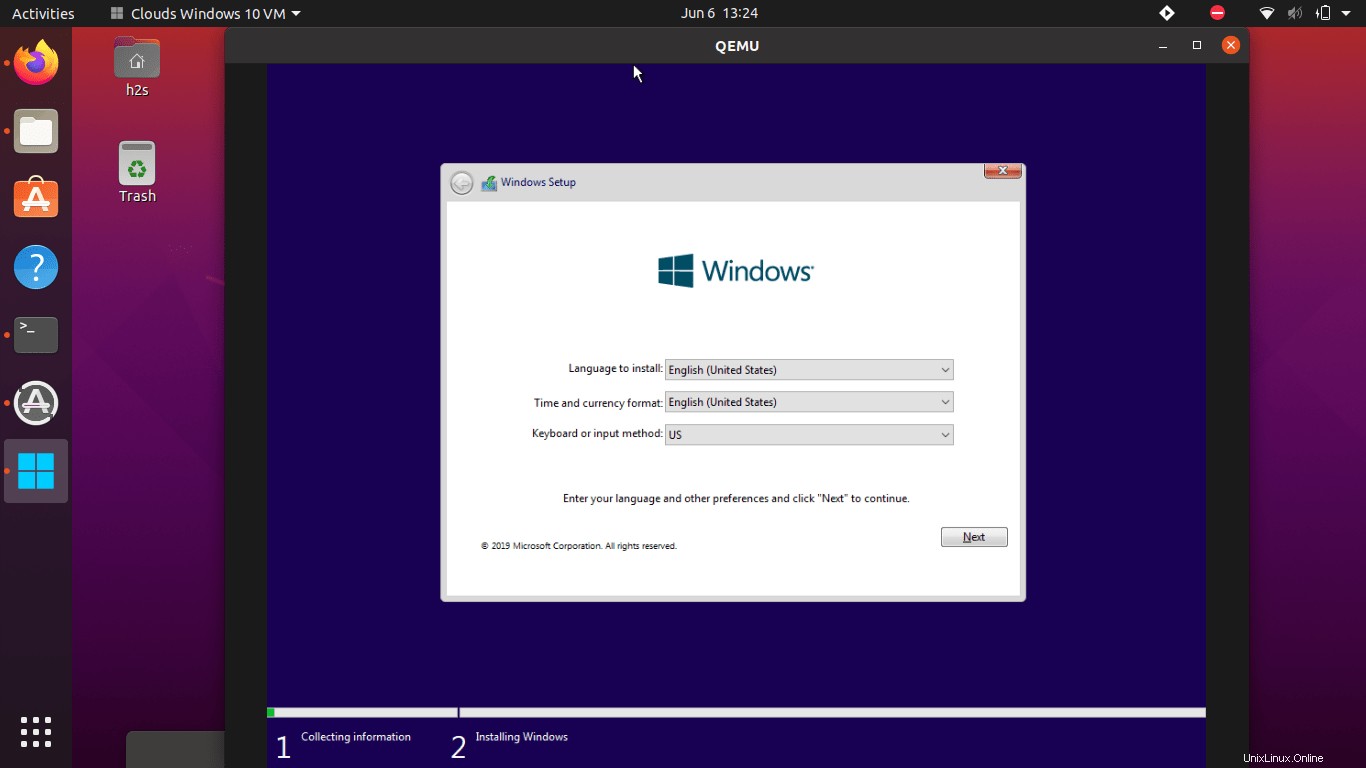
Krok 8:Vyberte jazyk nastavení systému Windows, měnu a vstup z klávesnice.
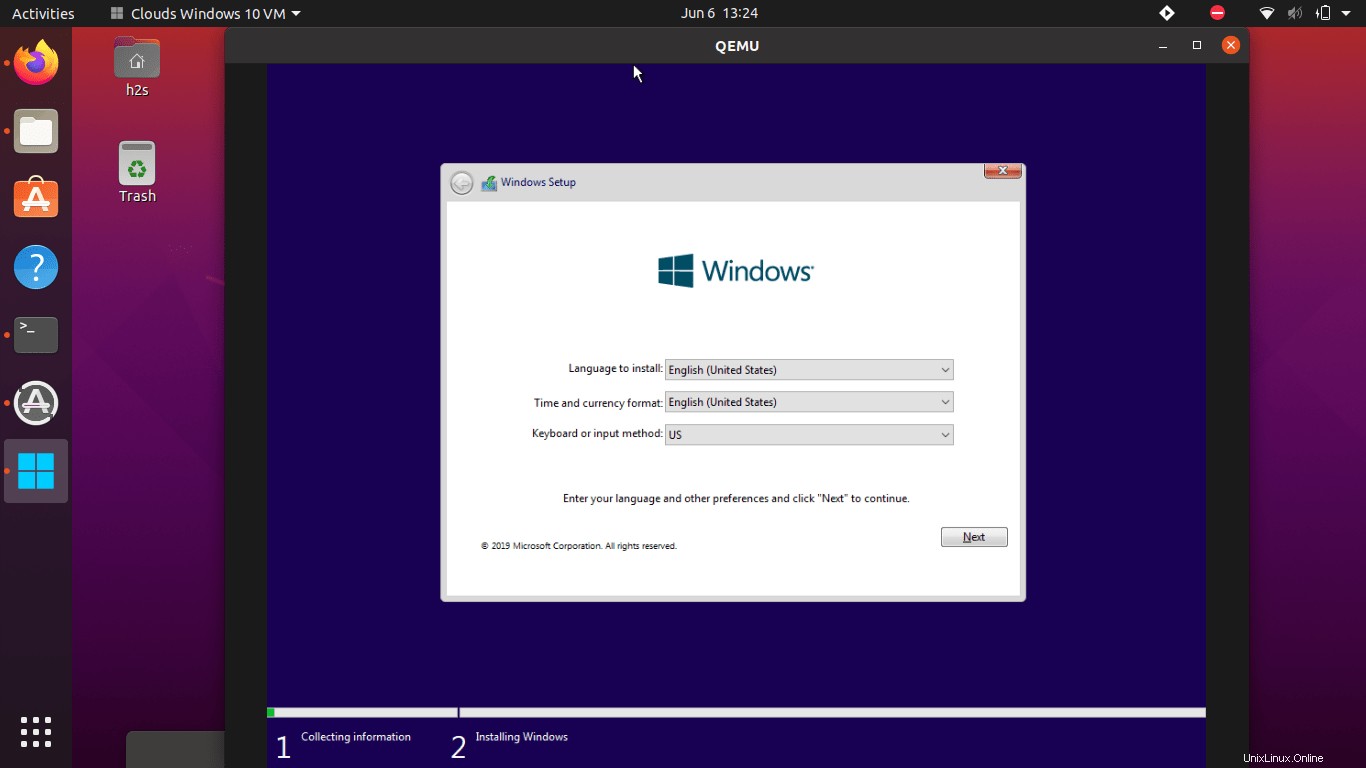
Krok 9:Aktivujte systém Windows
Pokud máte klíč, zadejte jej, jinak jednoduše klikněte na „Nemám kód Product Key ” a Další tlačítko.
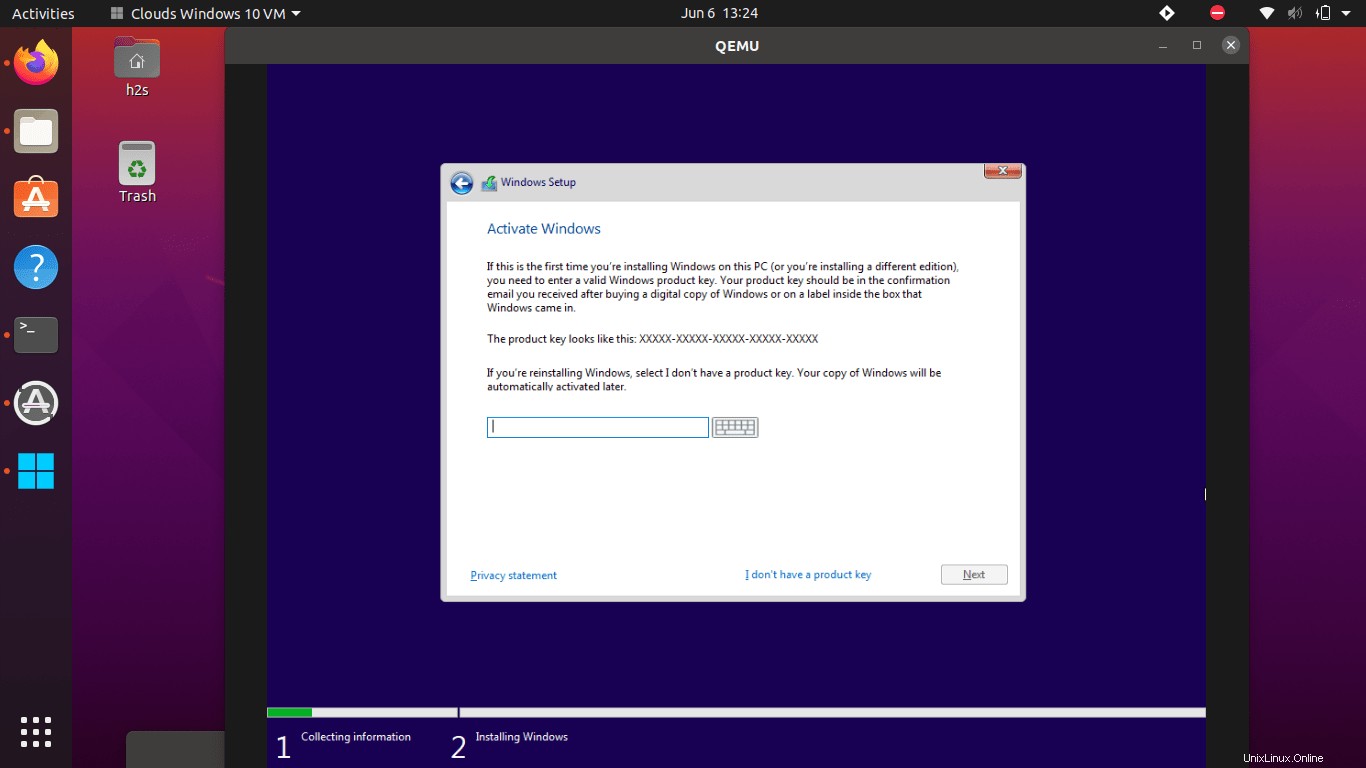
Krok 10:Vyberte typ operačního systému, který chcete nainstalovat
Podle vašeho požadavku nebo kódu Product Key si můžete vybrat verzi Windows 10, zde však pro testování vybíráme Windows 10 Pro.
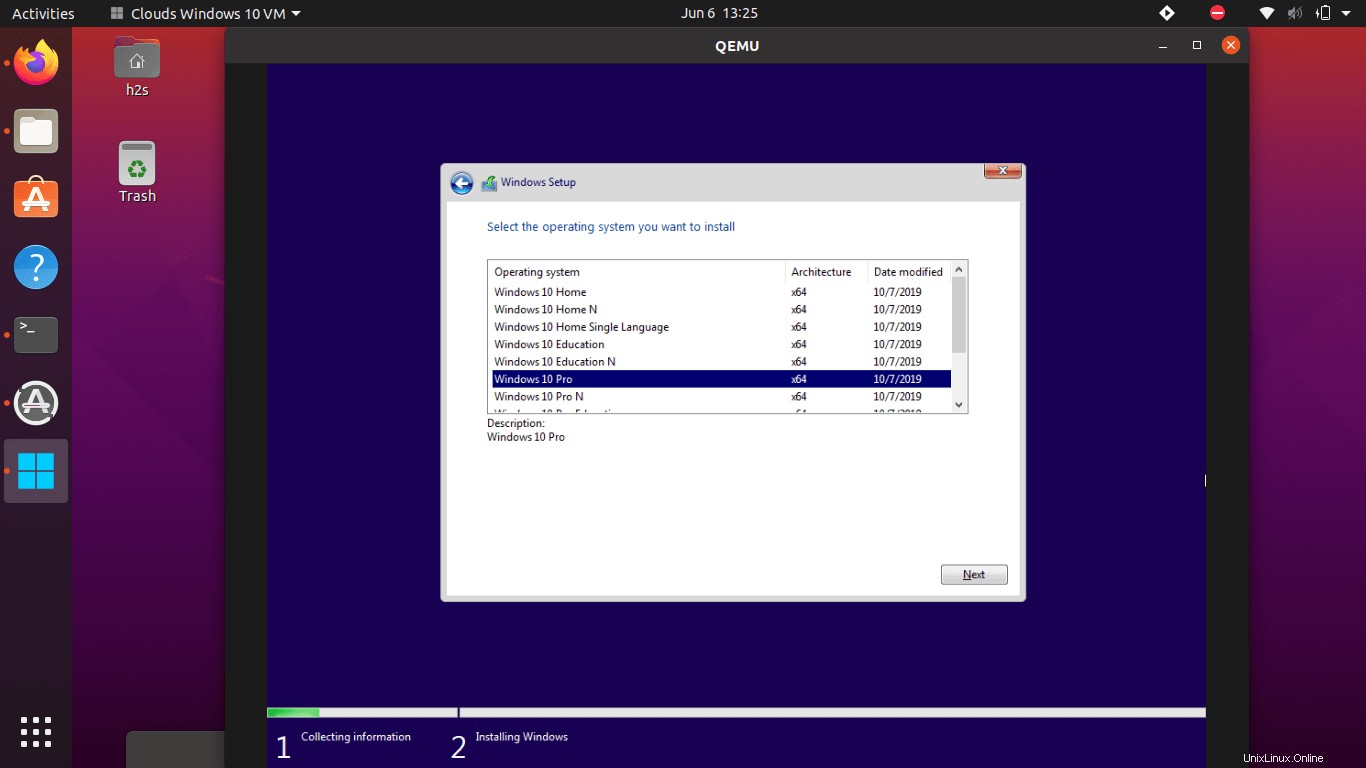
Krok 11:Přijměte licenci a klikněte na tlačítko Další.
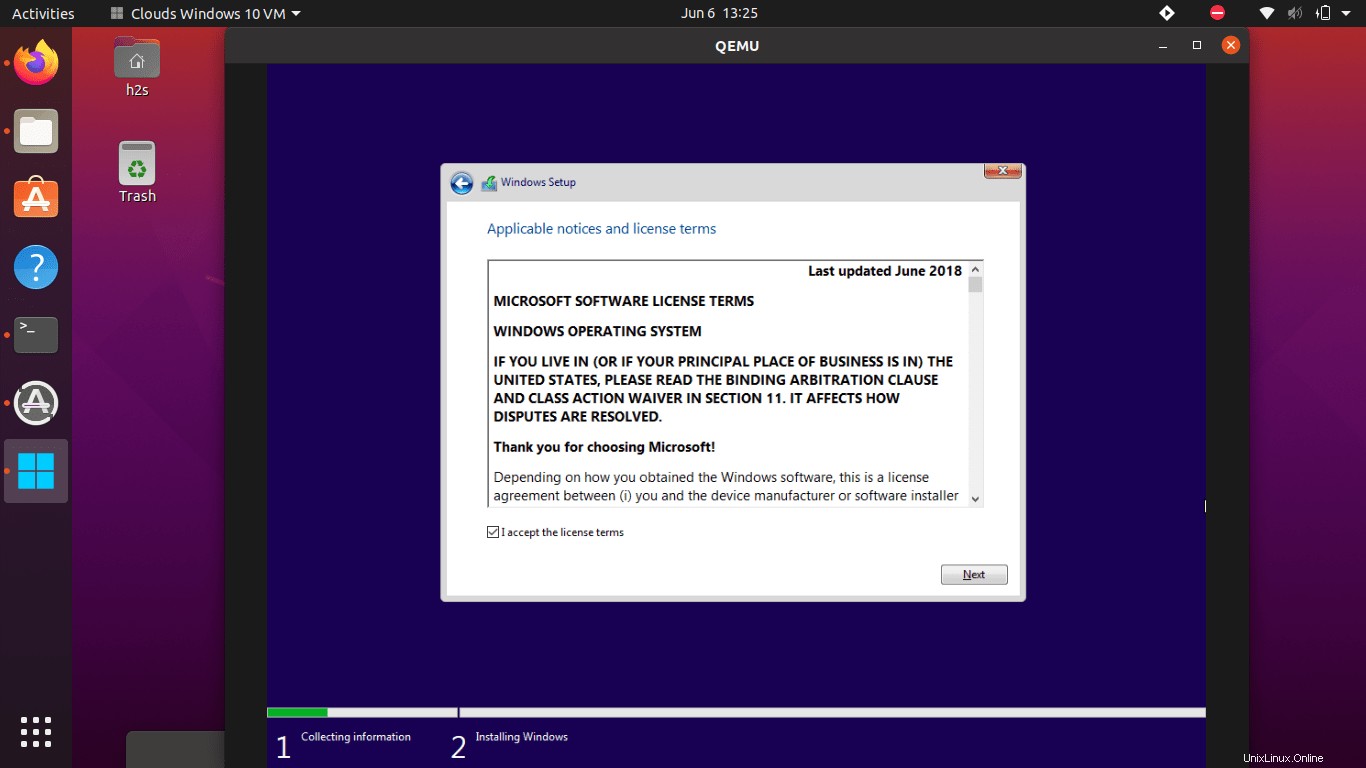
Krok 12:Nastavení a konfigurace Windows 10 Ubuntu Qemu VM
Odtud pouze postupujte podle průvodce instalací, například nastavením regionu, jazyka, hesla a dalších…
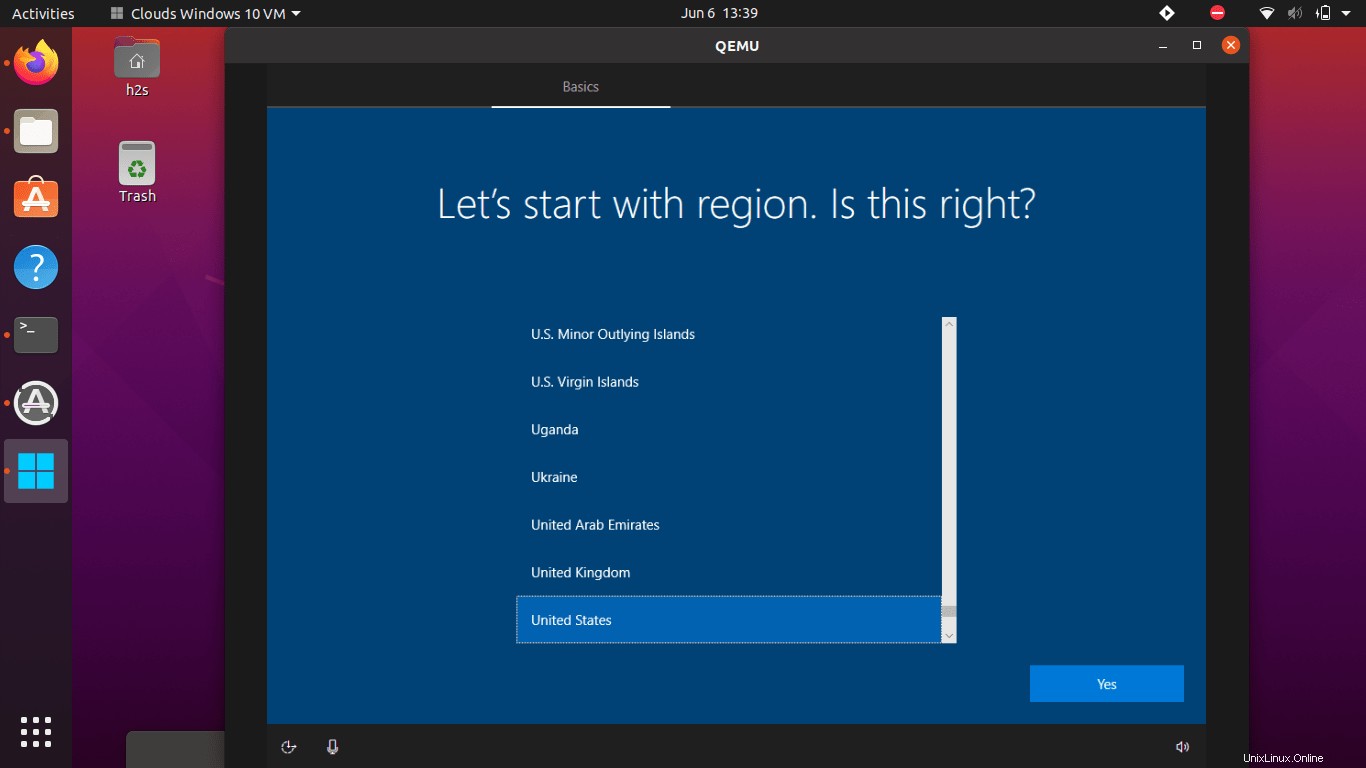
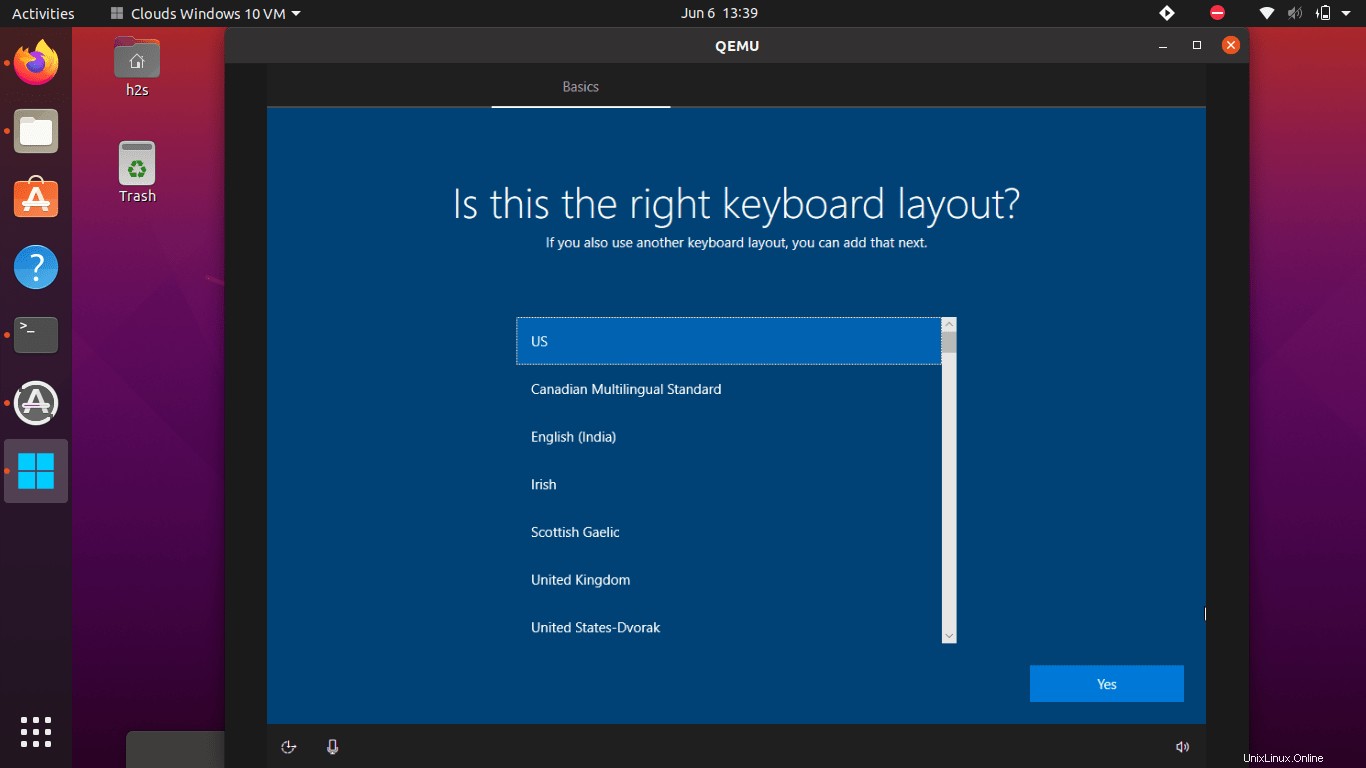
Pokud jste si nevytvořili online účet Microsoft a chcete použít místní účet, klikněte na odkaz na offline účet uvedený v levé dolní části obrazovky.
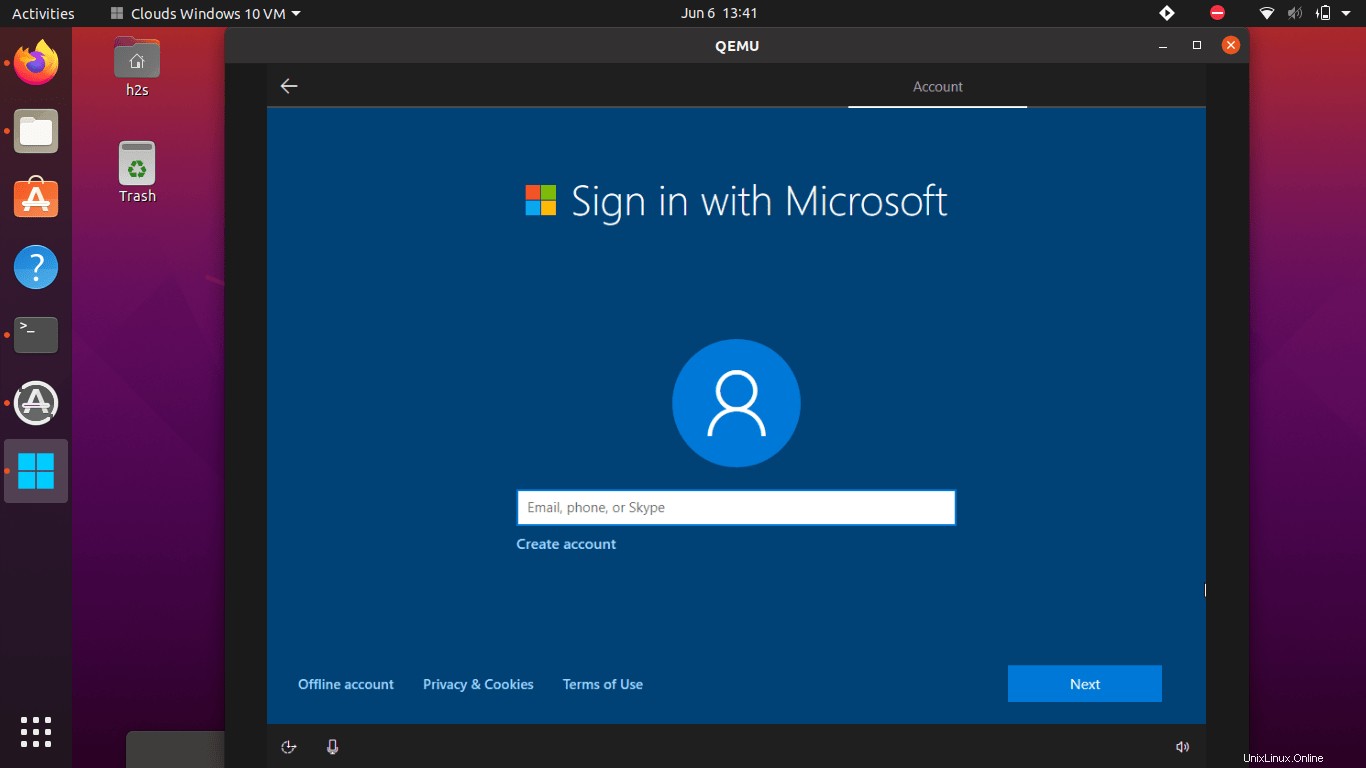
Po dokončení bude Windows 10 ve vašem systému Ubuntu Linux. Spuštěná obrazovka bude v okně s pevným rozlišením.
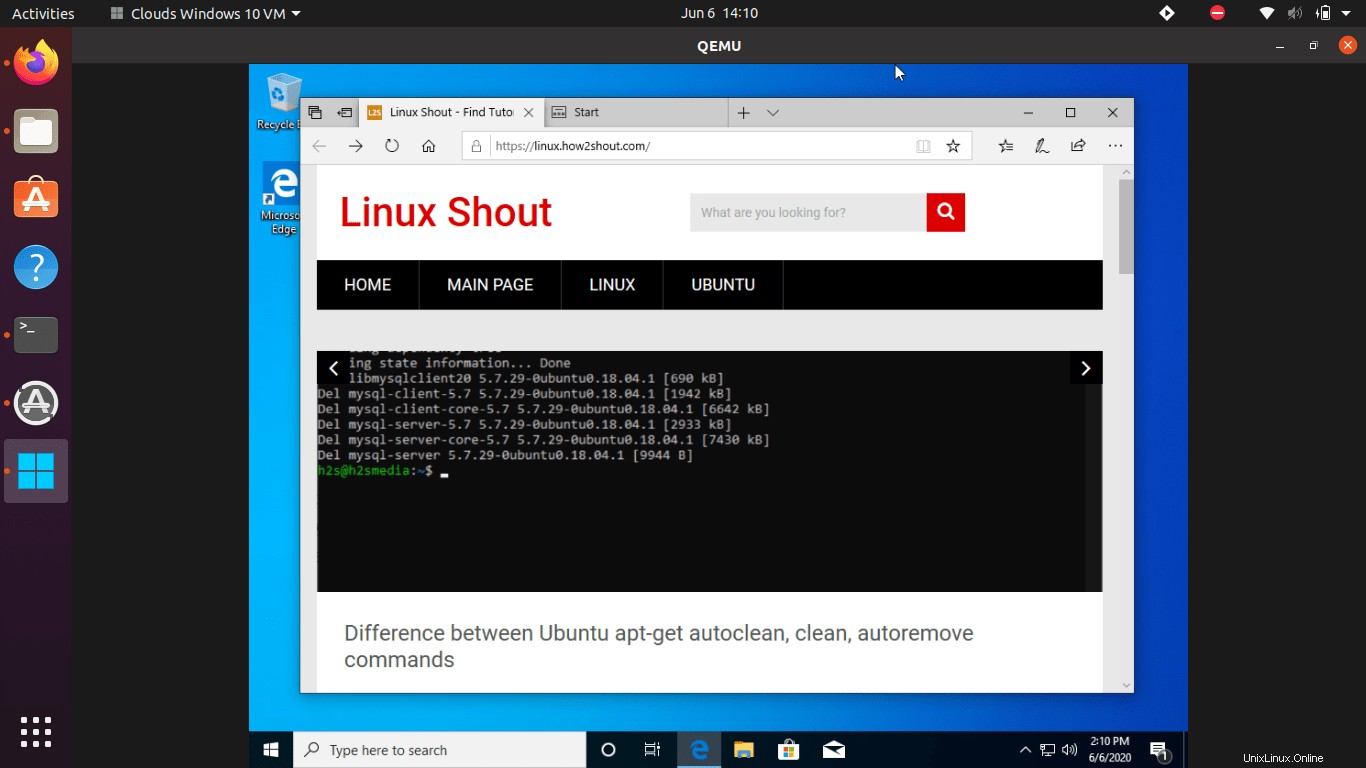
Další tipy:
Chcete-li v QEMU zobrazit celou obrazovku, stiskněte CTRL+ALT+F a k ukončení uchopeného ukazatele myši použijte CTRL+ALT+G .
Změna RAM nebo CPU jader pro Clouds Windows 10 VM (volitelné)
Toto je volitelný krok. ve výchozím nastavení Clouds automaticky nastaví VM stroj vytvořený pomocí QEMU s KVM běžícím na 2 GB paměti a 2 jádrech. Pokud však má váš systém k přidělení více, můžete to přiřadit ručně.
Přejděte na terminál a zadejte:
cd ~/snap/clouds/common
sudo nano launch
Chcete-li soubor uložit, stiskněte CTRL+X a poté stiskněte Enter tlačítko.
Nyní uvidíte něco jako na následujícím snímku obrazovky. Změňte hodnotu m. Ve výchozím nastavení to bude 2 GB, ale změnil jsem to na 3 GB. Můžete podle zdrojů hostitelského systému.
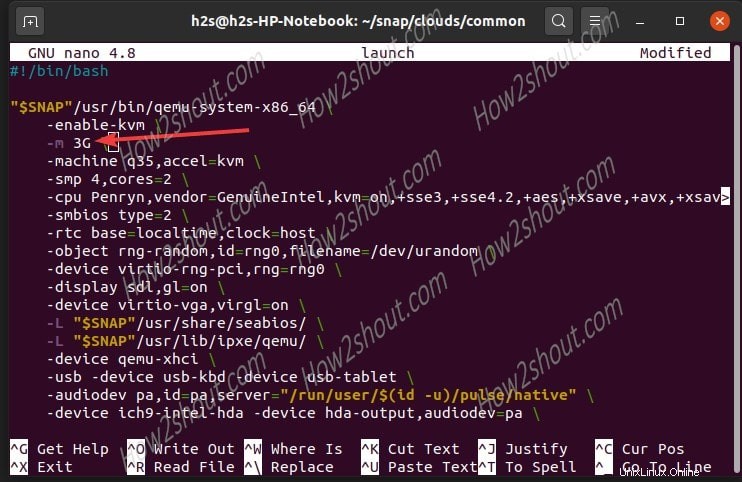
Po zvýšení paměti RAM se totéž zobrazí v informacích o systému Windows 10.
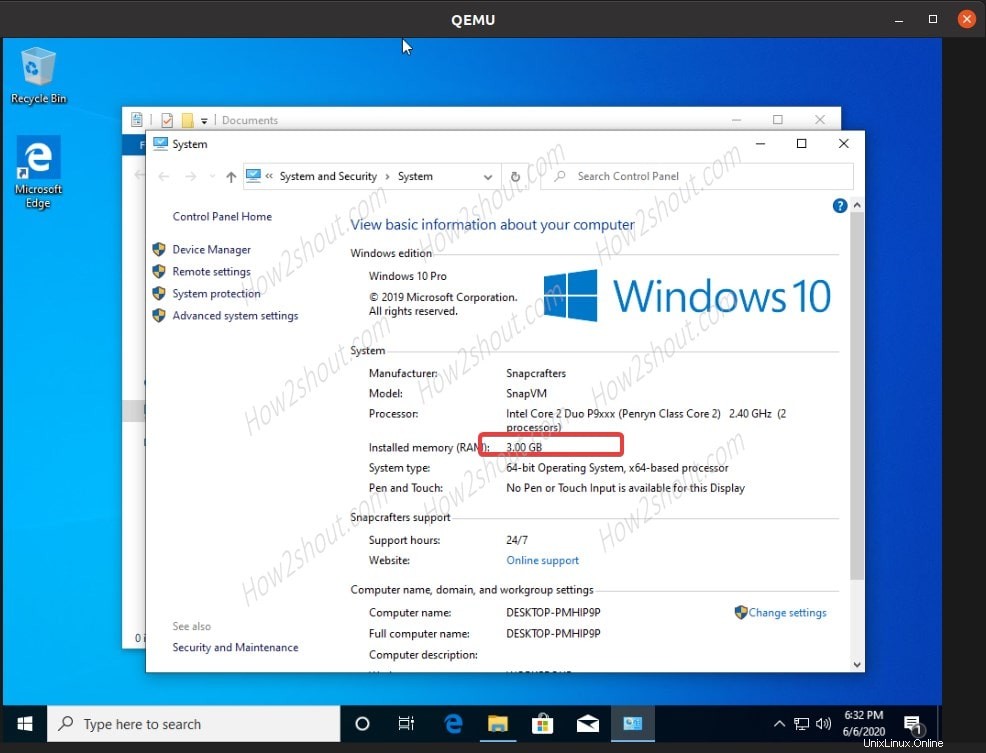
Verdikt
Takže to byl nejjednodušší možný způsob, jak vytvořit a spustit virtuální stroje Windows 10 na Linuxu. Dejte nám vědět, jaké máme zkušenosti s jeho používáním.