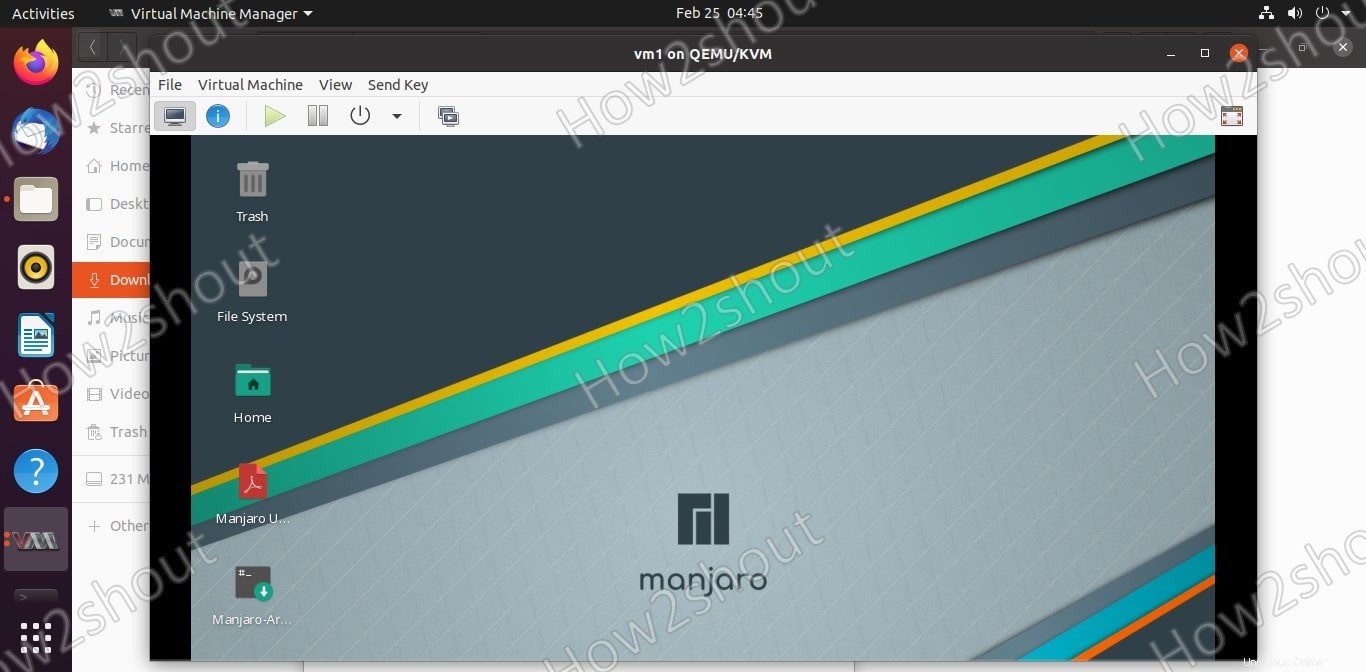Pokud jde o provozování virtuálních strojů na domácích linuxových systémech nebo pro osobní použití, většina z nás buď volí VirtualBox nebo přehrávač pracovních stanic Vmware, existuje však lepší možnost, např. KVM/Qemu. Qemu i KVM jsou platformy s otevřeným zdrojovým kódem pro provádění virtualizace na platformách Linux. KVM je zkratka pro Kernel Virtual Machine, kde QEMU je emulátor, který lze také použít jako virtualizér s pomocí KVM k poskytnutí nativní rychlosti přístupem k technologii Intel VT-x nebo AMD V moderních procesorů.
KVM je virtualizační modul, který lze snadno nainstalovat do libovolného linuxového jádra, aby mohl fungovat jako hypervizor typu 1.
Instalace KVM se tak stává mnohem jednodušší, potřebujeme pouze systém založený na Linuxu, jako je Ubuntu, a procesor s podporou intel-v / VT-x nebo AMD-v. Všechny nové procesory mají toto rozšíření instrukční sady. Tuto funkci mohou postrádat pouze malé procesory, jako je Atom od Intelu, nebo velmi staré procesory.
Ve výchozím nastavení však ke správě virtuálních strojů KVM musíme používat příkazový řádek, na rozdíl od VirtualBoxu nebo VMware nebude mít grafické uživatelské rozhraní hned po vybalení. Přesto můžeme použít různé grafické uživatelské rozhraní aplikací Virtual Machine Manager, jako je Virt-Manager (Virtual Machine Manager), Gnome Boxes a další… Zde je seznam všech takových open source platforem: 8 nejlepších Open-source správce virtuálních strojů pro Linux
Zde uvidíme instalaci oblíbeného Virt-Manageru, který usnadňuje ovládání strojů KVM stejně jako VirtualBox. Zvláštností VMM je, že tvoří jakousi mezivrstvu, takže správa virtuálních strojů je jednotná bez ohledu na to, jaké virtualizační řešení je použito, což snižuje administrativní náročnost. Konfigurace je uložena v souborech XML, takže ji lze v případě potřeby ručně opravit. Můžeme také použít VVM ke správě virtuálních počítačů běžících na KVM vzdálených serverů pomocí šifrovaného připojení.
Nainstalujte grafické uživatelské rozhraní KVM a Virt Virtual Machine Manager na Ubuntu 20.04 LTS
Uvedené kroky platí také pro Ubuntu 18.04, Debian, Linux Mint, MX Linux, Elementary OS, Kali Linux a další podobná linuxová distribuce.
1. Otevřete příkazový terminál
Pokud instalujete KVM na nějaký server Ubuntu, jste již na příkazovém řádku, zatímco uživatelé GUI desktopu mohou přistupovat k terminálu z oblasti Všechny aplikace nebo pomocí klávesové zkratky Ctrl + ALT + T.
První věc, kterou provedeme, je spuštění příkazu aktualizace systému:
sudo apt update
2. Nainstalujte QEMU/KVM na server Ubuntu 20.04
No, KVM můžete nainstalovat na desktopové i serverové edice Ubuntu, je to vaše volba. Příkaz k tomu však bude pro oba stejný. Nicméně pro malou kancelář nebo provozování více virtuálních strojů se doporučuje použít server příkazového řádku, který bude spotřebovávat méně systémových prostředků, takže vaše virtuální počítače budou mít více energie pro práci. Zde je tedy příkaz pro nastavení KVM spolu s dalšími nástroji pro jeho správnou správu a fungování.
sudo apt install qemu-kvm libvirt-daemon-system libvirt-clients bridge-utils
3. Nainstalujte grafické uživatelské rozhraní Virt-Manager pro KVM v systému Linux
Naše KVM je již nainstalováno, nyní je čas nainstalovat grafické uživatelské rozhraní pro vytváření, spouštění, zastavování nebo odstraňování virtuálních strojů pomocí Virt-Manager.
sudo apt install virt-manager
Po dokončení instalace přejděte na Aplikace a vyhledejte Virtual Machine Manager, jak se zobrazí jeho ikona, kliknutím jej spusťte.
Poznámka :Pokud je váš KVM nainstalován na nějakém serveru CLI, nainstalujte Virt-Manager na jiný počítač nebo notebook s Linuxem s GUI. Virt-Viewer můžete také použít ke vzdálenému zobrazení virtuálních počítačů na platformách Windows, ale to by vám neumožnilo vytvořit nový virtuální počítač.
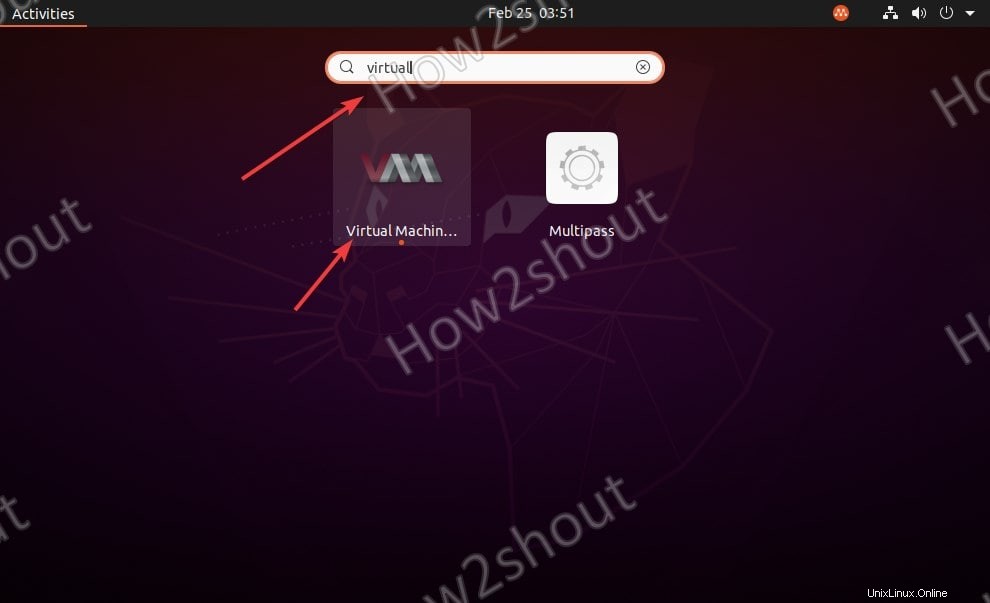
4. Vytvořte nový virtuální stroj
Chcete-li vytvořit nový virtuální počítač, klikněte na PC a poté vyberte zdroj operačního systému, který chcete nainstalovat. Většinou to však bude obraz ISO, proto vyberte výchozí “Local install media ISO image or CDROM”.
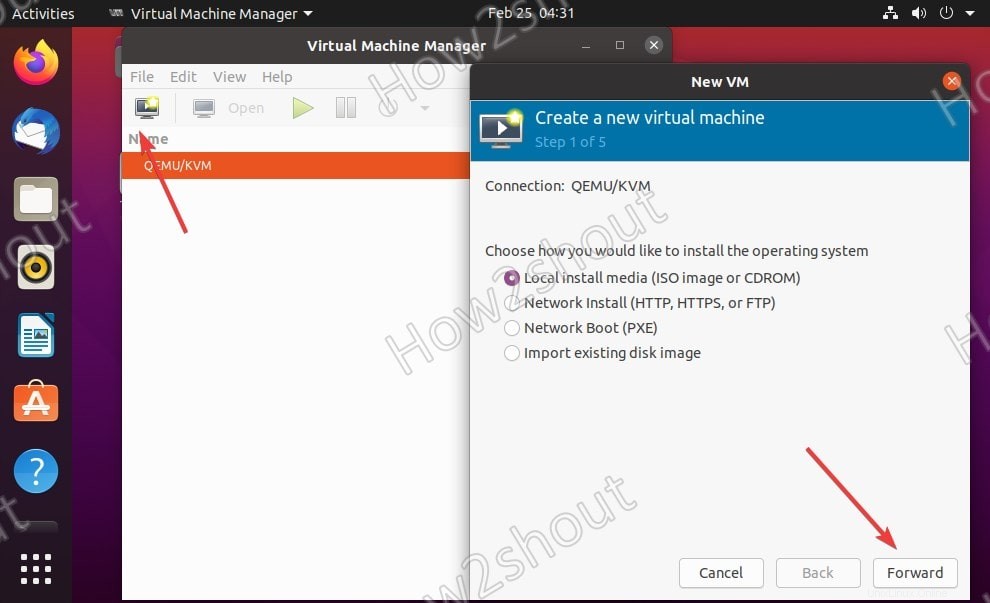
5. Procházejte soubor ISO
Nyní klikněte na Procházet místní a vyberte ISO operačního systému Linux nebo Windows, který chcete nastavit pro virtuální počítač.
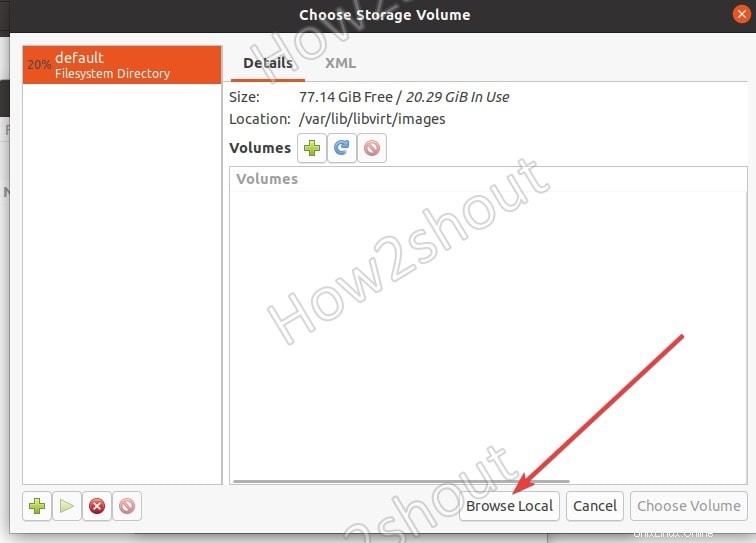
Po výběru ISO zrušte zaškrtnutí políčka „Automaticky detekovat z instalačního média /zdroj “, protože v některých případech neidentifikuje, jaký typ operačního systému se chystáme nainstalovat. Zrušte tedy zaškrtnutí a vyhledejte jej ručně.
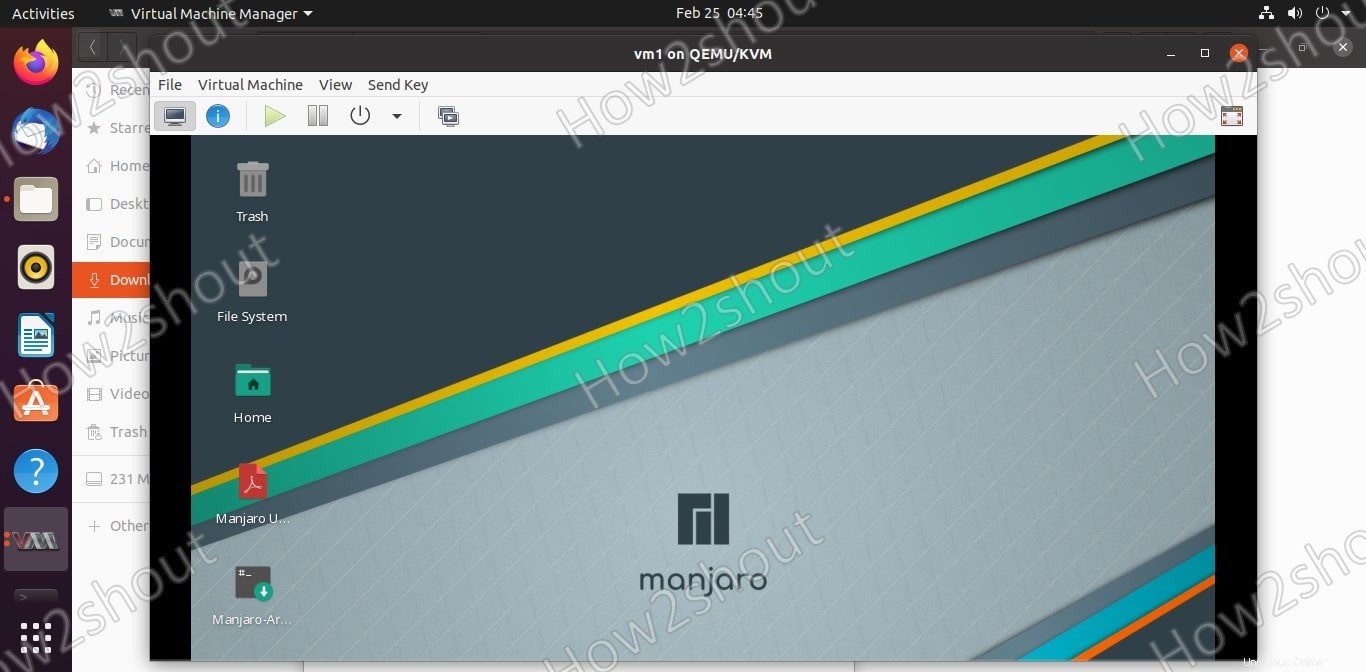
6. Zvolte Nastavení paměti a procesoru
Zde v tomto kroku vybereme množství paměti RAM a počet jader CPU, které chceme přiřadit našemu virtuálnímu stroji na KVM.
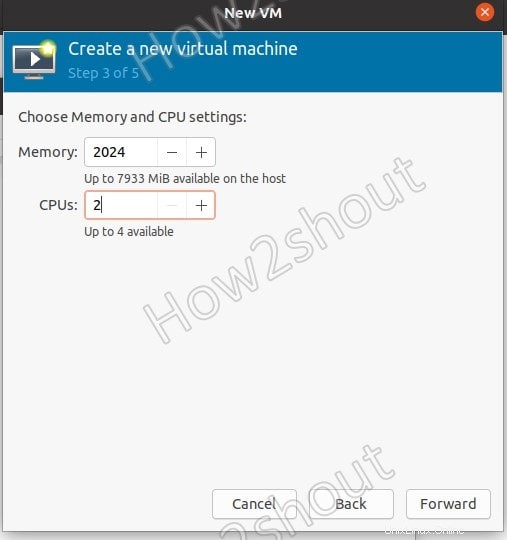
7. Vytvořte obraz disku pro virtuální stroj KVM
Chcete-li uložit data virtuálního počítače, vytvořte obraz disku nebo virtuální pevný disk. Ve výchozím nastavení by to bylo 20 GB, ale můžeme ji navýšit podle požadavků operačního systému, který se chystáme nainstalovat.
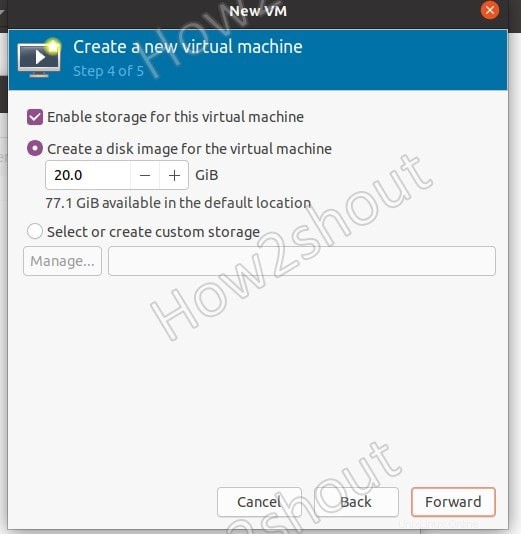
8. Vyberte Síť
Výchozí virtuální síť pro virtuální počítač KVM bude v režimu mostu. Nechte to tak, pokud nechcete něco konkrétního, pokud jde o směrování síťových dat.
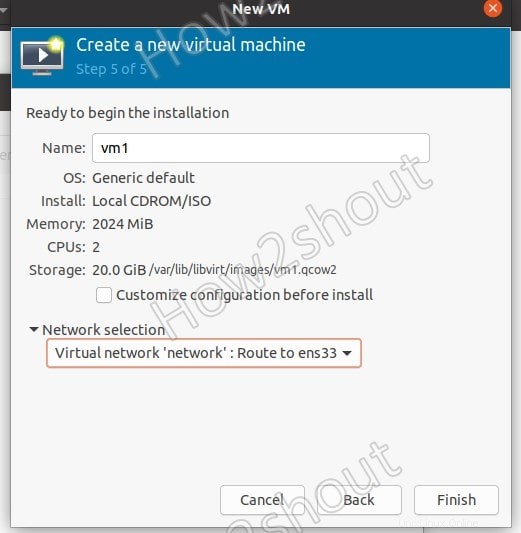
9. Rozhraní virtuálního stroje na QEMU/KVM
Po provedení všech výše uvedených kroků se virtuální počítač spustí a vy budete mít přístup k jeho rozhraní pro další instalaci OS.